PowerPoint có nhiều công cụ cho phép tùy chỉnh bản trình chiếu của mình một cách linh hoạt, trong đó bao gồm khả năng chèn tệp âm thanh, chèn bản ghi âm giọng nói hay còn gọi là lồng tiếng hoặc các hiệu ứng âm thanh khác. Qua đó giúp cho các slide của bản trình chiếu trở nên sống động và tạo điểm nhấn cho một slide hấp dẫn hơn.
- Nguyên nhân và cách khắc phục tình trạng màn hình máy tính bị phóng to
- 2 cách lấy lại tin nhắn Zalo đã xóa trên iPhone bạn cần nắm lòng
- Hướng dẫn sử dụng phần mềm paint
- Cách đổi ảnh đại diện Gmail trên điện thoại và máy tính để tăng sự chuyên nghiệp và cá tính
- Top 7+ cách khắc phục iPhone bị đơ dễ dàng hiệu quả nhất
Các cách chèn nhạc vào PowerPoint
Cách chèn tệp âm thanh trên máy tính vào PowerPoint
Cách dễ nhất để chèn tệp âm thanh vào slide trong PowerPoint là sử dụng các tệp âm thanh sẵn có trên máy tính. Đó có thể là một trong các bản nhạc yêu thích của bạn từ danh sách đã lưu. Cách thực hiện như sau:
Bạn đang xem: Cách chèn nhạc vào PowerPoint ai cũng nên biết
Bước 1: Mở file trình chiếu PowerPoint muốn chèn tệp âm thanh, sau đó di chuyển đến slide mà bạn muốn chèn tệp âm thanh.
Bước 2: Trên thanh công cụ ribbon, chọn thẻ Insert, sau đó bấm nút Media trong menu xổ xuống chọn tùy chọn Audio.
Tại đây bạn có hai tùy chọn để chèn tệp âm thanh vào slide hiện tại gồm Audio on My PC… hoặc Record Audio. Đối với trường hợp này, chúng ta sẽ chọn tùy chọn Audio on My PC… Tùy chọn còn lại sẽ được hướng dẫn chi tiết ở phía dưới.
Bước 3: Sau khi chọn tùy chọn Audio on My PC…, cửa sổ Insert Audio hiển thị, bạn điều hướng đến vị trí chứa tệp âm thanh cần chèn vào slide. Kích chọn tên file và bấm nút Insert ở góc dưới cùng bên phải.
Lưu ý: PowerPoint hiện chỉ hỗ trợ các định dạng media gồm: MP3, MP4, WAV và AAC.
Xem thêm : Những cách tra cứu thông tin thẻ Bảo hiểm y tế đơn giản nhất
Bước 4: Tệp âm thanh sẽ xuất hiện trên trang slide của PowerPoint dưới dạng một thanh media nhỏ. Cùng với đó tab Playback sẽ xuất hiện trên thanh công cụ ribbon, nơi bạn có thể điều chỉnh âm thanh được chèn vào.
Kích giữ vào thanh media này và di chuyển đến vị trí bất kỳ của slide mà bạn muốn. Sau đó bấm nút Play để kiểm tra âm thanh cửa tệp âm thanh vừa chèn vào.
Cách ghi âm để chèn vào PowerPoint
Trong trường hợp muốn ghi âm trực tiếp để chèn vào slide của bản trình chiếu PowerPoint thì thực hiện như sau:
Bước 1: Mở file trình chiếu PowerPoint muốn chèn tệp âm thanh, sau đó di chuyển đến slide mà bạn muốn chèn tệp âm thanh.
Bước 2: Trên thanh công cụ ribbon, chọn thẻ Insert > Media > Audio > Record Audio.
Bước 3: Trong hộp thoại Record Sound hiển thị, bấm nút Record tròn, màu đỏ để bắt đầu ghi âm.
Xem thêm : Filter trong excel 2007 2010 2013 2003, cách sử dụng filter
Bước 4: Bấm nút Stop hình vuông khi hoàn thành ghi âm. Để nghe lại bản ghi âm vừa ghi, bấm nút Play màu xanh lục. Khi hoàn thành, bấm nút OK để chèn vào slide.
Tùy chỉnh âm thanh được chèn vào slide trong PowerPoint
Bước 1: Kích chọn tệp âm thanh được chèn vào slide cần tùy chỉnh.
Bước 2: Chọn thẻ Playback trên thanh công cụ ribbon. Tiếp theo kích nút Audio Options, trong menu xổ xuống chọn tùy chọn Volume rồi chọn một tùy chọn âm lượng phù hợp.
Bước 3: Tiếp theo kích vào mũi tên của mục Start và chọn một tùy chọn.
- Automatically: Chọn tùy chọn này nếu bạn muốn tệp âm thanh sẽ tự động phát khi chuyển đến slide này.
- When Clicker On: Với lựa chọn này, khi chuyển đến slide này, chỉ khi bạn kích chuột thì tệp âm thanh mới phát.
Bước 4: Sử dụng các tùy chọn trong nhóm Audio Options để thay đổi các cài đặt khác bao gồm.
- Play Across Slides: Tập âm thanh sẽ tiếp tục phát kể cả khi đã chuyển sang các slide tiếp theo.
- Loop until Stopped: Tệp âm thanh sẽ phát lại trong một vòng lặp trong khi bạn vẫn ở trên slide này trong khi trình chiếu.
- Hide During Show: Biểu tượng âm thanh sẽ bị ẩn trong khi trình chiếu.
- Rewind after Playing: Tệp âm thanh sẽ phát một lần và sau đó tự động tua lại.
Ngoài ra PowerPoint còn có các tùy chọn bổ sung khác từ thẻ Playback để bạn sử dụng như: Cài đặt để âm thanh nhỏ dần, cắt trích đoạn âm thanh hoặc chèn bookmark. Để xóa tệp âm thanh được chèn vào slide, chỉ cần chọn biểu tượng âm thanh trên slide cần xóa và bấm nút Delete trên bàn phím.
Trên đây là cách chèn nhạc vào PowerPoint cực đơn giản và dễ thực hiện. Chúc các bạn thành công. Nếu bạn có thắc mắc hãy để lại bình luận bên dưới để FPTShop hỗ trợ bạn nhé!
Xem thêm:
- Cách tạo hình nền PowerPoint đơn giản để thuyết trình hay hơn
- Cách tạo hiệu ứng trong PowerPoint đẹp mắt và hấp dẫn
- Tuyển tập những hình nền PowerPoint không nên bỏ qua
Nguồn: https://leplateau.edu.vn
Danh mục: Thủ Thuật

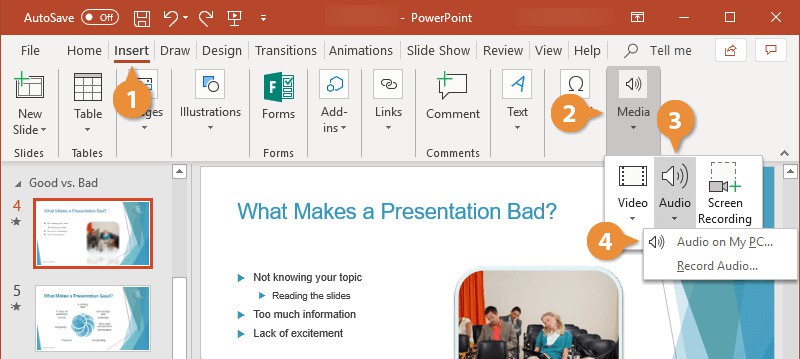
/fptshop.com.vn/uploads/images/tin-tuc/148903/Originals/Cach-chen-am-thanh-vao-powerpoint-1.jpg)
/fptshop.com.vn/uploads/images/tin-tuc/148903/Originals/Cach-chen-am-thanh-vao-powerpoint-2.jpg)
/fptshop.com.vn/uploads/images/tin-tuc/148903/Originals/Cach-chen-am-thanh-vao-powerpoint-3.jpg)
/fptshop.com.vn/uploads/images/tin-tuc/148903/Originals/Cach-chen-am-thanh-vao-powerpoint-4.jpg)
/fptshop.com.vn/uploads/images/tin-tuc/148903/Originals/Cach-chen-am-thanh-vao-powerpoint-5.jpg)
/fptshop.com.vn/uploads/images/tin-tuc/148903/Originals/Cach-chen-am-thanh-vao-powerpoint-6.jpg)
/fptshop.com.vn/uploads/images/tin-tuc/148903/Originals/Cach-chen-am-thanh-vao-powerpoint-7.jpg)