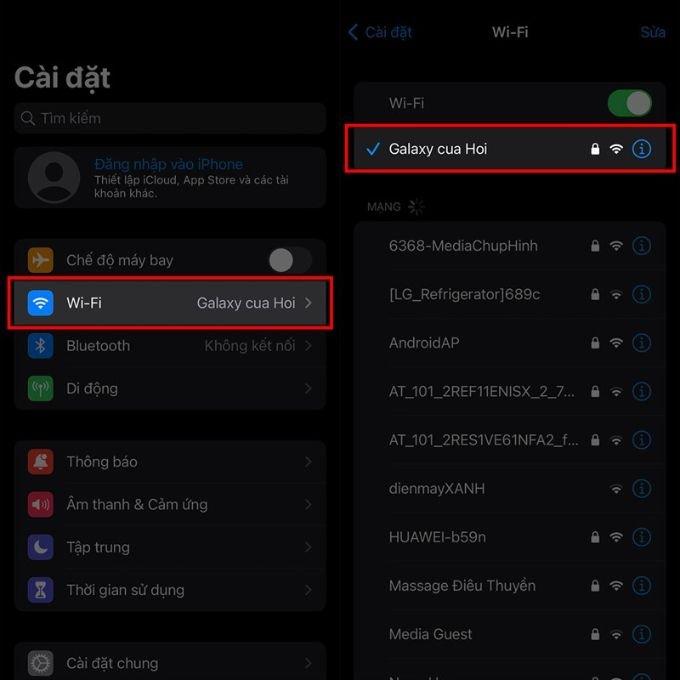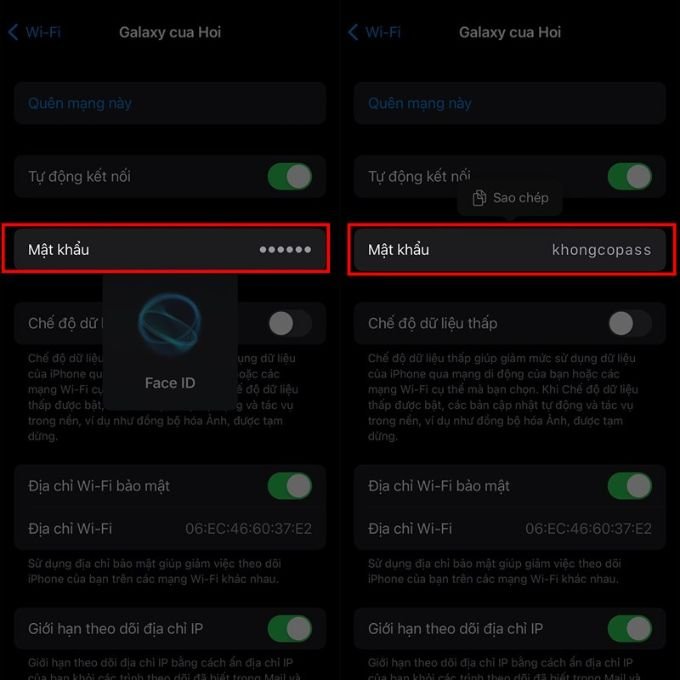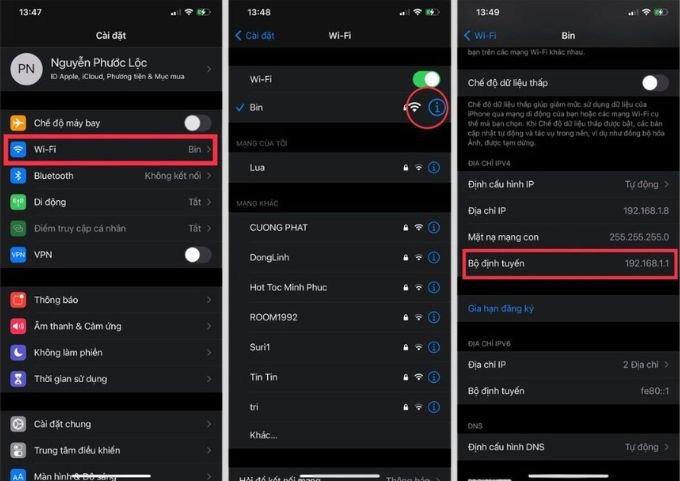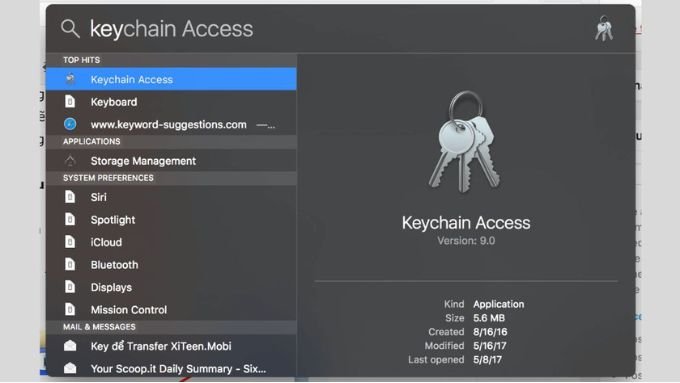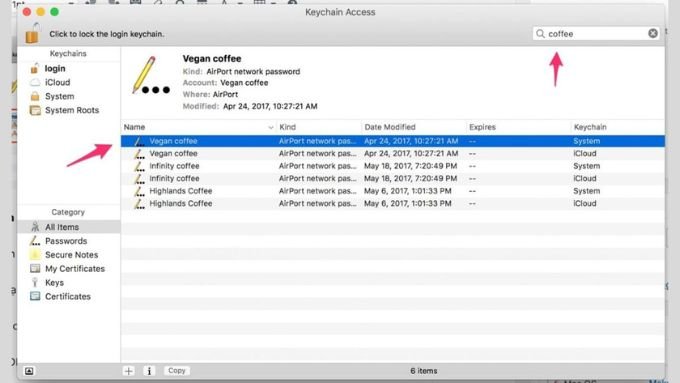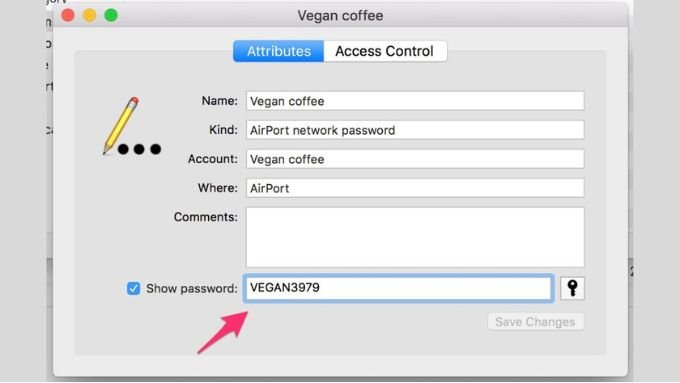Tổng hợp 4 cách xem lại mật khẩu WiFi đơn giản nhưng không phải ai cũng biết
Sau khi đã kết nối WiFi trên iPhone, chúng ta thường chủ quan không lưu hoặc không nhớ mật khẩu WiFi. Do đó, khi cần nhập password vào một chiếc điện thoại khác để truy cập mạng, chúng ta sẽ khó lòng thực hiện được. Trong bài viết này, XTmobile sẽ hướng dẫn 4 cách xem mật khẩu WiFi trên iPhone nhanh chóng và dễ thực hiện.
- Phần mềm, ứng dụng và cách phát 2 loa bluetooth cùng lúc win 10, xiaomi, iphone, android
- Cách tạo thư mục vô hình trên desktop Windows 10
- 6 cách xem ai vào Instagram của mình dễ dàng trong 2 phút
- Cách sạc pin điện thoại khi không có dây sạc
- TOP 11 cách kiểm tra WiFi mạnh hay yếu từ cơ bản đến nâng cao
Cách xem mật khẩu WiFi trực tiếp trên iPhone (iOS 16 trở lên)
Nếu bạn sử dụng iPhone với hệ điều hành iOS 16 trở lên, cách xem lại mật khẩu WiFi đã kết nối sẽ vô cùng đơn giản. Đây là một tính năng cực kỳ tiện ích nếu bạn cần chia sẻ nhanh password với người khác. Dưới đây là các bước thực hiện:
Bạn đang xem: Xem mật khẩu WiFi trên iPhone siêu dễ chỉ với vài bước cơ bản
Bước 1: Truy cập ứng dụng Cài đặt > Vào mục Wi-Fi > Chọn mạng bạn muốn xem mật khẩu.
Bước 2: Tìm và nhấn vào ô Mật khẩu > Thiết bị sau khi xác minh thông qua Face ID sẽ hiển thị chi tiết mật khẩu WiFi.
Bước 3: Bạn chỉ việc sao chép và chia sẻ đến người khác hoặc nhập trực tiếp vào thiết bị bạn muốn kết nối mạng.
Cách xem mật khẩu WiFi qua Bộ định tuyến (Router)
Đối với những thiết bị chưa được cập nhật lên iOS 16, chúng ta vẫn có cách lấy lại mật khẩu WiFi nhanh chóng với vài đơn giản như sau:
Bước 1: Vào ứng dụng Cài đặt > Tìm và nhấn chọn mục Wi-Fi.
Bước 2: Tiếp tục nhấn vào biểu tượng i bên cạnh WiFi > Kéo xuống tìm Bộ định tuyến.
Xem thêm : MobiFone – Chuẩn hóa thông tin thuê bao MobiFone với CSDL Quốc gia về dân cư
Bước 3: Sao chép lại địa chỉ IP của Bộ định tuyến và nhập dãy số này lên Safari.
Bước 4: Tiếp theo, bạn sẽ được yêu cầu nhập tên người dùng và mật khẩu được in trên modem WiFi.
Bước 5: Tìm tùy chọn Wireless Settings để xem lại mật khẩu WiFi trên iPhone.
Lưu ý: Mỗi một bộ định tuyến WiFi sẽ có các tùy chọn khác nhau. Bạn chỉ cần nhấn vào tùy chọn tương tự là có thể xem lại được password.
Cách xem lại mật khẩu WiFi đã lưu bằng iCloud Keychain
Nếu bạn sử dụng Macbook, việc xem lại password WiFi sẽ dễ dàng hơn rất nhiều thông qua iCloud Keychain (Chuỗi khóa). Đây là một công cụ dùng để lưu trữ thông tin đăng nhập của người dùng, Ngoài ra, nó còn tự động điền mọi thông tin của bạn vào các biểu mẫu khi đăng nhập.
Bước 1: Mở ứng dụng Cài đặt > Nhấn vào tài khoản iCloud > Chọn Chuỗi khóa > Bật Chuỗi khóa iCloud.
Bước 2: Mở Keychain Access trên Macbook của bạn. Tiếp theo, hãy nhập từ khóa Keychain Acess (Truy cập chuỗi khóa) và nhấn vào Enter.
Bước 3: Tại khung tìm kiếm, nhập tên WiFi muốn lấy lại mật khẩu.
Bước 4: Chọn WiFi > nhấn vào tùy chọn Show password (Hiển thị mật khẩu) > Nhập mật khẩu Macbook và chọn OK.
Xem thêm : Cách bật chạm 2 lần mở màn hình trên Samsung nhanh chóng, đơn giản
Bước 5: Tiếp tục nhập lại mật khẩu Macbook một lần nữa > Nhấn vào Allow (Cho phép).
Bước 6: Một giao diện mới xuất hiện > Mật khẩu sẽ được hiển thị ngay mục Show password (Hiển thị mật khẩu).
Xem mật khẩu WiFi trên iPhone qua Điểm truy cập Cá nhân
Điểm truy cập Cá nhân là tùy chọn trên iOS cho phép bạn chia sẻ kết nối mạng 4G của mình cho một thiết bị khác bằng kết nối WiFi. Khi bạn sử dụng cách này, iPhone của bạn sẽ đóng vai trò là bộ router WiFi. Việc bạn xem lại mật khẩu này sẽ cực kỳ dễ dàng:
Bước 1: Truy cập Cài đặt > Vào mục Di động > Bật Dữ liệu di động để kết nối 4G.
Bước 2: Vào mục Điểm truy cập Cá nhân > Bật Cho phép người khác kết nối.
Bước 3: Tại đây bạn sao chép mật khẩu WiFi và gửi đến người bạn mà bạn muốn chia sẻ.
Kết luận
Trên đây là bài viết hướng dẫn cách xem mật khẩu WiFi trên iPhone đơn giản và nhanh chóng. Hy vọng qua 4 cách trên, bạn sẽ xem lại password thành công. Nếu bạn còn bất kỳ thắc mắc nào trong các bước thao tác, bình luận ngay bên dưới bài viết để được hướng dẫn thêm. Đừng quên thường xuyên theo dõi XTmobile để được cập nhật các thủ thuật hay khác trên iPhone nhé!
Xem thêm:
- Tổng hợp hình nền đáng yêu cho điện thoại iPhone và Android
- Hướng dẫn kiểm tra iPhone bị thay linh kiện hoặc qua sửa chữa hay chưa
- Hướng dẫn chặn số lạ trên iPhone nhanh chóng, đơn giản và hiệu quả
XTmobile.vn
Nguồn: https://leplateau.edu.vn
Danh mục: Thủ Thuật