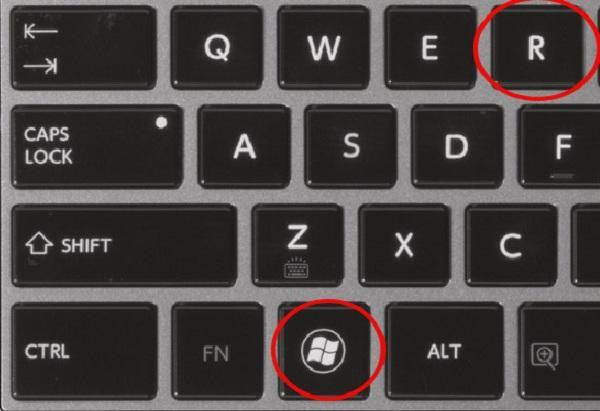Áp dụng cách xem cấu hình máy tính để bàn, sẽ giúp người dùng có được thông tin cần thiết về phần cứng để kiểm tra xem có giống như được dán ở bên ngoài máy hay không. Hoặc căn cứ vào đó để mua thiết bị phù hợp nhằm thực hiện việc nâng cấp máy.
- Vì sao lại gọi 1 nghìn là 1k?
- 3 cách xuống dòng trong 1 ô Excel
- Top 75+ hình nền Powerpoint học tập chất lượng Full HD cực đẹp
- Cách tạo đồng hồ đếm ngược trong PowerPoint bạn có biết?
- [2024] Cách tạo số điện thoại ảo miễn phí mới nhất 2024
9 cách kiểm tra cấu hình máy tính đơn giản nhất
1. Kiểm tra thông tin máy tính bằng lệnh msinfo32
Đây là cách xem cấu hình máy tính để bàn chi tiết nhất, không chỉ có thông tin về phần cứng mà còn có cả thông tin về phần mềm cùng một số thành phần khác.
Bạn đang xem: Tổng hợp 9 cách xem cấu hình máy tính win 7, 8, 10 dễ dàng nhất

Rất đơn giản, bạn chỉ cần nhấn đồng thời tổ hợp hai phím windows và phím R ở trên hệ điều hành win 8/8.1 và win 10. Rồi sau đó bạn nhập lệnh msinfo32.
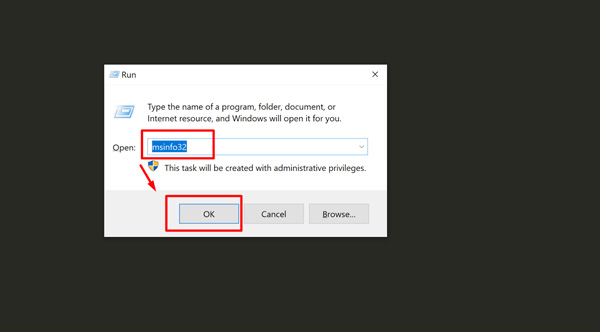
Lúc này, một cửa sổ mới xuất hiện. Tại cửa sổ System Information sẽ xuất hiện chứa thông tin về phần cứng, phần mềm và cài đặt hệ thống,..
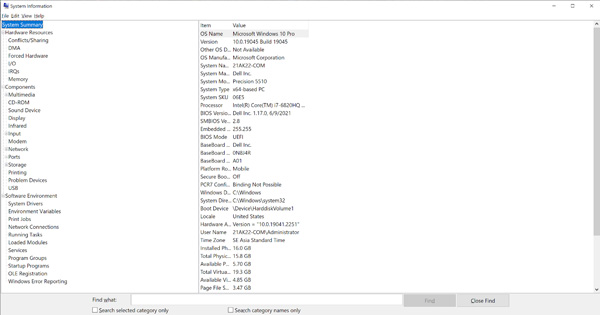
2. Sử dụng Computer Properties để kiểm tra thông số máy tính, laptop
Là cách kiểm tra cấu hình máy tính để bàn, laptop được sử dụng rộng rãi hiện nay. Lý do là vì có thể thực hiện trên mọi hệ điều hành windows.
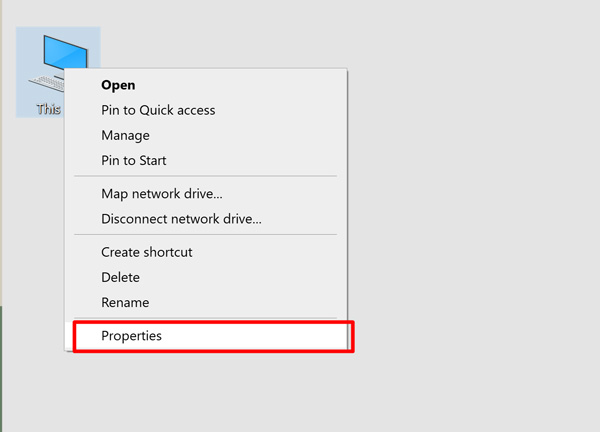
Nếu là win 8/8.1 hay win 10, bạn chỉ cần nhấn chuột phải vào mục This PC. Sau đó chọn Properties.
Nếu bạn dùng win 7 hay win xp, để kiểm tra thông số máy tính cùng thông tin về phần cứng của máy là truy cập vào Start, tìm đến mục Computer sau đó nhấn chuột phải. Hoặc nếu muốn, bạn cũng có thể nhấn chuột phải tại biểu tượng My Computer được hiển thị ở trên màn hình máy tính. Và cuối cùng, bạn chọn Properties.
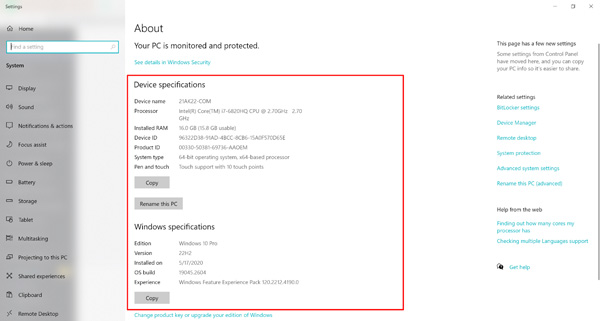
3. Kiểm tra cấu hình máy tính bàn với lệnh dxdiag
Đây là cách xem cấu hình máy tính để bàn được đánh giá là cung cấp đầy đủ thông tin hơn so với cả cách 1. Và để thực hiện cách xem này, bạn cần phải mở hộp thoại Run, bằng cách nhấn đồng thời tổ hợp phím windows và phím R. Sau đó, bạn gõ lệnh dxdiag và kết thúc bằng OK.
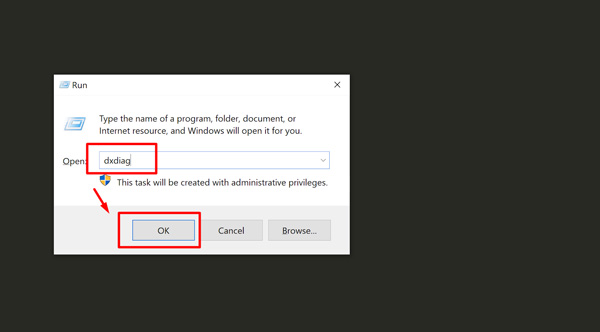
Dxdiag sẽ hiển thị cho người dùng thông tin đầy đủ về cấu hình máy, tên máy, hệ điều hành cùng các thông số về CPU, RAM…Bên cạnh đó, bạn cũng có thể biết thông tin về màn hình, âm thanh cùng với các thiết bị hỗ trợ và nhập liệu.
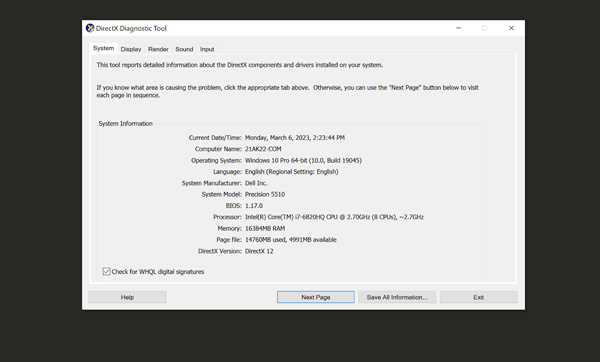
4. Sử dụng Command Prompt để check cấu hình máy tính
Nhấn phím Windows + R, gõ cmd và nhấn Enter
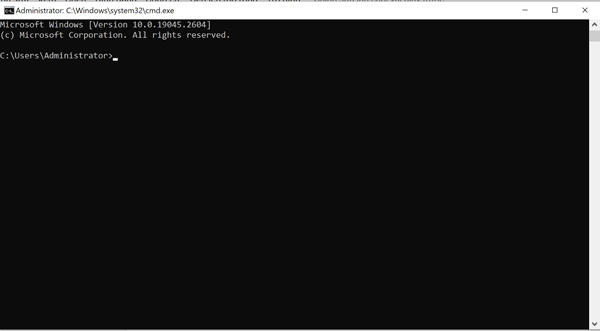
Gõ lệnh systeminfo và nhấn Enter. Hệ thống sẽ hiển thị thông tin về bộ xử lý, RAM và hệ điều hành.
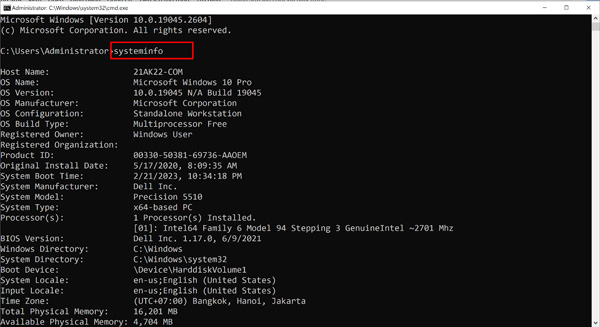
5. Kiểm tra cấu hình PC trong Control Panel
Bạn mở Control Panel và vào mục System and Security => Chọn System. Thông tin của máy sẽ hiện ra trong bảng và bạn chọn mục cần tìm trong thanh menu bên cạnh
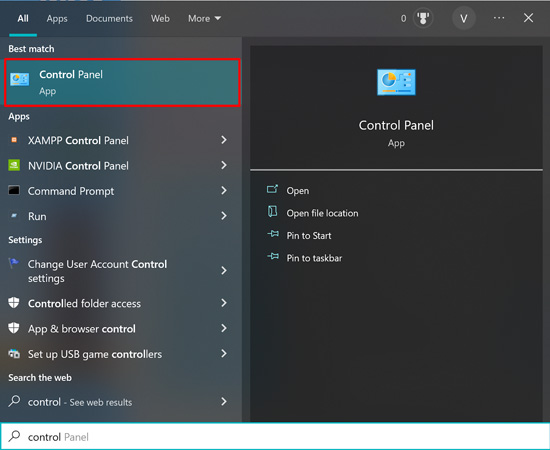
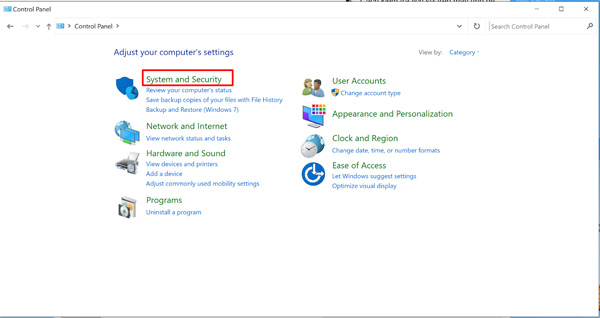
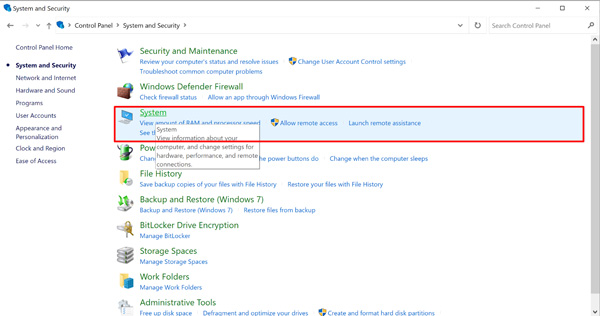
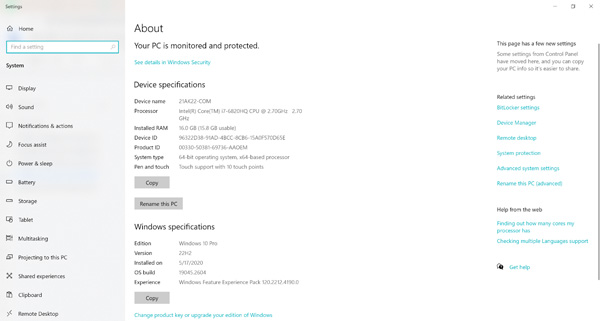
6. Sử dụng lệnh Task Manager để check thông số máy tính
Task Manager cũng là một công cụ để bạn tìm kiếm cấu hình của máy. Thực hiện các bước đơn giản như sau:
Xem thêm : Cách đặt mật khẩu máy tính Win 7, 10, 11
Bước 1: Mở Task Manager thông qua thanh tìm kiếm hoặc tổ hợp phím nhanh Ctrl + Shift + C
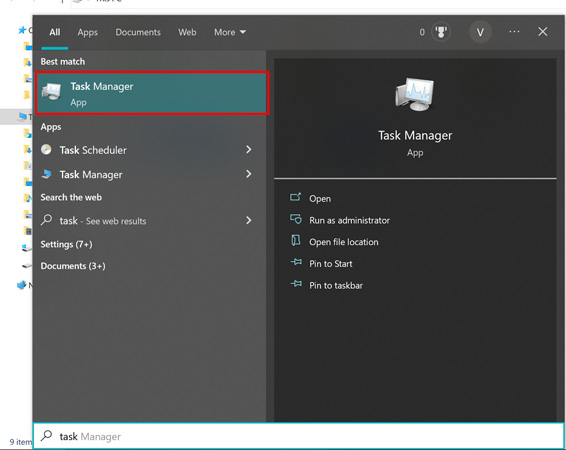
Chọn tab Performance và các thông số sẽ được hiện ra kèm theo đồ thị mô tả. Nếu cần tra cứu bất kỳ thông số nào như CPU, GPU hay Disk, Memory, … bạn có thể bấm vào menu bên trái, thông tin chi tiết sẽ hiển thị bên phải màn hình
7. Kiểm tra thông số máy tính trong Device Manager
Device Manager: Nhấn phím Windows + R, gõ devmgmt.msc và nhấn Enter. Trong Device Manager, bạn sẽ thấy thông tin về các thiết bị phần cứng cụ thể, như card đồ họa và card mạng.
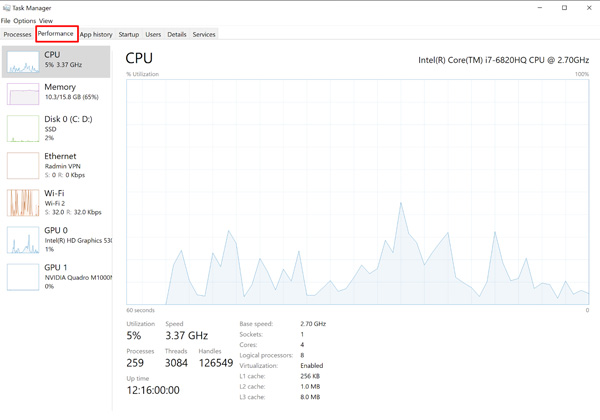
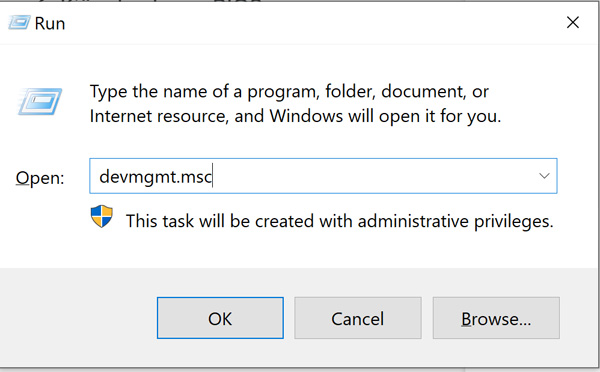
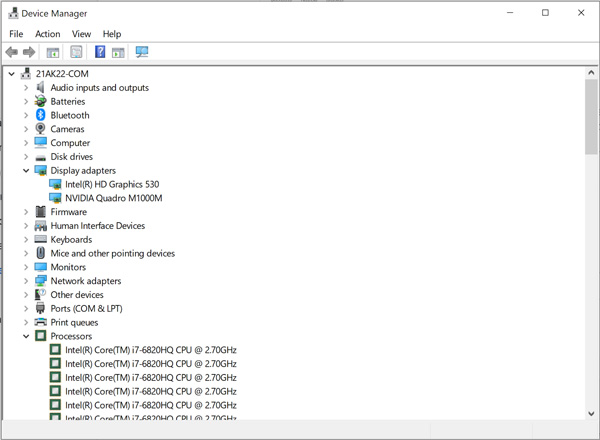
8. Kiểm tra cấu hình máy tính, laptop trong BIOS
Khi khởi động máy tính, ngay lập tức bạn nhấn F2 hoặc F9 hoặc F11 hoặc F12 (tuỳ từng hãng) để vào Bios. Trong trang System Information, bạn sẽ thấy thông tin về bộ xử lý, chip, xung nhịp, loại CPU, tốc độ Ram và card màn hình
Tuy nhiên bạn sẽ không thể biết dung lượng pin, số loa, độ phân giải màn hình hay loại wifi…
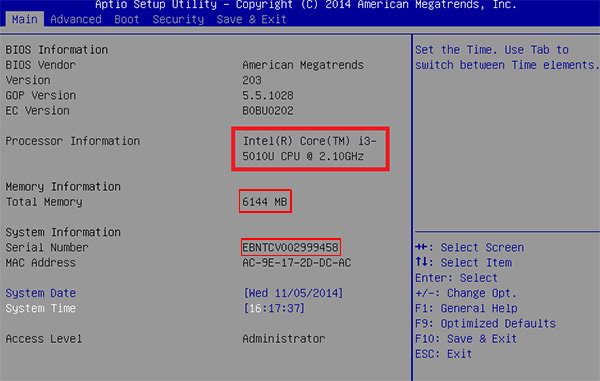
9. Kiểm tra cấu hình máy tính, laptop bằng CPU-Z
Cách kiểm tra cấu hình máy tính để bàn, laptop bằng CPU -Z sẽ cung cấp cho người dùng rất nhiều thông tin về phần cứng của máy. Và muốn kiểm tra, chúng ta phải cài đặt chương trình này. Khi đã tiến hành cài đặt xong, chúng ta sẽ kiểm tra thông tin về máy trên các tab của CPU -Z.
Tab CPU: Đây là tab cung cấp thông tin về tên của CPU và tốc độ. Ngoài ra, thông tin được hiển thị ở phía dưới cùng bên phải sẽ giúp chúng ta biết CPU có bao nhiêu nhân (cores) và bao nhiêu luồng xử lý(threads).
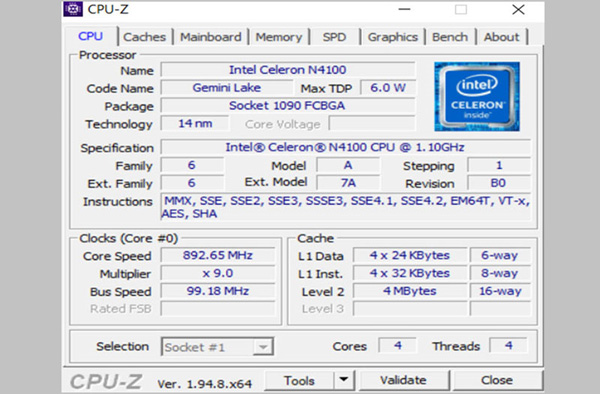
Tab Caches: Là tab hiển thị thông tin về bộ nhớ đệm của CPU.
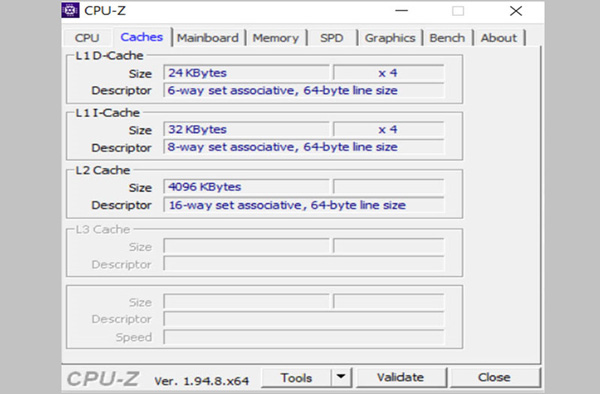
Tab Mainboard: Nếu bạn muốn biết thông tin cơ bản về bo mạch chủ của máy tính để bàn hay laptop thì chỉ cần truy cập vào tab này.
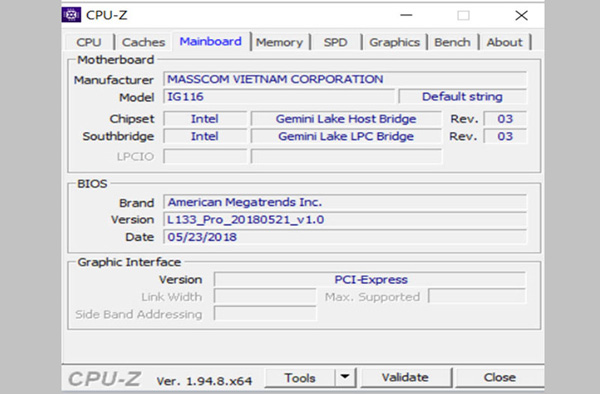
Tab Memory: Toàn bộ thông tin về Ram như dung lượng, loại, tốc độ đều được cập nhập ở tab này.
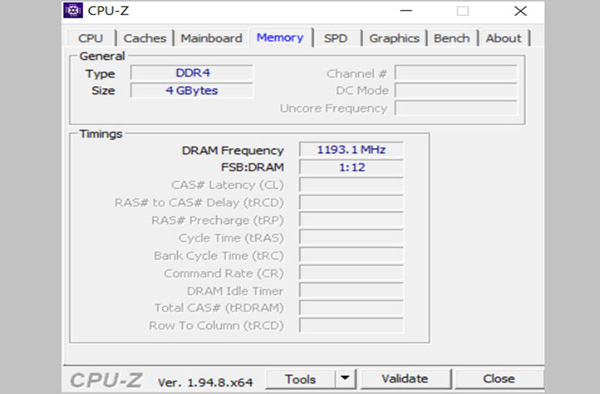
Tab SPD: Đây là tab hiển thị thông số về khe cắm Ram của máy tính. Nếu muốn biết máy tính của bạn có bao nhiêu khe cắm Ram, bạn chỉ cần di chuyển chuột để nhấn vào mũi tên đi xuống tại dòng chữ Slot #1.
Và khi chọn một khe cắm Ram nào đó, sẽ có thông tin về khe cắm đó hiển thị trên màn hình. Trong trường hợp không có thông tin có nghĩa là không có Ram chưa được cắm vào.
Tab Graphics: Là tab hiển thị thông tin về card màn hình máy tính. Muốn xuất hiện card nào, bạn chọn vào Display Device Selection. Nên nhớ có hai loại card chính là card rời và card onboard – là loại card có sẵn ở mọi máy tính. Và khi chúng ta lựa chọn loại card nào, trên màn hình sẽ hiển thị thông số về loại card đó.
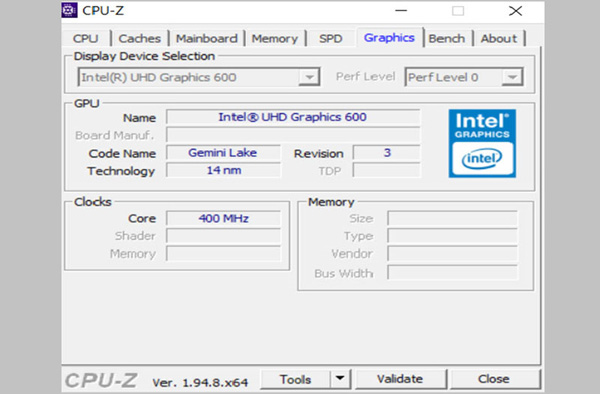
Xem thêm : Lỗi không vào được youtube trên điện thoại | Cách khắc phục
Tab Bench: Được sử dụng với mục đích kiểm tra sức khỏe của CPU khi chúng ta thực hiện việc chạy ở nhiều chế độ khác nhau.
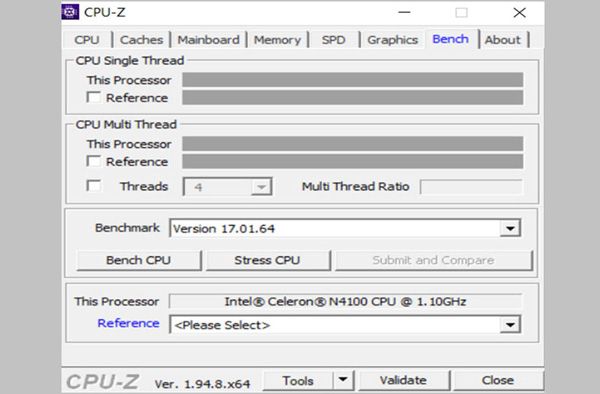
Tab About: Tab này cung cấp thông tin về phiên bản mà máy tính đang sử dụng, nhà sản xuất, trang chủ của CPU cùng với thông tin về hệ điều hành windows và DirectX.
>>> Mời bạn tham khảo thêm video hướng dẫn cách xem cấu hình máy tính để bàn ở dưới đây:
Giải thích ý nghĩa thông số cấu hình máy tính
Thông số cấu hình máy tính là các thông tin về phần cứng và phần mềm được sử dụng để xác định khả năng hoạt động của máy tính. Các thông số này cung cấp cho người dùng một cái nhìn tổng quan về tốc độ, hiệu suất và khả năng xử lý của máy tính, giúp họ đưa ra quyết định về việc nâng cấp hoặc thay đổi phần cứng để đáp ứng nhu cầu sử dụng.
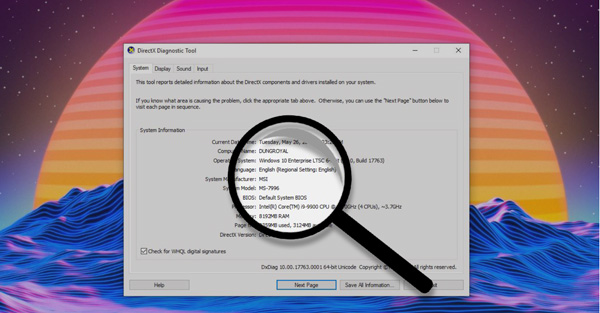
Dưới đây là một số thông số cấu hình máy tính phổ biến và ý nghĩa của chúng:
- Bộ vi xử lý (CPU): Xác định tốc độ xử lý của máy tính, ảnh hưởng đến hiệu suất và tốc độ hoạt động của máy tính.
- Bộ nhớ RAM: Xác định khả năng xử lý thông tin của máy tính, ảnh hưởng đến tốc độ và hiệu suất của máy tính.
- Card đồ họa (GPU): Xác định khả năng xử lý đồ họa của máy tính, ảnh hưởng đến hiệu suất và chất lượng hình ảnh của các ứng dụng và trò chơi.
- Ổ đĩa cứng (HDD hoặc SSD): Xác định dung lượng lưu trữ của máy tính và tốc độ truy xuất dữ liệu.
- Card mạng: Xác định tốc độ kết nối mạng của máy tính, ảnh hưởng đến tốc độ truyền tải dữ liệu.
- Màn hình: Xác định độ phân giải, kích thước và chất lượng hiển thị của màn hình, ảnh hưởng đến trải nghiệm người dùng khi sử dụng máy tính.
Làm thế nào để xác định cấu hình máy tính mạnh hay yếu
Việc xác định máy tính mạnh hay yếu thông qua thông số cấu hình máy tính rất quan trọng để đánh giá khả năng và hiệu suất của máy tính. Để xác định máy tính của bạn có cấu hình mạnh hay yếu, bạn có thể dựa trên các thông số cơ bản như sau:
Máy tính cấu hình mạnh thông thường có:
- Ổ cứng SSD có dung lượng từ 128GB trở lên, RAM từ 8GB trở lên.
- Chíp xử lý Intel Core từ i5 trở lên, thế hệ mới nhất.
- Card đồ họa Nvidia hoặc AMD rời.
Máy tính cấu hình yếu:
- Sử dụng ổ cứng HDD, dung lượng thấp, RAM dưới 4GB.
- Chíp xử lý Intel Core dưới i3, Celeron hoặc Pentium.
- Chỉ có card đồ họa tích hợp.
Ngoài ra, còn một số yếu tố khác như dung lượng pin (nếu là laptop), kích thước màn hình, số lượng cổng kết nối, v.v. cũng có thể ảnh hưởng đến hiệu suất và khả năng của máy tính.
>>> Xem thêm: TOP cấu hình pc chơi game đáng tham khảo 2023
Với những thông số trên, bạn có thể dựa vào chúng để đánh giá và so sánh khả năng và hiệu suất của máy tính của mình so với các máy tính khác trên thị trường. Tuy nhiên, việc đánh giá cấu hình máy tính không chỉ dựa trên số liệu mà còn phải kết hợp với các yếu tố khác như thời gian sử dụng, tình trạng máy tính, v.v. để đưa ra đánh giá chính xác hơn.
Hy vọng với những thông tin trên sẽ giúp bạn hiểu rõ hơn về cấu hình máy tính và có thể đánh giá chính xác hơn về khả năng và hiệu suất của máy tính của mình.
Nguồn: https://leplateau.edu.vn
Danh mục: Thủ Thuật