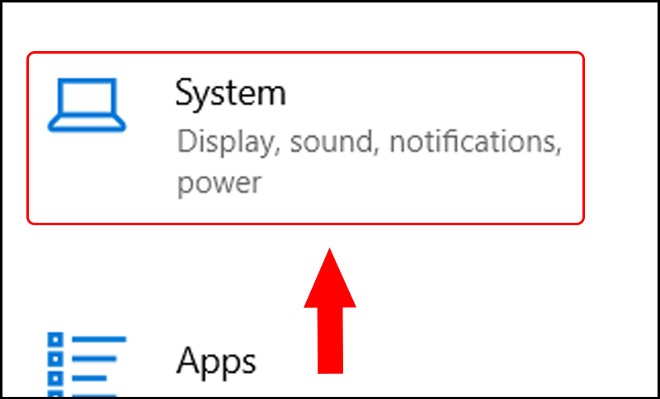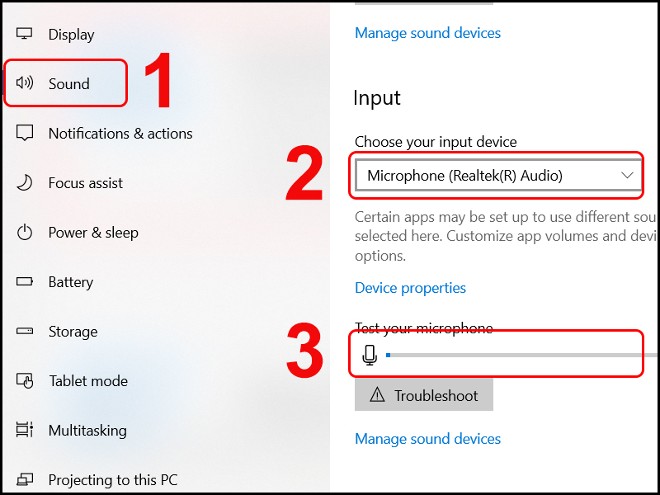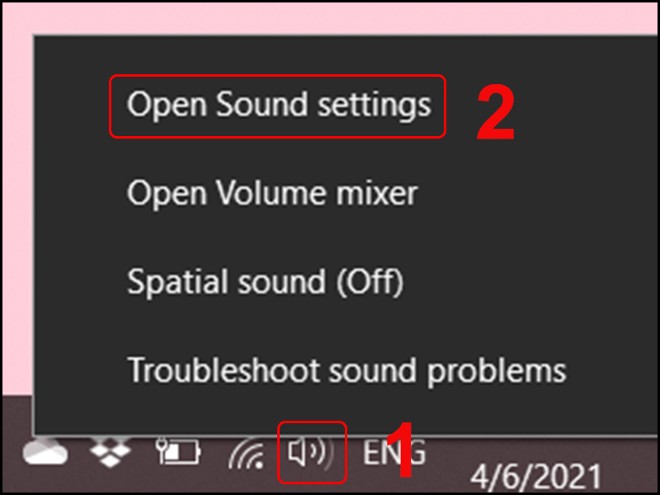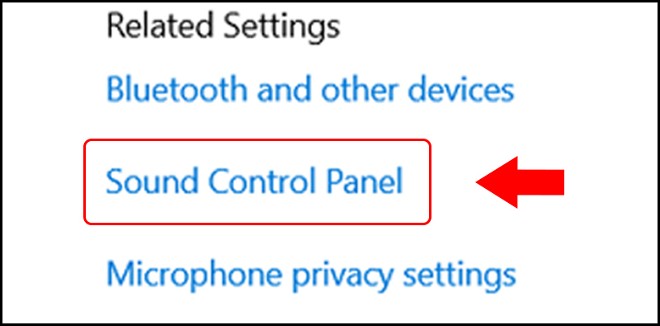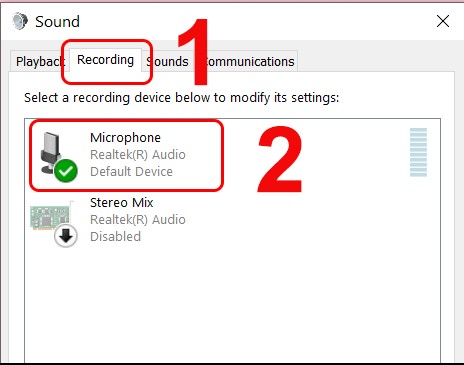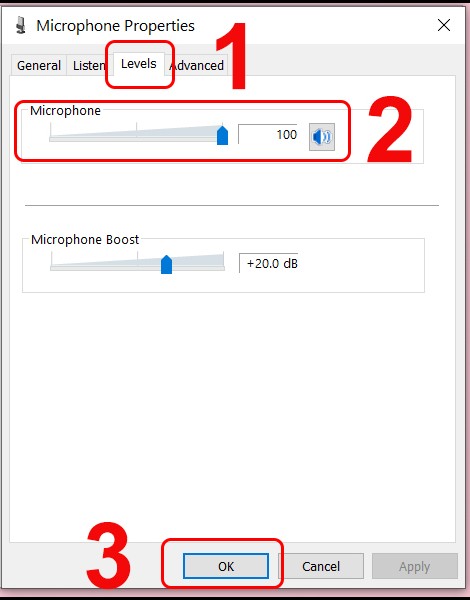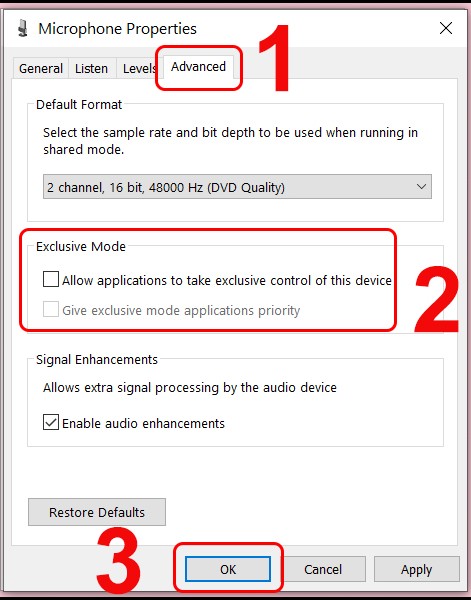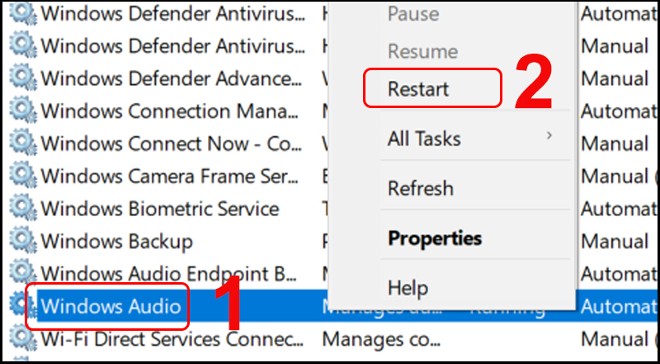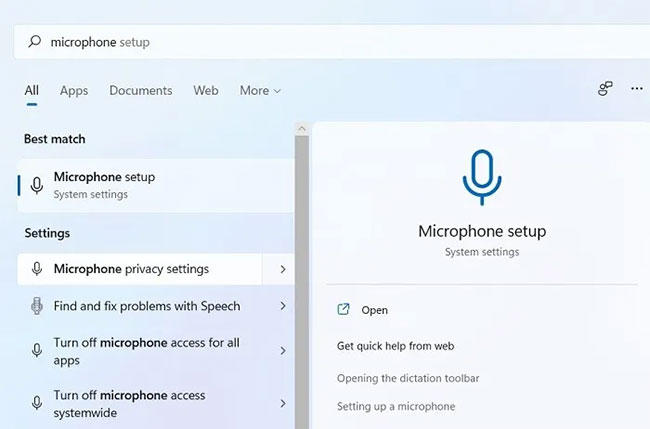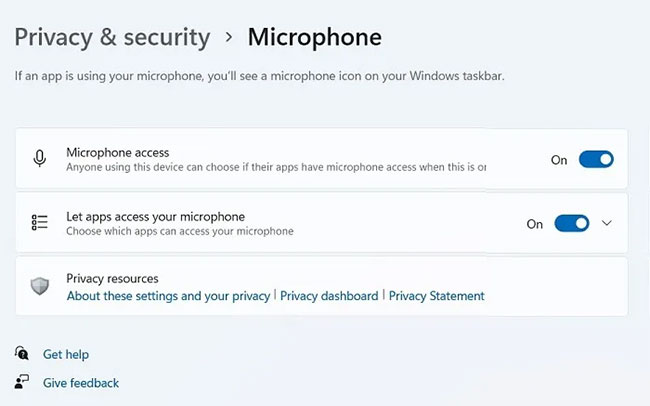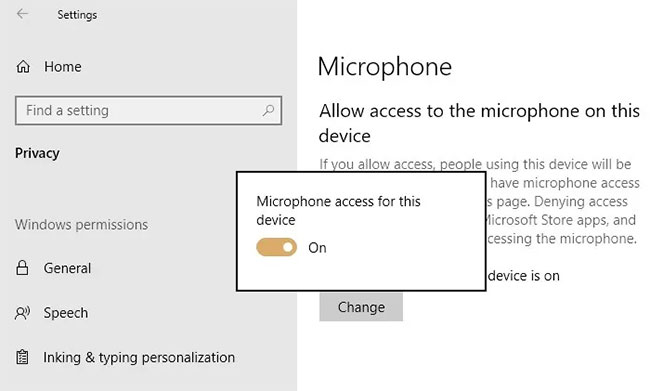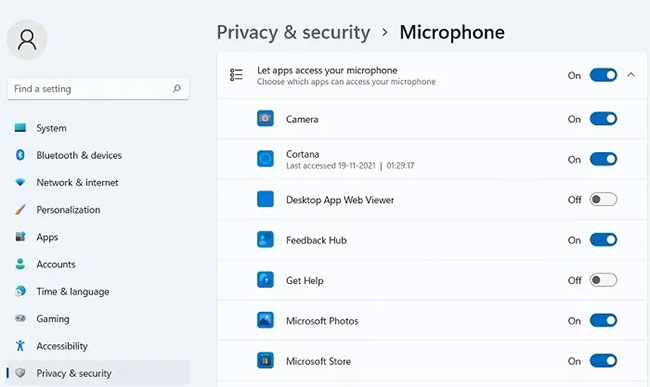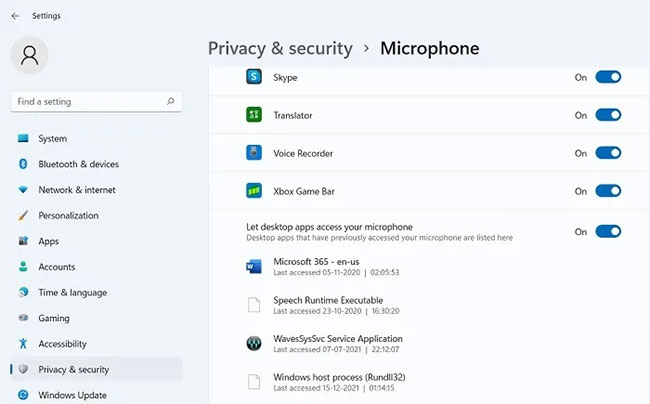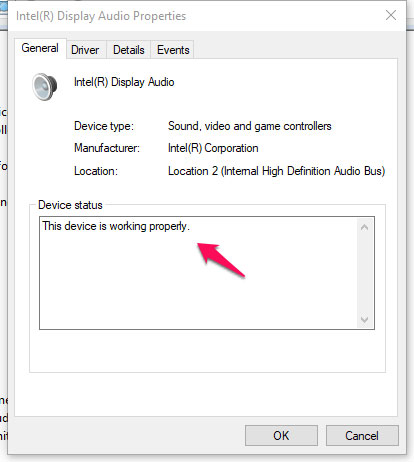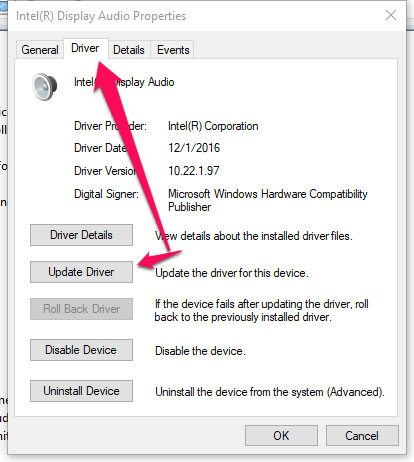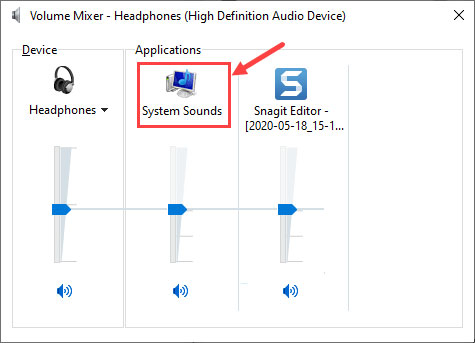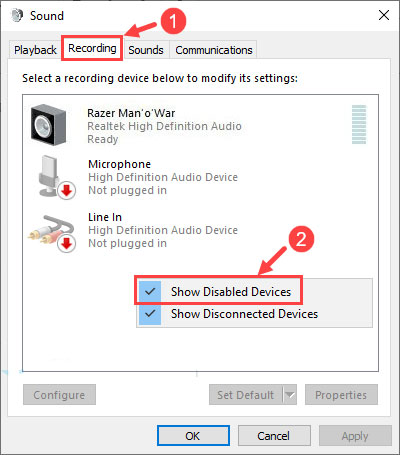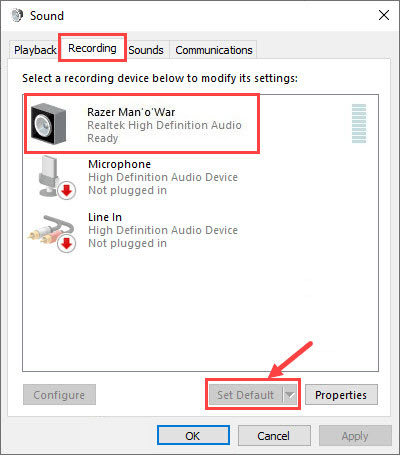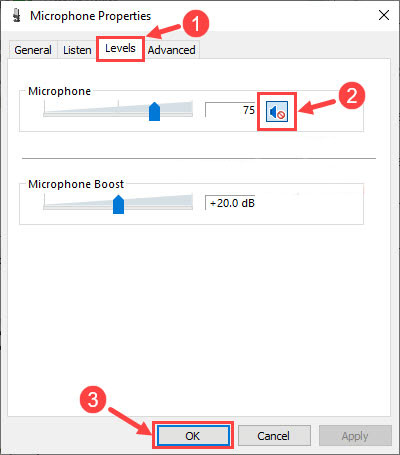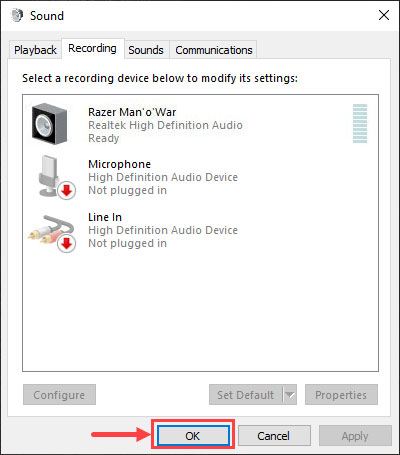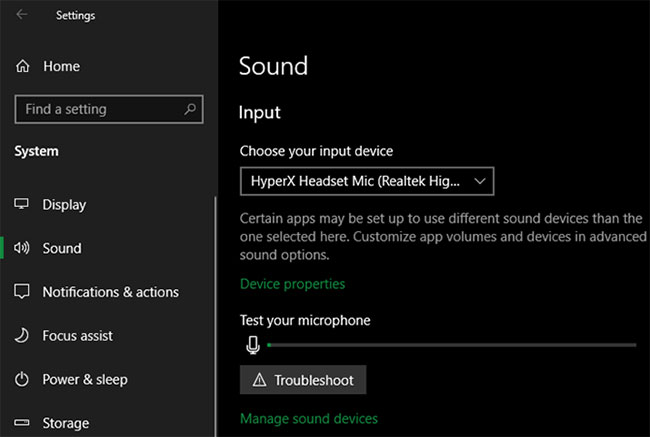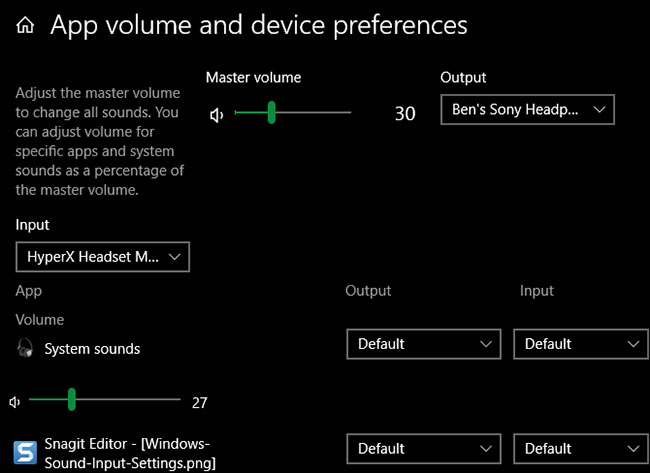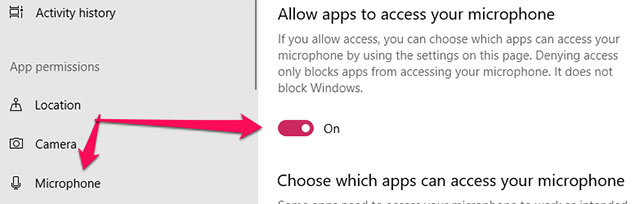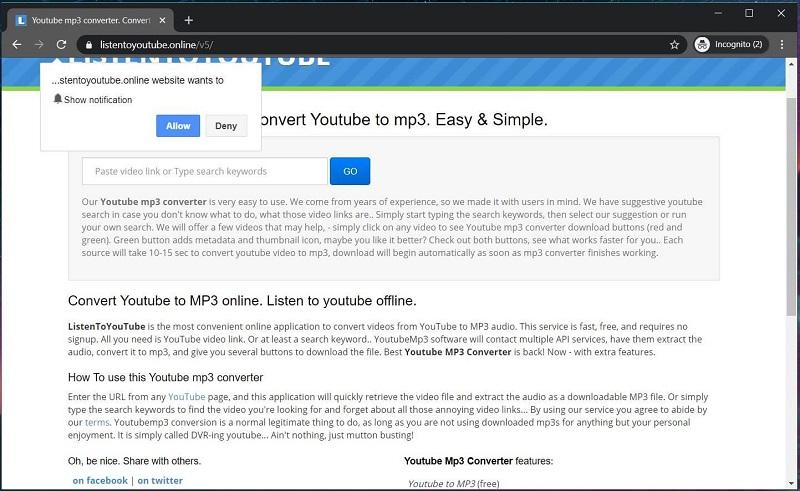Trên thị trường hiện nay, thiết bị thông minh được nhiều người tiêu dùng tin chọn để lắp đặt trong ngôi nhà của mình. Điều này giúp nâng cao chất lượng đời sống của con người lên một cách đáng kể, không chỉ vậy sản phẩm này còn hỗ trợ kiểm soát và quản lý mọi đồ vật ở bất kỳ nơi nào thông qua giọng nói. Mời bạn đọc cùng tham khảo bài viết dưới đây để biết thêm những thông tin hữu ích về trợ lý Google cũng như Google Assistant hỗ trợ tiếng Việt.
- Cách sắp xếp tên theo ABC trong Word 2010 bạn cần biết
- Cách khắc phục CH Play bị lỗi không vào được, không tải được
- Điện thoại Android không tải được ứng dụng trên CH Play phải làm như thế nào?
- Hướng dẫn cách ký chữ ký số trên file PDF bằng USB Token và ký số từ xa
- Các cách tăng view youtube “thần tốc” mà không phải ai cũng biết
Trợ lý ảo trên tivi là gì?
Trợ lý ảo trên tivi được hiểu là một dạng thuật toán được tích hợp vào bên trong hệ điều hành của thiết bị. Điều này sẽ giúp TV hoạt động thông minh hơn, người tiêu dùng sẽ dễ dàng điều khiển và tương tác nhanh chóng thông qua giọng nói.
Bạn đang xem: Cách cài đặt và kích hoạt Google Assistant hỗ trợ tiếng việt

Ngoài ra, trợ lý ảo trên tivi còn được xem là một loại công nghệ trí tuệ nhân tạo. Thiết bị có thể tối ưu hóa các yêu cầu sử dụng, đề xuất thêm các nội dung hấp dẫn dựa trên sở thích hay nhu cầu cá nhân của người tiêu dùng.
Trợ lý ảo Google Assistant là gì?
Google Assistant là trợ lý ảo thông minh được phát triển bởi tập đoàn công nghệ nổi tiếng Google, công ty đã đưa sản phẩm ra mắt thị trường từ năm 2016 tại Hội nghị nhà phát triển của hãng. Từ đó, chất lượng cuộc sống của mọi người được nâng cao khi người dùng có thể trò chuyện và điều khiển nhanh chóng từ xa tới thiết bị.

Ngoài ra, Google Assistant hỗ trợ tiếng Việt phù hợp với người già và trẻ nhỏ. Thiết bị còn sở hữu thêm các tính năng ưu việt, vượt trội và có thể kết nối với mọi sản phẩm thông minh như công tắc wifi, đèn thông minh, camera thông minh,.. trong nhà một cách dễ dàng.
Một điều sẽ khiến các tín đồ Samsung, Apple cảm thấy thích thú chính là Google Assistant có khả năng tương thích với hai hệ điều hành này. Người tiêu dùng sẽ dễ dàng, thuận tiện hơn khi sử dụng trợ lý ảo của google trên Android hoặc iOs.
Một số cải tiến mới của trợ lý ảo Google Assistant
Hiện nay, Google đã lập trình và thiết kế thêm một số chức năng mới để cải tiến trợ lý ảo Google Assistant. Mọi người có thể tìm đọc một số thông tin dưới đây để biết thêm về thiết bị thông minh này.
Hỗ trợ điều khiển những thiết bị IoT trong nhà
loT được hiểu là tất cả các thiết bị điện được kết nối với nhau thông qua hệ thống mạng: viễn thông, Wifi,…Từ đó, trợ lý ảo Google Assistant có thể hỗ trợ tivi để liên kết được nhiều dòng sản phẩm tương tự như loT.

Ngoài ra, Google Assistant còn có thể kết hợp với hai ứng dụng phổ biến là Samsung SmartThings và AI ThinQ. Các thiết bị này được tích hợp trên một số dòng tivi thông minh giúp người tiêu dùng khai thác, khám phá được mọi khả năng hoạt động của trợ lý để điều khiển.
Google Assistant hỗ trợ Tiếng Việt giúp thuận tiện hơn
Trên thị trường, Google đã cho ra mắt dòng Smart tivi đang chạy trên hệ điều hành Android 8.0 và WebOS 4.5. Hai thiết bị này đã được hỗ trợ phiên bản tiếng việt trên Google Assistant nên người tiêu dùng có thể tối ưu hóa quá trình tìm kiếm, điều khiển TV thuận tiện và dễ dàng hơn.

Chất lượng cuộc sống của mọi người sẽ được nâng cao, chất lượng hơn đáng kể khi sử dụng Google Assistant hỗ trợ tiếng Việt. Mọi thứ đều trong tầm kiểm soát, quản lý của bạn chỉ cần thông qua giọng nói.
Cho kết quả chính xác hơn khi tìm kiếm bằng giọng nói
Công nghệ số hóa của thế giới bước đầu đã phát triển thành công nhờ có trợ lý ảo Google Assistant. Người dùng có thể tìm kiếm được mọi thứ trên Internet, Smart TV thông qua giọng nói của mình.

Xem thêm : Cách kiểm tra ngày sản xuất của iphone nhanh chóng, chính xác
Ứng dụng này có thể tương tác với người sử dụng để cho ra kết quả tìm kiếm gần giống với mong muốn, nhu cầu của mọi người. Ngoài ra, Google Assistant hỗ trợ tiếng Việt phù hợp với cả người già lẫn trẻ nhỏ.
Sử dụng nút Voice trên Remote để mở ứng dụng & nhạc
Mọi người có thể sử dụng ứng dụng Google Assistant bằng cách nhấn vào nút voice trên Remote tivi thay vì thực hiện các thao tác thủ công, trượt nút Remote để điều khiển. Từ đó, bạn hãy dùng câu lệnh bằng tiếng anh để phát nhạc ngay trên tivi nhé.

Ngoài ra, Google Assistant hỗ trợ tiếng Việt phù hợp với mọi thành viên trong gia đình từ người già đến trẻ nhỏ. Ứng dụng thông minh của nhà sản xuất Google giúp cuộc sống của bạn trở nên dễ dàng, thuận tiện hơn.
Với khả năng tự học giúp ghi nhớ thói quen sử dụng
Nếu bạn tương tác với trợ lý ảo Google Assistant thường xuyên, hằng ngày thì công nghệ này sẽ ghi nhớ được thói quen sử dụng của người tiêu dùng. Từ đó, ứng dụng sẽ đề xuất thêm cho mọi người những nội dung và chương trình hấp dẫn trên TV.

Google Assistant sẽ gợi ý các nội dung, thông tin phù hợp với mọi lứa tuổi để mọi thành viên trong nhà có được trải nghiệm tốt nhất. Điều này là một điểm cộng dành cho công nghệ trợ lý ảo AI đến từ nhà sản xuất Google.
Cách kích hoạt & sử dụng Google Assistant hỗ trợ tiếng Việt
Mọi người muốn cài đặt Google Assistant hỗ trợ tiếng Việt ngay trên điện thoại của mình thì không thể bỏ qua những thông tin hướng dẫn ngay dưới đây:
Cách 1
Nếu trên màn hình điện thoại của bạn hiển thị thông báo tài khoản chưa được cập nhật, lập trình Google Assistant tiếng Việt thì mọi người hãy thử lại sau một khoảng thời gian để phần mềm thiết lập thêm tính năng này. Trong tường hợp, người tiêu dùng muốn trải nghiệm ngay thì có thể thực hiện các hướng dẫn sau:
- Bước 1: Bạn nhấn giữ vào nút “Home” để kích hoạt dịch vụ của Google.
- Bước 2: Sau đó, mọi người chọn vào mục “Thêm” để cài đặt một tài khoản khác.
- Bước 3: Người tiêu dùng khi hoàn thành xong các thao tác trên thì hãy khởi động lại điện thoại, kiểm tra xem Google Assistant hỗ trợ tiếng Việt đã có trên thiết bị hay chưa.
Cách 2
Trong trường hợp, mọi người đã thực hiện các bước như trên nhưng không kích hoạt được tài khoản Google Assistant hỗ trợ tiếng Việt thì hãy tham khảo những thao tác sau:
- Bước 1: Bạn nhấp vào đường dẫn của ứng dụng để đăng ký dùng thử Google Assistant Beta.
- Bước 2: Sau đó, mọi người nhấn tiếp vào đường dẫn được hiển thị trên màn hình để tải ứng dụng Google Beta về.
- Bước 3: Cuối cùng, mọi người khởi động lại máy và kiểm tra xem trên thiết bị của mình đã có Google Assistant hay chưa.
Cách sử dụng
Google Assistant hỗ trợ tiếng Việt là một tính năng mới được Google thiết lập nên một số thiết bị sẽ không được hỗ trợ chức năng này. Vậy nên mọi người chỉ có thể nhấn vào phím “Home” thay vì nói “OK” để gọi cô nàng trợ lý ảo thông báo về lịch trình ngày hôm nay hay dự báo thời tiết, bản tin thời sự.

Bên cạnh đó, bạn có thể nhờ Google Assistant hỗ trợ bất kỳ điều gì như: đặt báo thức, gọi điện cho người nào đó trên danh bạ, dự báo thời tiết hôm nay như thế nào hay khởi động một ứng dụng. Điều này giúp mọi người dễ dàng điều khiển, quản lý được mọi thứ mà không phải cầm vào điện thoại để kiểm tra.
Gợi ý một số dòng TV hỗ trợ Google Assistant
Các dòng Tivi có hỗ trợ Google Assistant được sản xuất, bày bán nhiều trên thị trường hiện nay bởi một số đơn vị sản xuất và cung cấp uy tín. Dưới đây là những thương hiệu nổi tiếng đạt top 1 Châu Á về chất lượng mà bạn nên biết.
Android TV
Android TV là một trong những dòng tivi sở hữu tính năng Google Assistant hỗ trợ tiếng Việt. Mọi người có thể tham khảo bộ sản phẩm này để có trải nghiệm tuyệt vời, thú vị khi sử dụng.

Xem thêm : Thủ thuật phóng lớn và tăng kích cỡ mà không làm vỡ ảnh
Ngoài ra, dòng tivi này sở hữu nhiều tính năng thông minh và ưu việt. Trợ lý ảo Google Assistant sẽ giúp mọi người biết được lịch trình ngày mai, dự báo thời tiết hay một số thông tin về thời sự.
Tham khảo Google Chrome Cast
Tizen OS của Samsung tích hợp Bixby
Thương hiệu Samsung sở hữu các dòng tivi hiện đại, chất lượng có thể tích hợp với tính năng Google Assistant. Một trong số đó gọi tên Tizen OS với đặc điểm nổi bật là công nghệ Bixby.

Bixby được mọi người biết đến là trợ lý ảo mới, độc đáo của thương hiệu Samsung. Công nghệ này có khả năng ghi nhớ, nghiên cứu các thói quen sử dụng của người tiêu dùng để nâng cao sự trải nghiệm cho bạn được tốt hơn.
WebOS của LG tích hợp AI ThinQ
WebOS là một trong những dòng tivi sở hữu công cụ hỗ trợ Google Assistant đến từ thương hiệu nổi tiếng LG. Công nghệ AI được tích hợp với mọi tính năng trong TV này giúp người dùng có được trải nghiệm tuyệt vời khi sử dụng.

Ngoài ra, WebOS còn sở hữu Google Assistant hỗ trợ tiếng Việt. Điều này cho phép người tiêu dùng có thể điều khiển được các tính năng trên tivi, thiết bị thông minh trong nhà của mình bằng giọng nói thông qua trợ lý ảo.
Ứng dụng của Google Assistant trên smartphone và các thiết bị khác
Trên thị trường đồ công nghệ hiện nay, ứng dụng Google Assistant đã có sẵn trên smartphone và một số thiết bị khác thông qua google home. Điều này giúp người tiêu dùng có thể kết nối, điều khiển được mọi sản phẩm loT trong nhà thông qua điện thoại.

Đơn vị cung cấp thiết bị thông minh uy tín, chất lượng ở Việt Nam
Sản phẩm của công nghệ AI, Google Assistant hỗ trợ tiếng Việt đang làm mưa gió trên các sàn thương mại điện tử và trở thành lựa chọn hàng đầu của người tiêu dùng. Một trong những đơn vị cung cấp thiết bị điện thông minh được đánh giá cao ở Việt Nam hiện nay là Hunonic.

Hunonic là thương hiệu đã có kinh nghiệm lâu năm trong nghề, đảm bảo độ uy tín và chất lượng. Mỗi sản phẩm sẽ phải trải qua khâu kiểm tra nghiêm ngặt, gắt gao để phân phối và đưa đến tay của người tiêu dùng. Nhãn hiệu này là sự lựa chọn hàng đầu của người tiêu dùng Việt.
Đội ngũ nhân viên nhiệt tình, chu đáo luôn đảm bảo lợi ích của khách hàng trên hàng đầu. Nếu bạn có một số thắc mắc về sản phẩm thì có thể liên hệ trực tiếp đến bộ phận chăm sóc khách hàng để nhận được tư vấn, phản hồi nhanh chóng nhất.
Lời kết
Các ứng dụng trợ lý ảo Google Assistant hỗ trợ tiếng Việt đang ngày càng phát triển, nhận được nhiều sự quan tâm của người tiêu dùng hiện nay. Hy vọng qua bài viết trên, quý bạn đọc sẽ có thêm cho mình một số thông tin bổ ích về công nghệ AI để cuộc sống trở nên dễ dàng và thuận tiện hơn nhé!
CÔNG TY CỔ PHẦN HUNONIC VIỆT NAM
- Địa Chỉ: Hunonic Center, Đường CMT8, Tổ 2, Phường Cam Giá, TP Thái Nguyên
- Nhà máy sản xuất: Ngõ 1261, Tổ 12, phường Phú Xá, thành phố Thái Nguyên
- Hotline: 0983 988 828
- Email: [email protected]
Nguồn: https://leplateau.edu.vn
Danh mục: Thủ Thuật




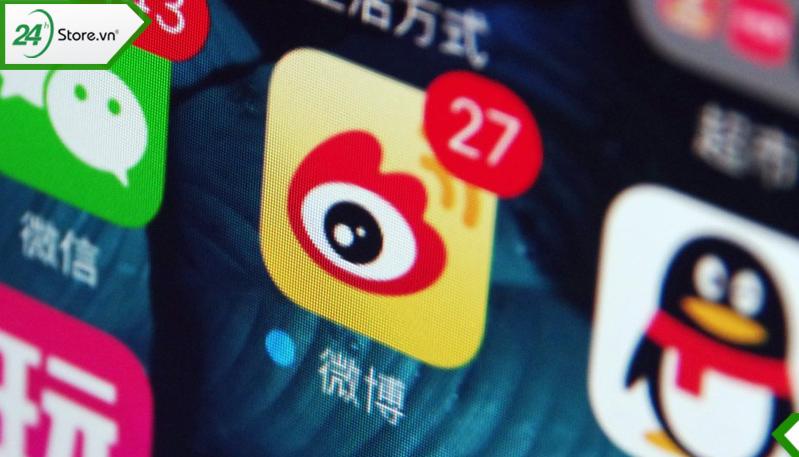


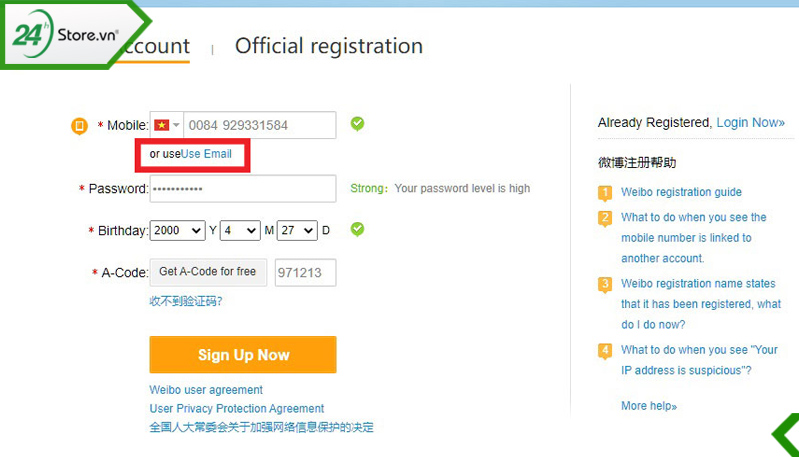
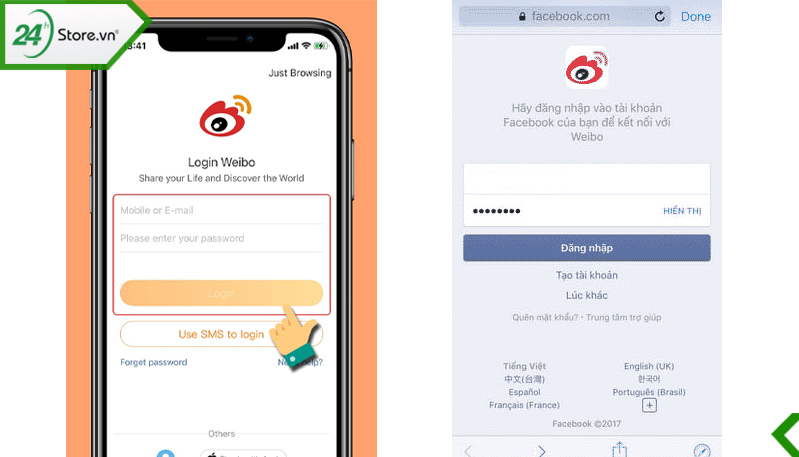

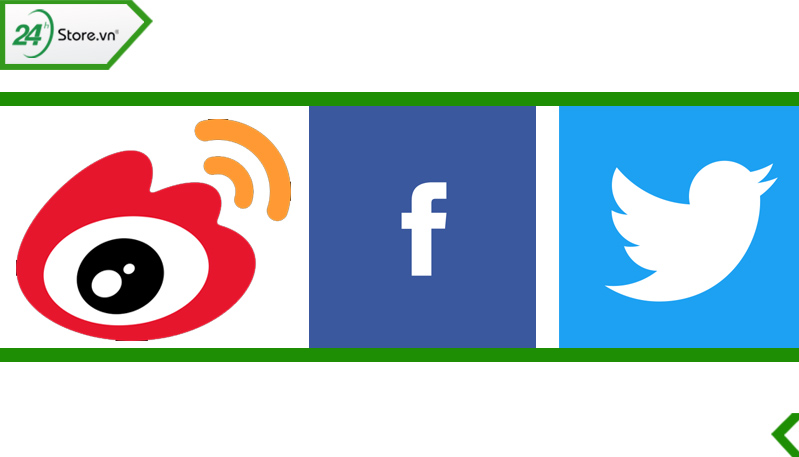
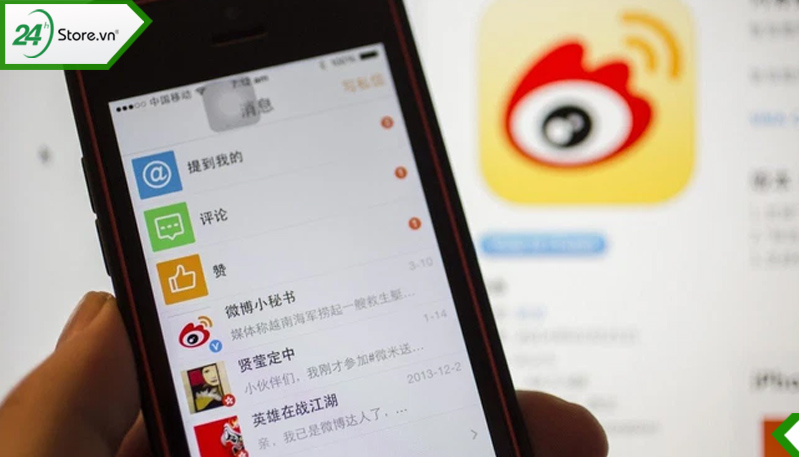
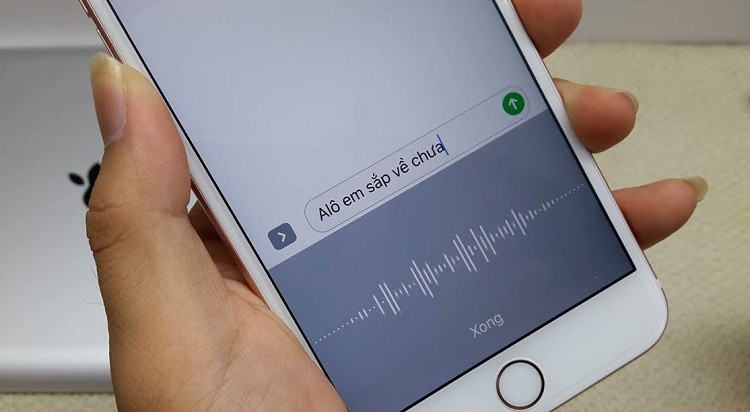
/fptshop.com.vn/uploads/images/tin-tuc/181421/Originals/nhan-tin-bang-giong-noi-1.jpg)
/fptshop.com.vn/uploads/images/tin-tuc/181421/Originals/nhan-tin-bang-giong-noi-2_1.jpg)
/fptshop.com.vn/uploads/images/tin-tuc/181421/Originals/nhan-tin-bang-giong-noi-2_2.jpg)
/fptshop.com.vn/uploads/images/tin-tuc/181421/Originals/nhan-tin-bang-giong-noi-2_3.jpg)
/fptshop.com.vn/uploads/images/tin-tuc/181421/Originals/nhan-tin-bang-giong-noi-2_4.jpg)
/fptshop.com.vn/uploads/images/tin-tuc/181421/Originals/nhan-tin-bang-giong-noi-2_5.jpg)
/fptshop.com.vn/uploads/images/tin-tuc/181421/Originals/nhan-tin-bang-giong-noi-3_1.jpg)
/fptshop.com.vn/uploads/images/tin-tuc/181421/Originals/nhan-tin-bang-giong-noi-3_2.jpg)
/fptshop.com.vn/uploads/images/tin-tuc/181421/Originals/nhan-tin-bang-giong-noi-3_3.jpg)
/fptshop.com.vn/uploads/images/tin-tuc/181421/Originals/nhan-tin-bang-giong-noi-4_1.jpg)
/fptshop.com.vn/uploads/images/tin-tuc/181421/Originals/nhan-tin-bang-giong-noi-4_2.jpg)
/fptshop.com.vn/uploads/images/tin-tuc/181421/Originals/nhan-tin-bang-giong-noi-4_3.jpg)

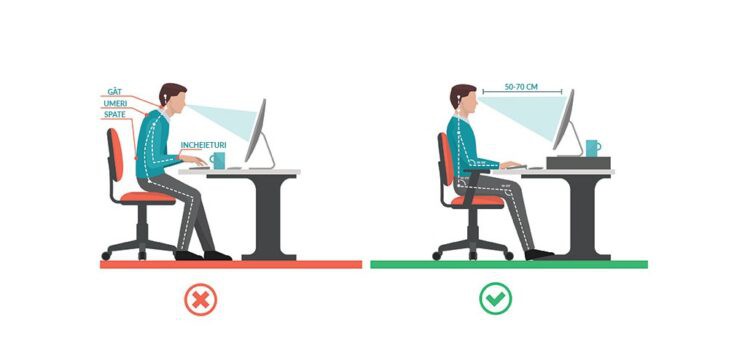
/fptshop.com.vn/uploads/images/tin-tuc/157095/Originals/T%C6%B0%20th%E1%BA%BF%20ng%E1%BB%93i%20khi%20g%C3%B5%20ph%C3%ADm%2010%20ng%C3%B3n.jpg)
/fptshop.com.vn/uploads/images/tin-tuc/157095/Originals/V%E1%BB%8B%20tr%C3%AD%20%C4%91%E1%BA%B7t%20tay.jpg)
/fptshop.com.vn/uploads/images/tin-tuc/157095/Originals/Giao%20di%E1%BB%87n%20Typing%20Club.jpg)
/fptshop.com.vn/uploads/images/tin-tuc/157095/Originals/Giao%20di%E1%BB%87n%20Ratatype.jpg)
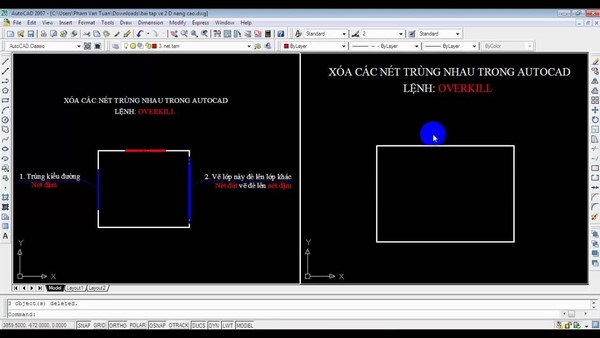
.jpg) Lệnh xóa đối tượng thừa trong cad giúp bạn loại bỏ đối tượng vừa thực hiện sai
Lệnh xóa đối tượng thừa trong cad giúp bạn loại bỏ đối tượng vừa thực hiện sai.jpg) Bạn có thể sử dụng phím Delete để thực hiện lệnh xóa 1 đoạn trong cad
Bạn có thể sử dụng phím Delete để thực hiện lệnh xóa 1 đoạn trong cad

.png) Lệnh erase trong autocad thường được nhiều nhà soạn thảo chuyên nghiệp sử dụng
Lệnh erase trong autocad thường được nhiều nhà soạn thảo chuyên nghiệp sử dụng