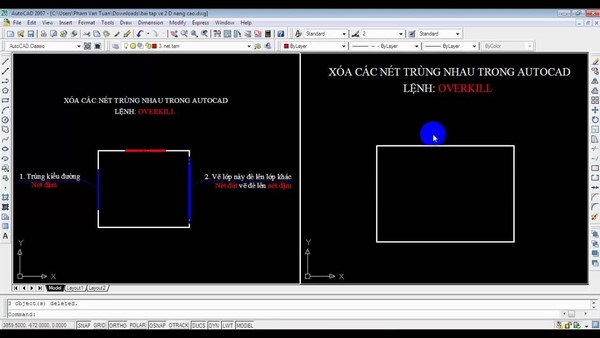Trong quá trình thiết kế bản vẽ, rất khó để tránh khỏi những sai sót, nhất là những người mới học Autocad thì bạn thường xuyên sử dụng lệnh xoá để loại bỏ những đối tượng sai. Để việc thiết kế bản vẽ được nhanh chóng hơn. Trong bài viết dưới đây UNICA sẽ bật mí cho bạn 2 lệnh xóa trong autocad cực đơn giản trong cad mà bạn không nên bỏ lỡ.
- Cách đưa ứng dụng Zalo ra màn hình chính điện thoại Android
- Hướng dẫn 5 cách lọc dữ liệu trùng trong Excel rõ ràng, dễ hiểu
- Cách làm nổi bật các ô và các hàng trùng lặp trong Excel
- Cách đổi ngày sinh Facebook, sửa tháng, năm sinh trên Facebook
- Hướng dẫn 8 cách định vị số điện thoại để theo dõi vị trí chính xác và nhanh nhất
Tác dụng của lệnh xóa trong Cad
Khi sử dụng phần mềm Autocad, nhiều người thường không biết lệnh xóa có tác dụng gì. Thực tế, lệnh này chỉ có một tác dụng duy nhất đó chính là xóa đối tượng mà bạn vừa thực hiện sai. Với tác dụng này, lệnh xóa đoạn thừa trong autocad sẽ giúp cho việc thiết kế bản vẽ được chính xác đến từng chi tiết nhỏ nhất, giảm thiểu tình trạng sai sót khi lên bản thảo.
Bạn đang xem: Hướng dẫn lệnh xóa trong Cad đơn giản hiệu quả nhất
.jpg)
Lệnh xóa nét trong cad này đóng vai trò rất lớn trong phần mềm Autocad, nhất là đối với những người mới bắt đầu học Autocad cơ bản và nâng cao. Bởi khi mới bắt đầu thì thao tác sai là điều khó tránh khỏi, vì vậy đòi hỏi bạn phải sử dụng lệnh xóa để khắc phục lỗi và hoàn thiện bản vẽ. Theo lời khuyên của các nhà soạn thảo chuyên nghiệp, nếu bạn mới bắt đầu học về Autocad, trước khi tìm hiểu về các lệnh khác thì nên tập trung sử dụng thành thạo lệnh xóa trước tiên.
Đăng ký khoá học làm video bằng Autocad online ngay để nhận ưu đãi. Khóa học sẽ giúp bạn sử dụng thành thạo Autocad, dễ dàng thiết lập hồ sơ thiết kế một cách chuyên nghiệp chỉ sau 20 ngày.
Cách sử dụng lệnh xóa trong cad
Việc sử dụng lệnh xóa trong phần mềm Autocad rất đơn giản. Nếu muốn thực hiện nhanh chóng và chính xác nhất thì bạn có thể áp dụng 2 cách xóa nét trong autocad sau đây:
Cách 1: Sử dụng phím Delete
Phím Delete được xem là lệnh xóa trong Cad đơn giản và được sử dụng phổ biến nhất. Đầu tiên, bạn hãy thực hiện chọn đối tượng mà mình cần xóa, sau đó nhấn phím Delete trên bàn phím máy tính. Lúc này, đối tượng sẽ tự động được loại bỏ.
Xem thêm : 3 Cách cài nhạc báo thức cho iPhone đơn giản mới nhất 2023
.jpg)
Tuy nhiên, đối với cách này thì chỉ áp dụng đối với Autocad 3D, không áp dụng cho Autocad LT. Với cách xóa này thì bạn cũng có thực hiện để xóa các đối tượng phụ như: bề mặt, mắt lưới, và đỉnh.
>>> Xem thêm: Cách dùng lệnh Pe trong Cad đường thẳng Line thành Polyline
Cách 2: Sử dụng lệnh Erase
Đối với những người sử dụng Cad chuyên nghiệp, khi muốn xóa đối tượng thì họ sẽ sử dụng lệnh xóa trong Autocad là Erase. Để thực hiện xóa đối tượng theo lệnh này, bạn hãy thực hiện các bước sau:
- Bước 1: Nhập lệnh Erase trong cad sau đó nhấn phím Enter để kích hoạt. Hoặc bạn có thể sử dụng tab home -> Modify rồi chọn lệnh Erase.
Xem thêm : Hướng dẫn chuyển vùng App Store từ Trung Quốc về Việt Nam
Cách sử dụng lệnh Erase
- Bước 2: Tại dấu Select Objects, bạn nhấp chuột trái vào đối tượng cần xóa. Nếu muốn xóa toàn bộ đối tượng thì thực hiện quét chuột.
Xem thêm : Hướng dẫn chuyển vùng App Store từ Trung Quốc về Việt Nam
Cách sử dụng lệnh Erase
- Bước 3: Nhập một số thao tác xóa trên lệnh Erase như: L (xóa đối tượng cuối cùng vừa vẽ), P (xóa bộ đối tượng lựa chọn cuối cùng), All (xóa tất cả đối tượng khỏi bản vẽ), ? (xem danh sách các phương án xóa).
- Bước 4: Sau khi chọn xong thì nhấn Enter để hoàn thành lệnh xóa.
>>> Xem thêm: Tổng hợp 2 lệnh di chuyển trong Cad cơ bản bạn cần nắm vững
.png)
Kết luận
Qua bài viết trên đây, bạn đã nắm được 2 lệnh xóa trong Cad cực kỳ đơn giản và nhanh chóng, giúp mang lại độ chính xác cao cho bản vẽ. Để biết thêm nhiều kiến thức cũng như những công cụ hỗ trợ trong quá trình thiết kế các bản vẽ, mời bạn đọc theo dõi thêm khóa học Solidworks trên Unica, các bài giảng được thiết kế bài bản, chi tiết giúp người học dễ hiểu và có thể áp dụng luôn vào trong quá trình thiết kế của mình.
Chúc bạn thành công!
Unica gợi ý cho bạn: Khóa học “Học Autocad cơ bản và nâng cao”
XEM TRỌN BỘ KHÓA HỌC TẠI ĐÂY
Nguồn: https://leplateau.edu.vn
Danh mục: Thủ Thuật