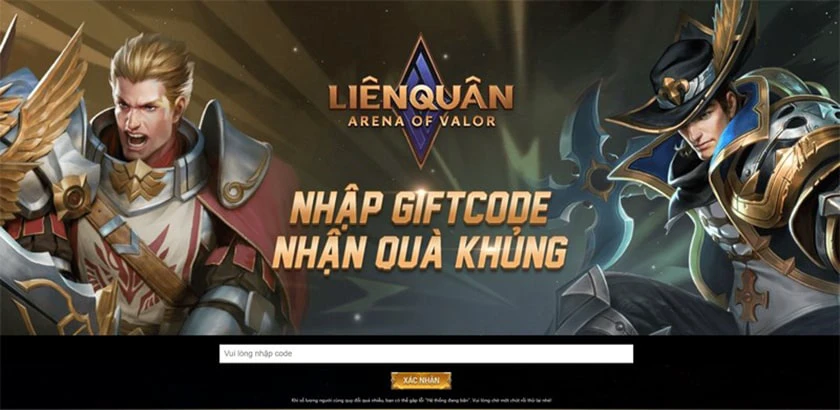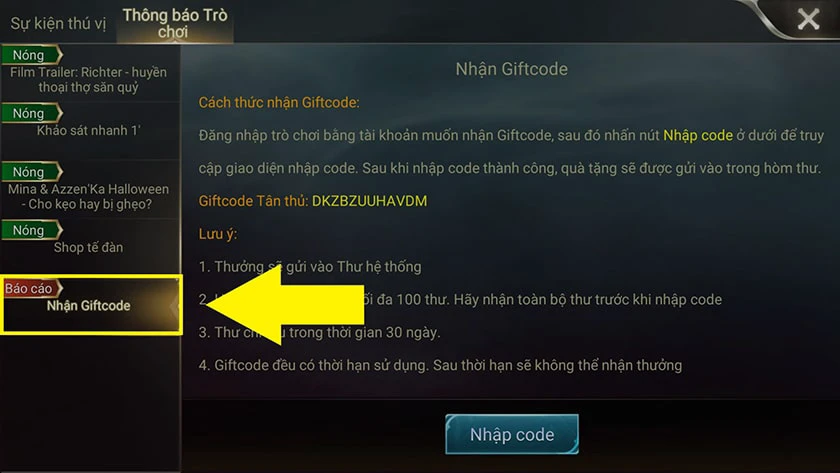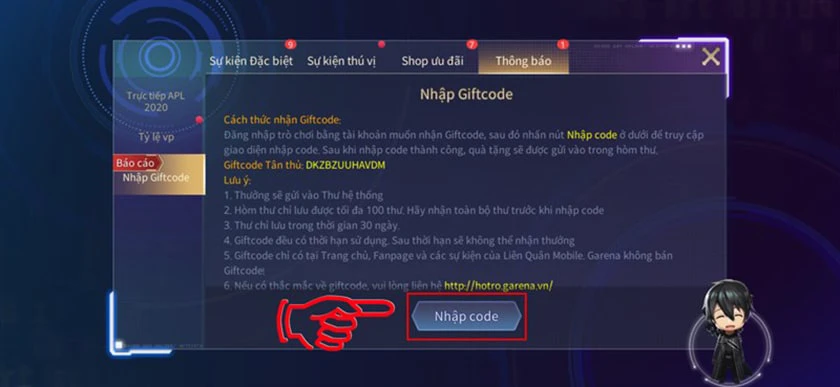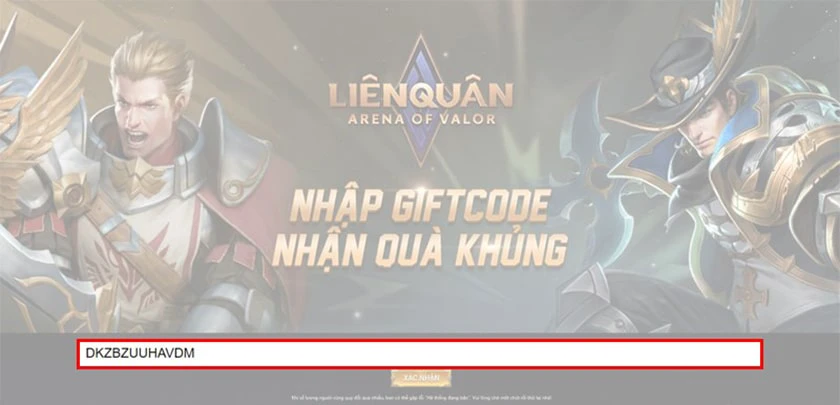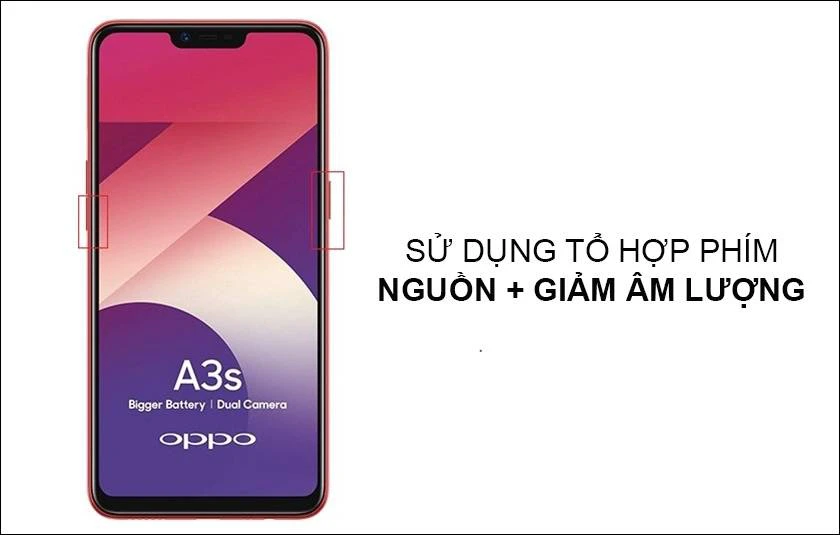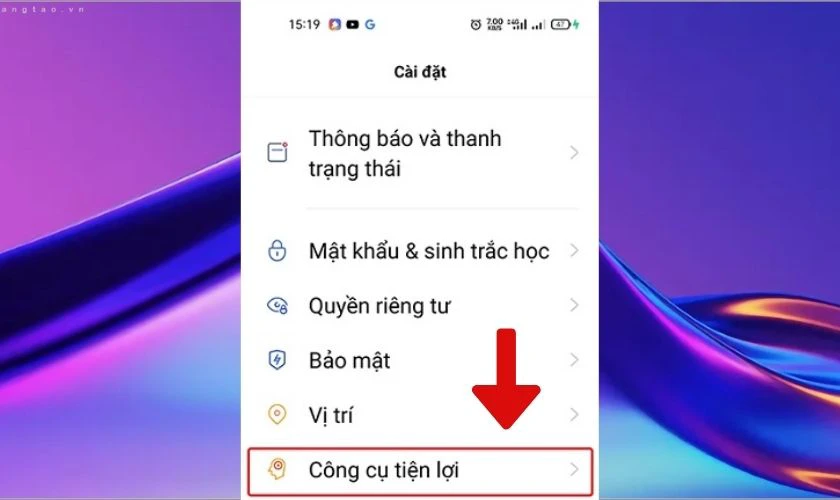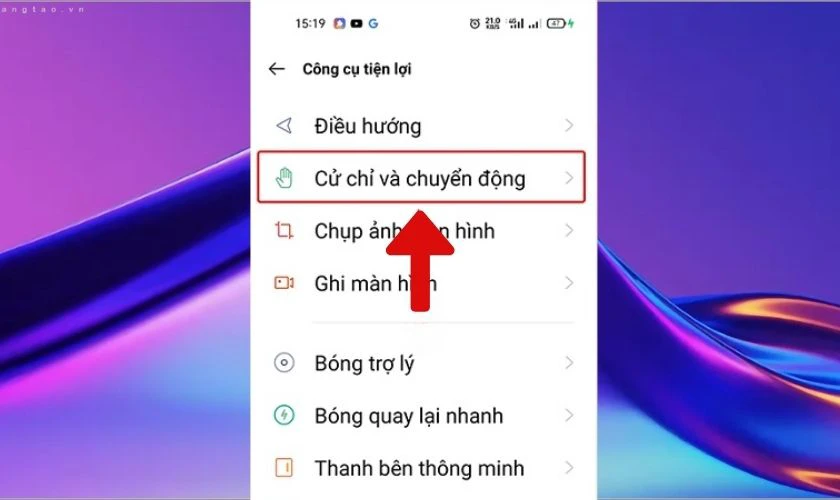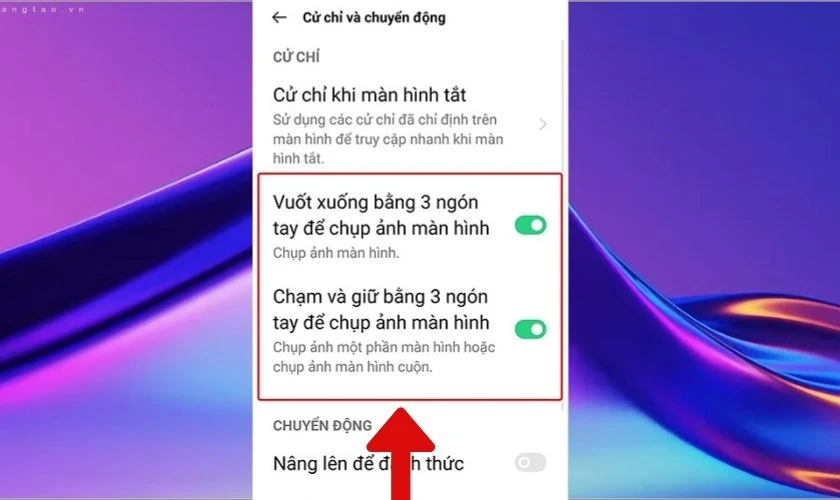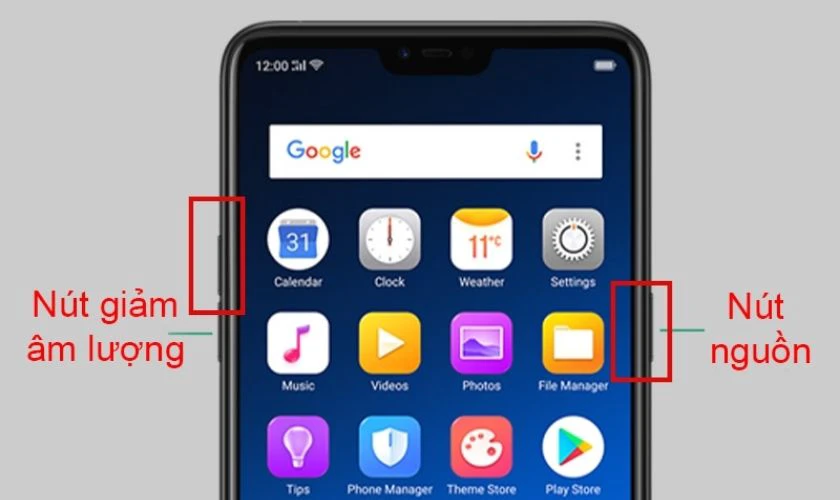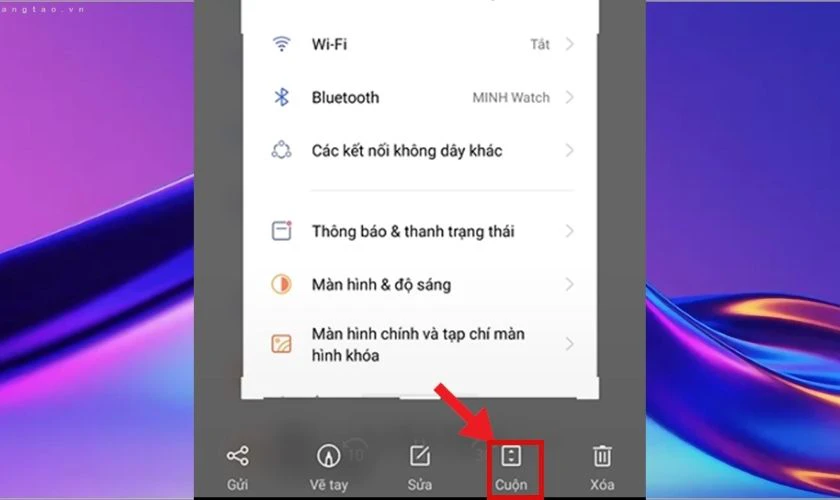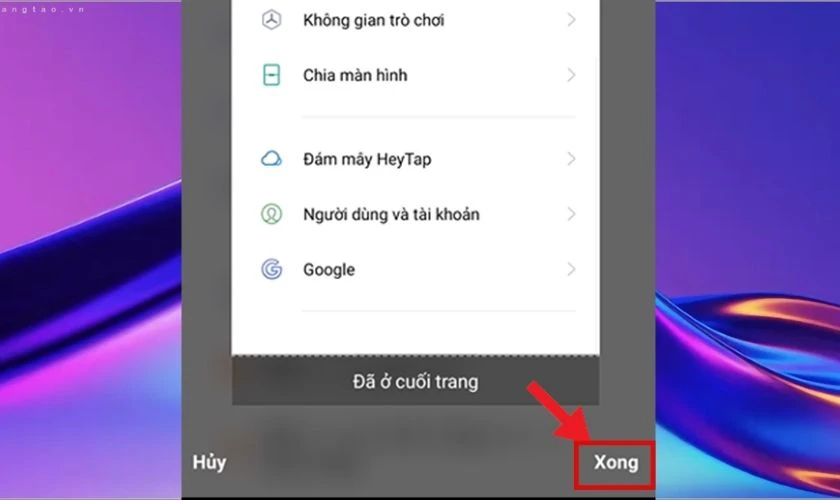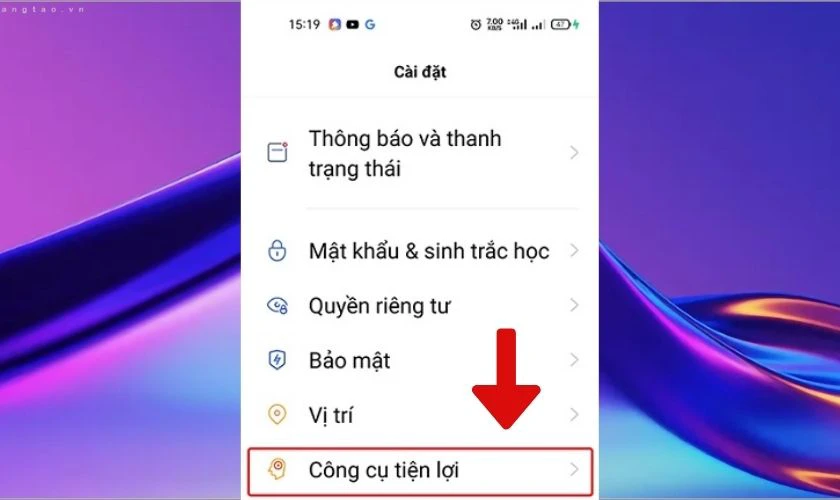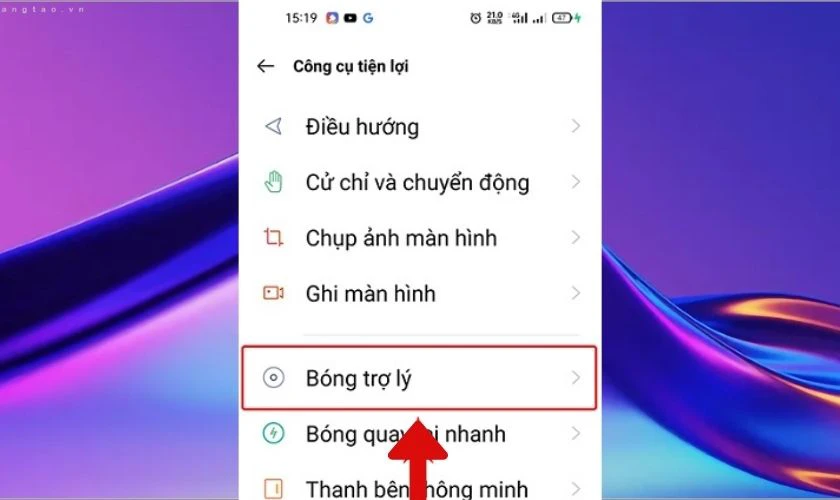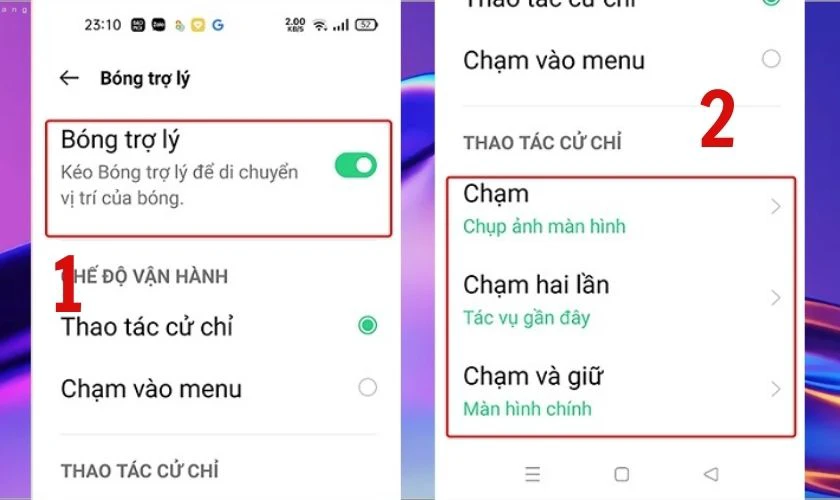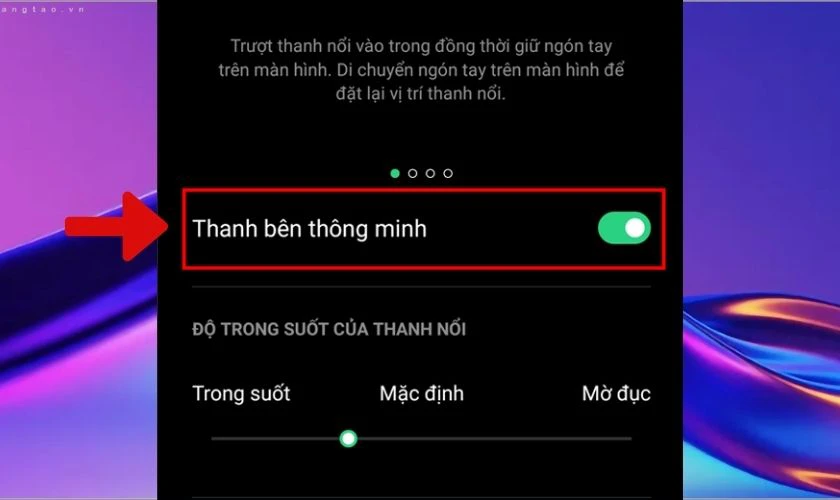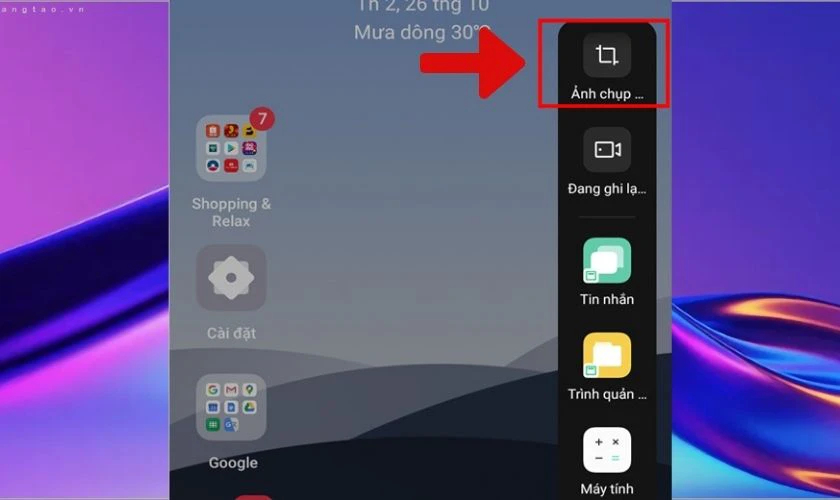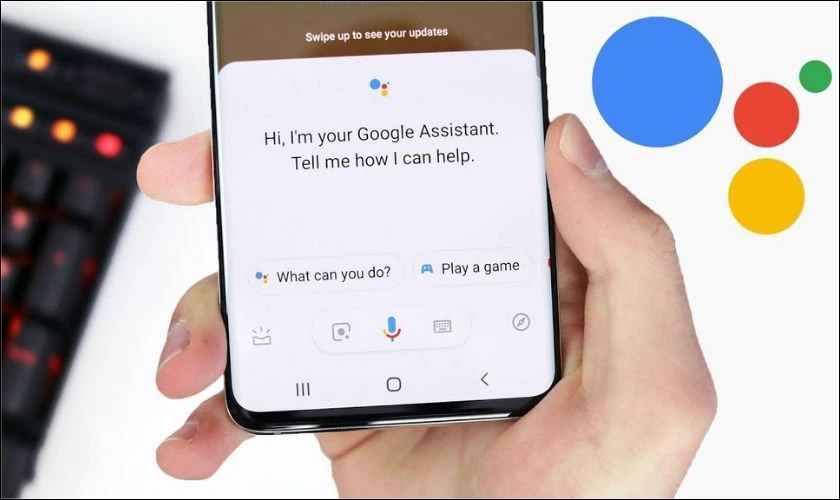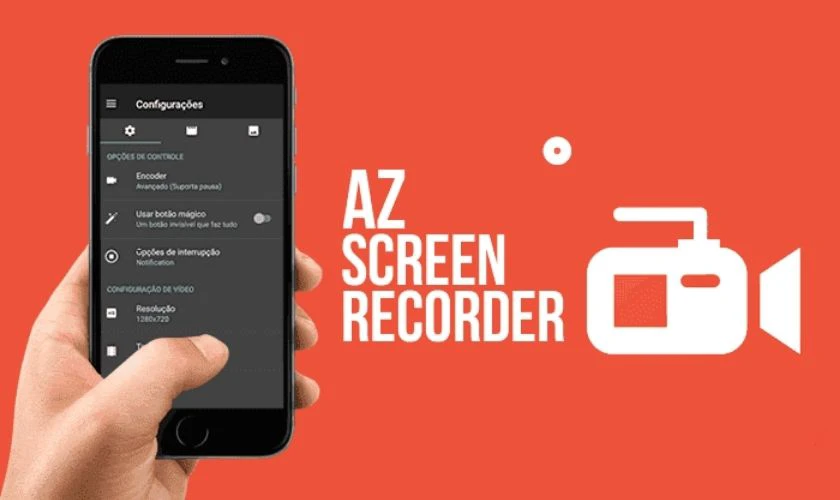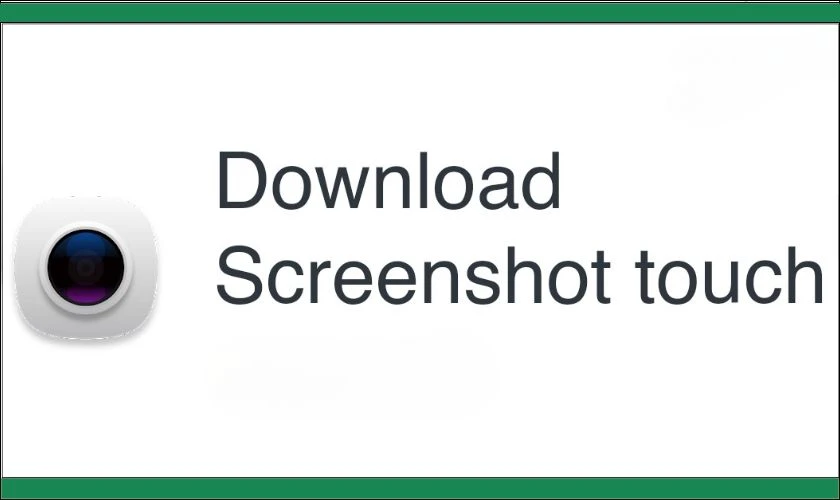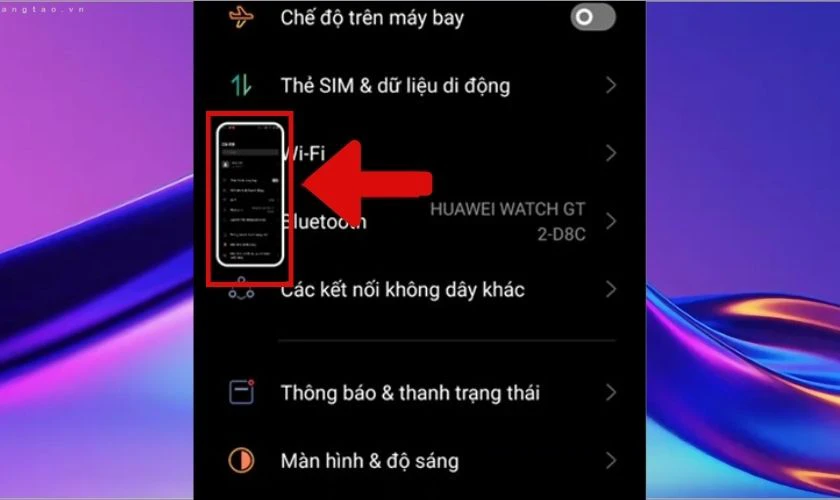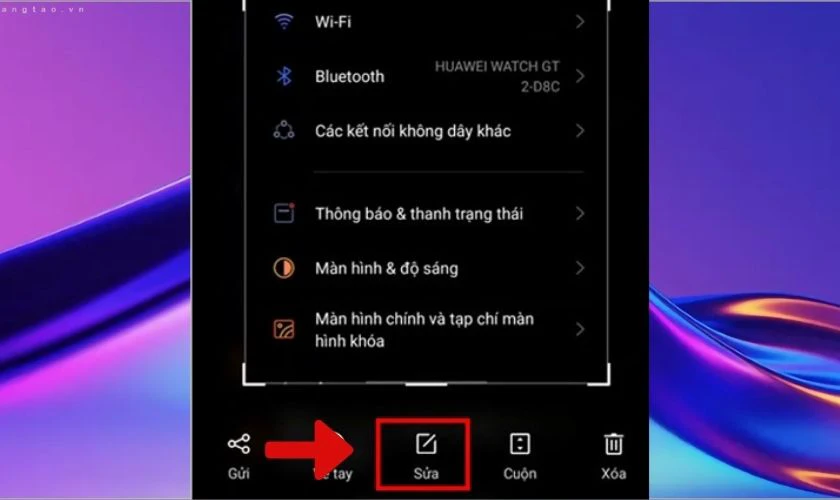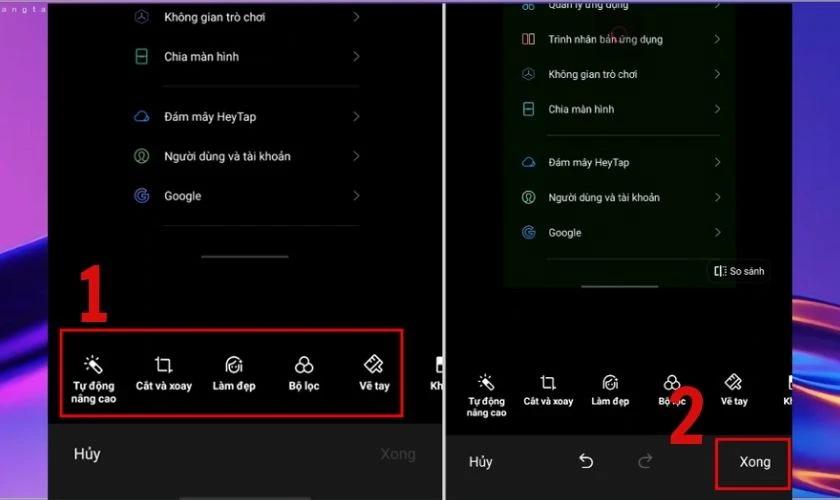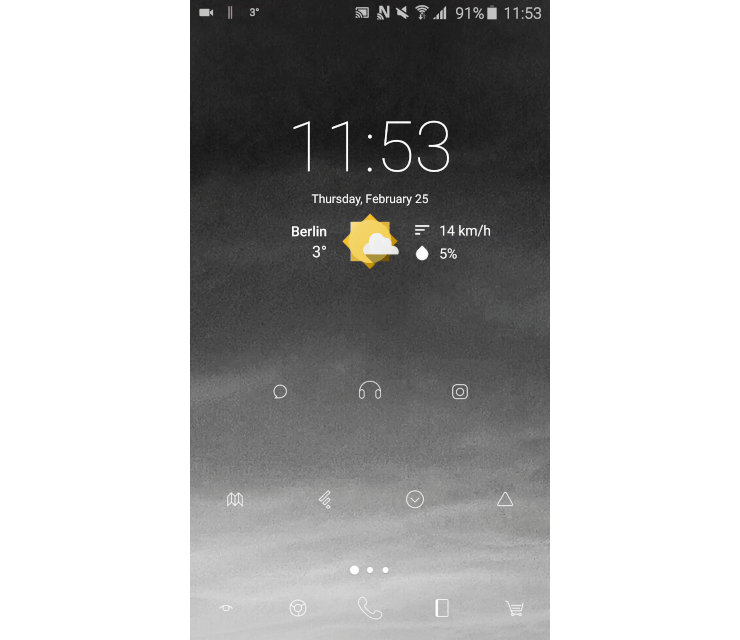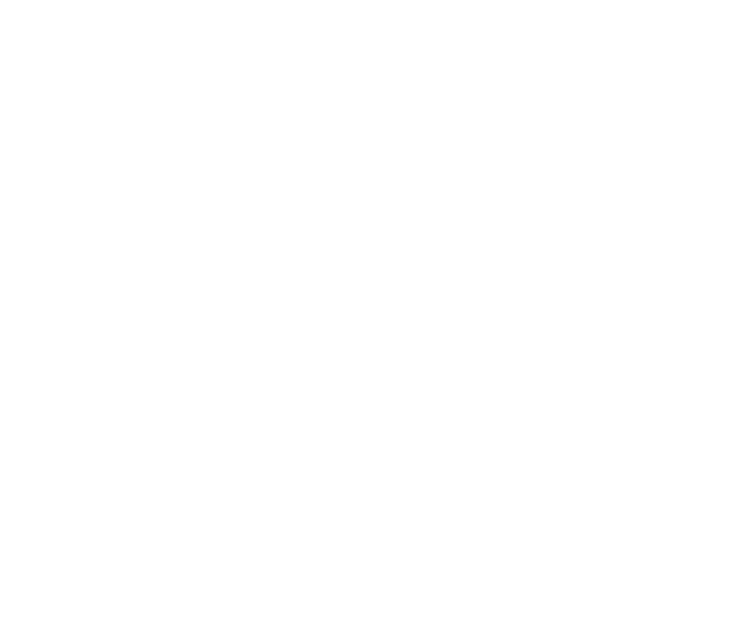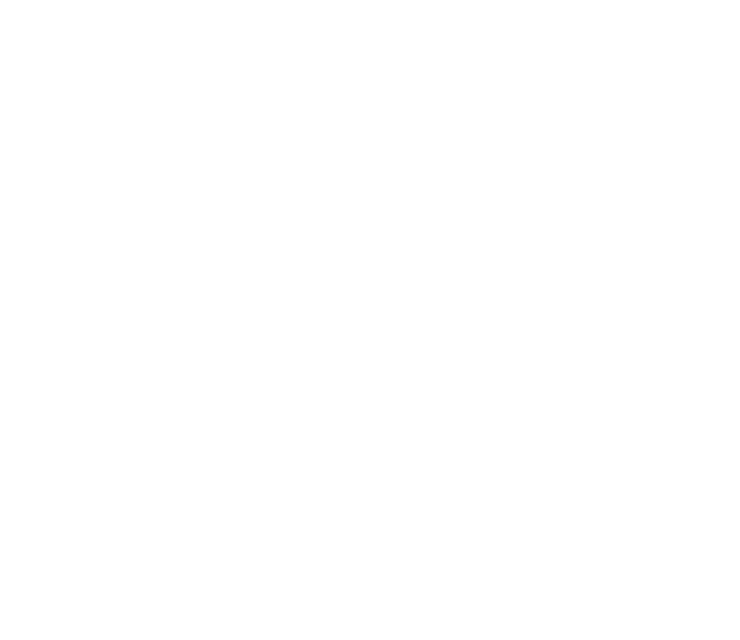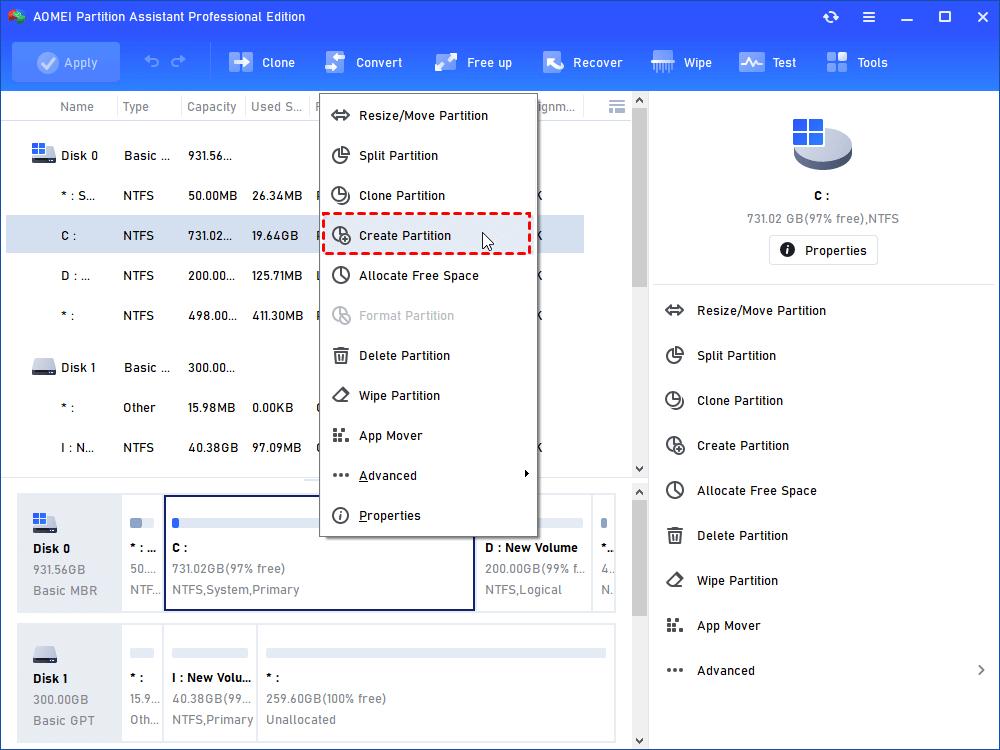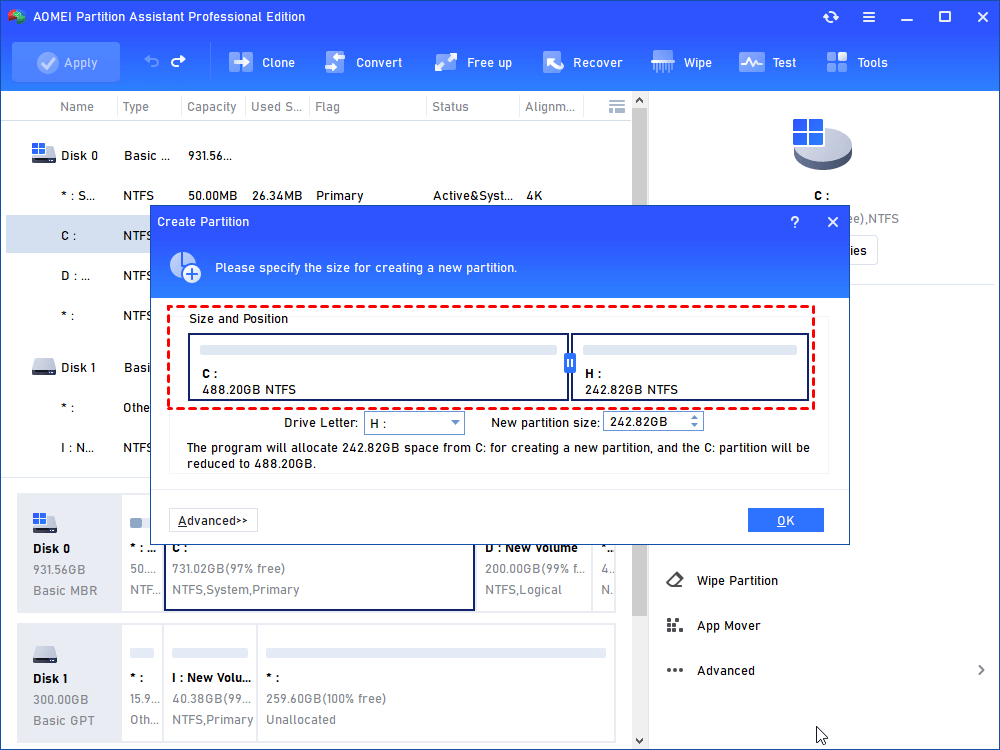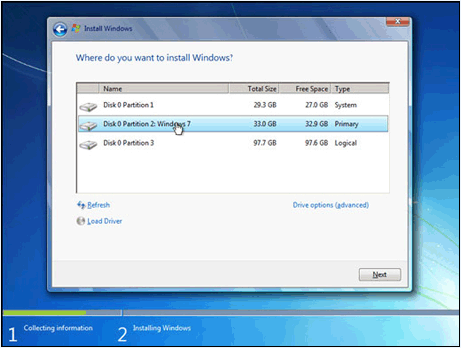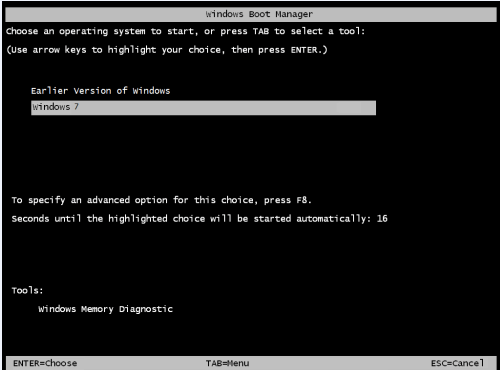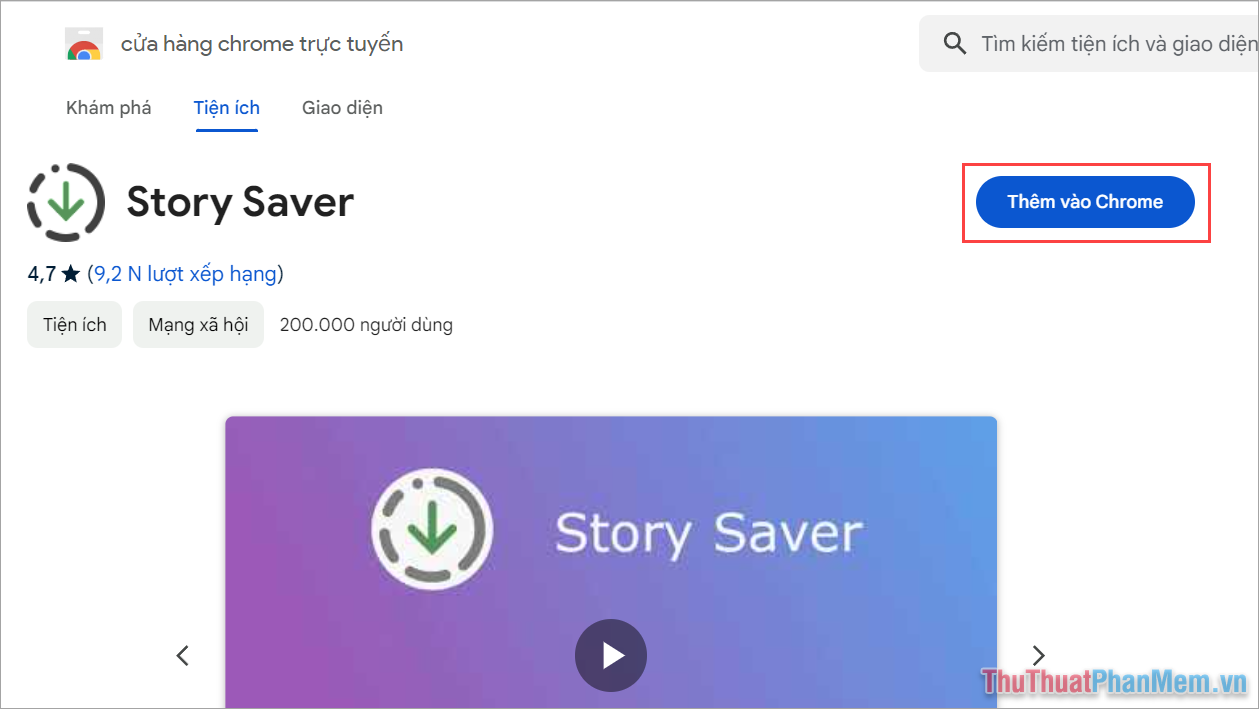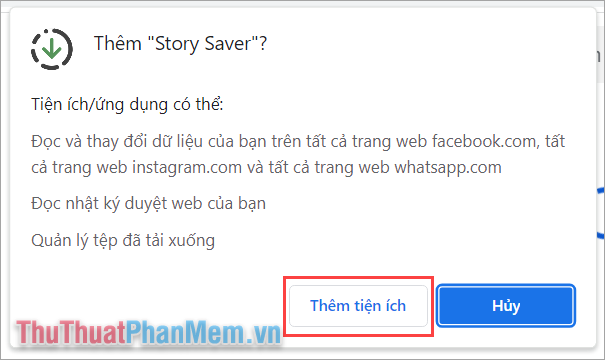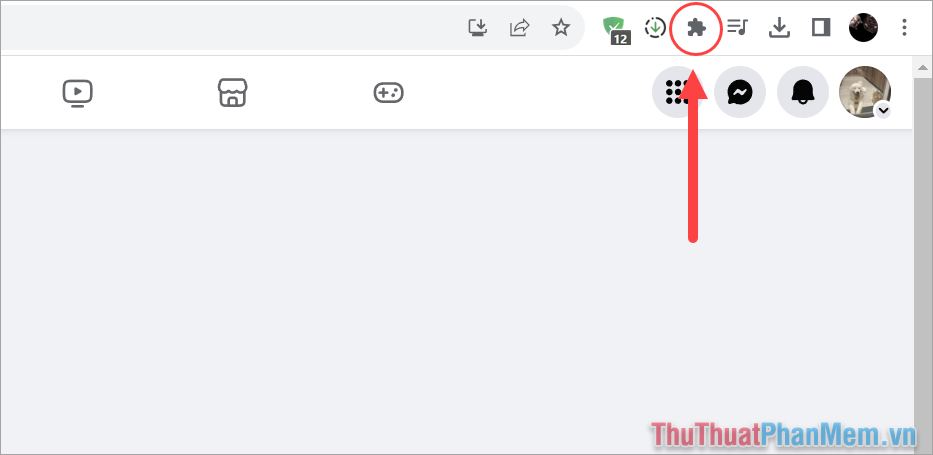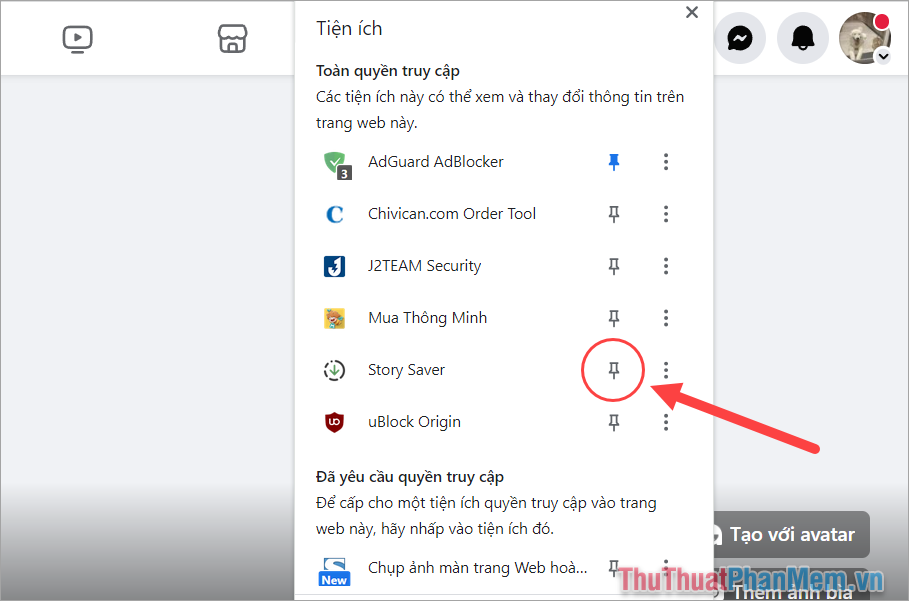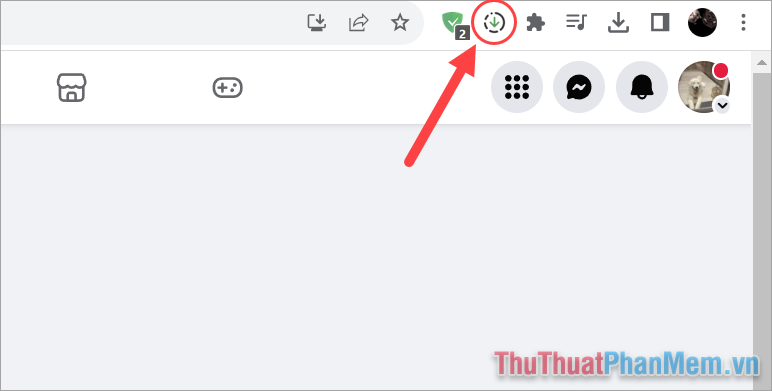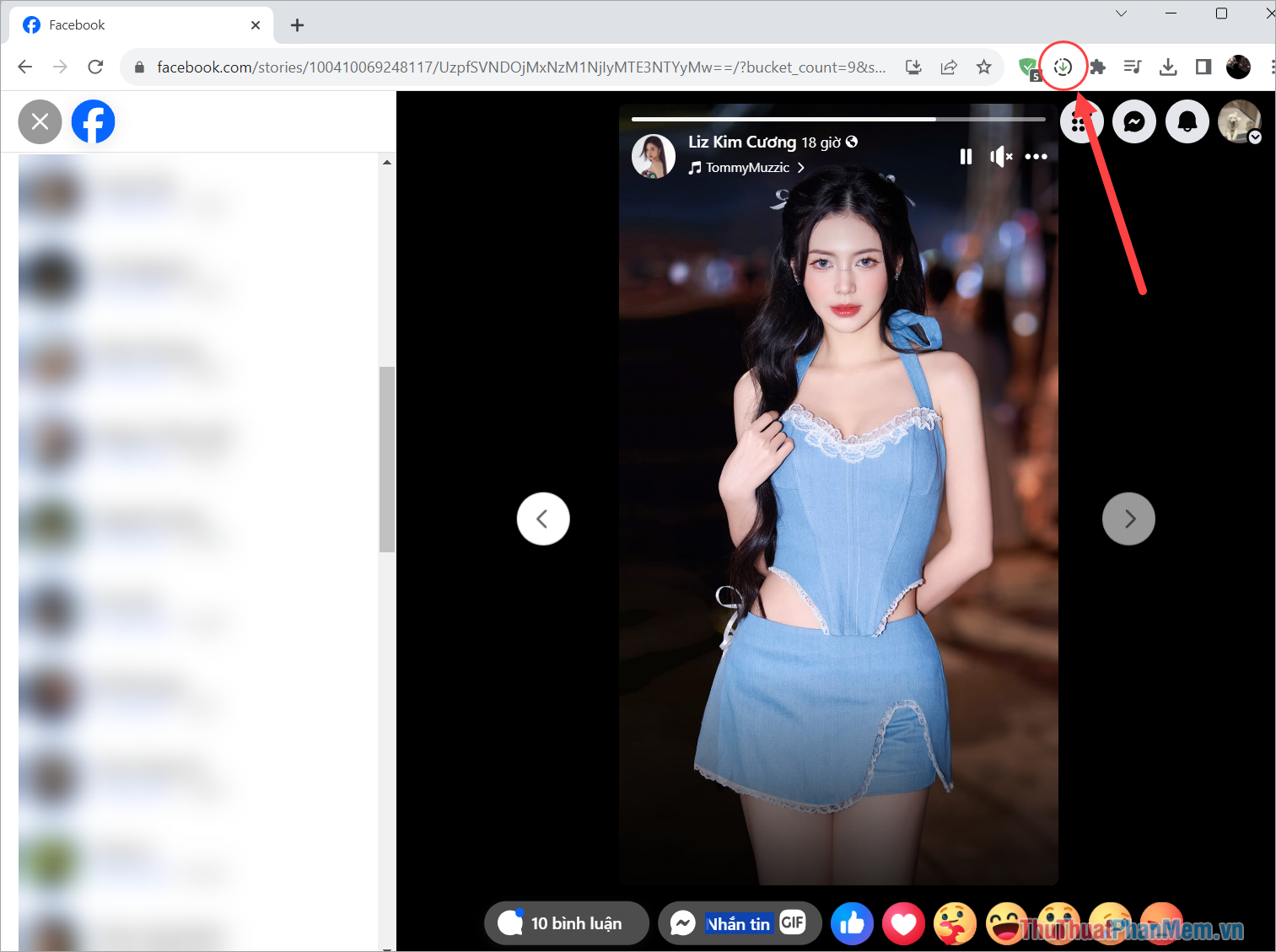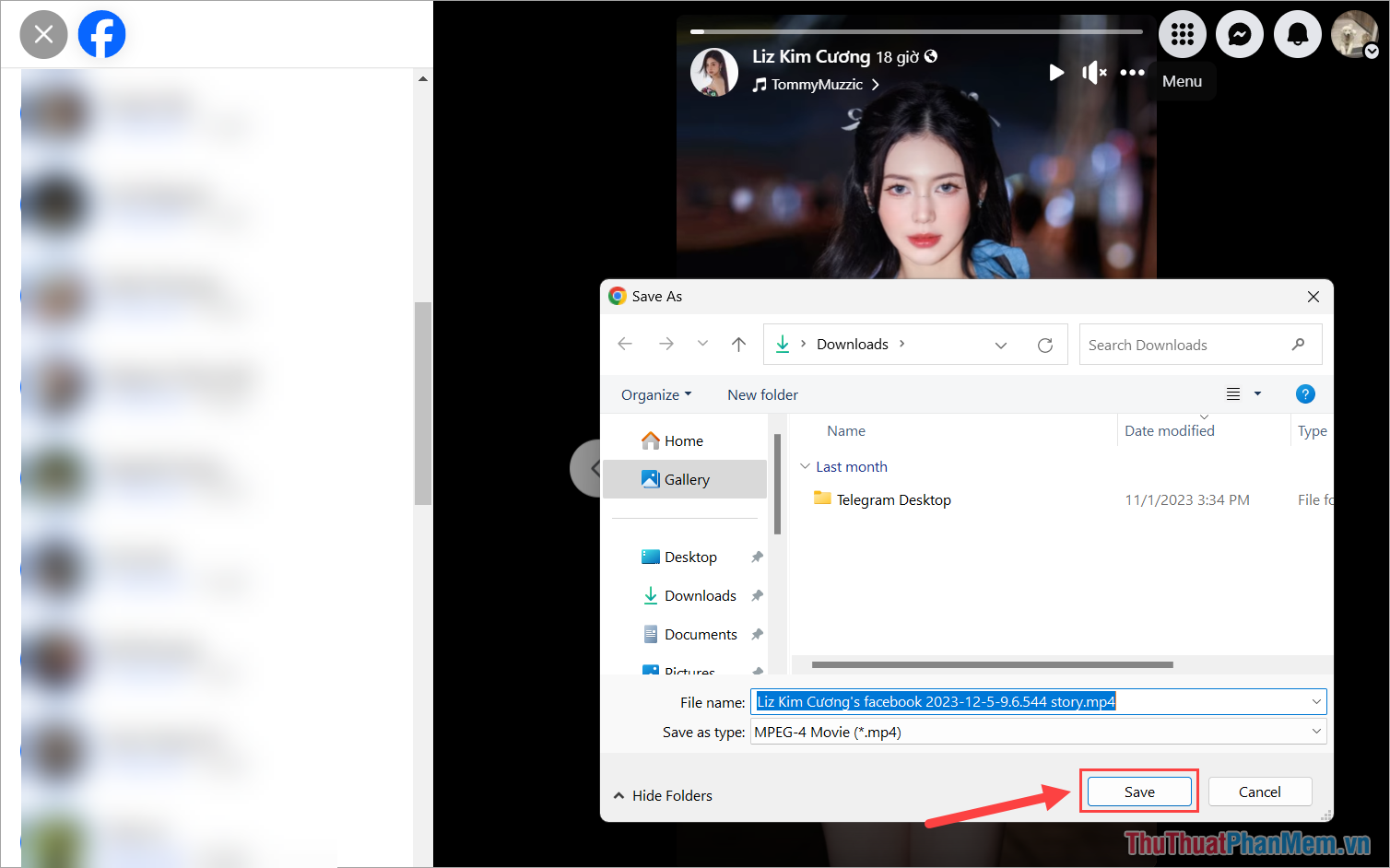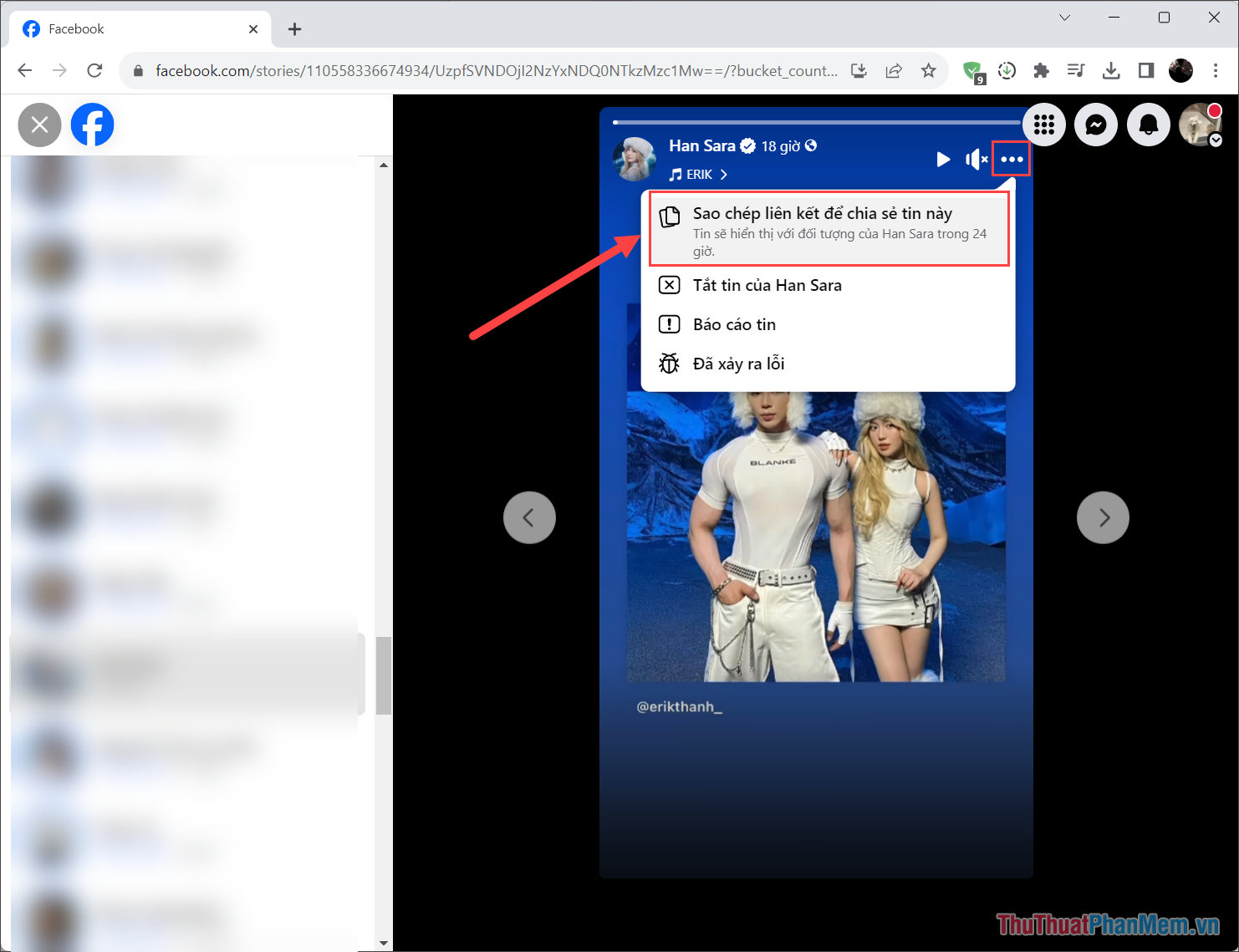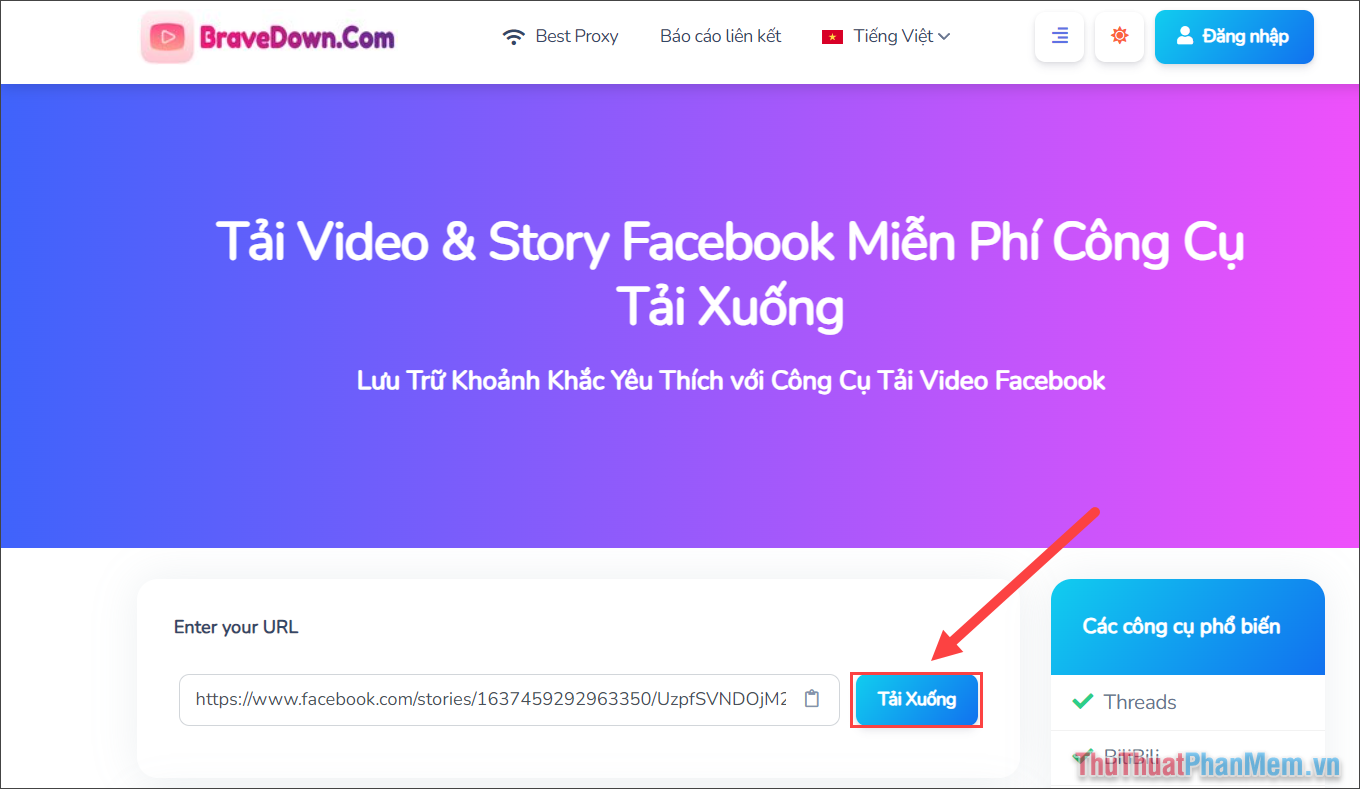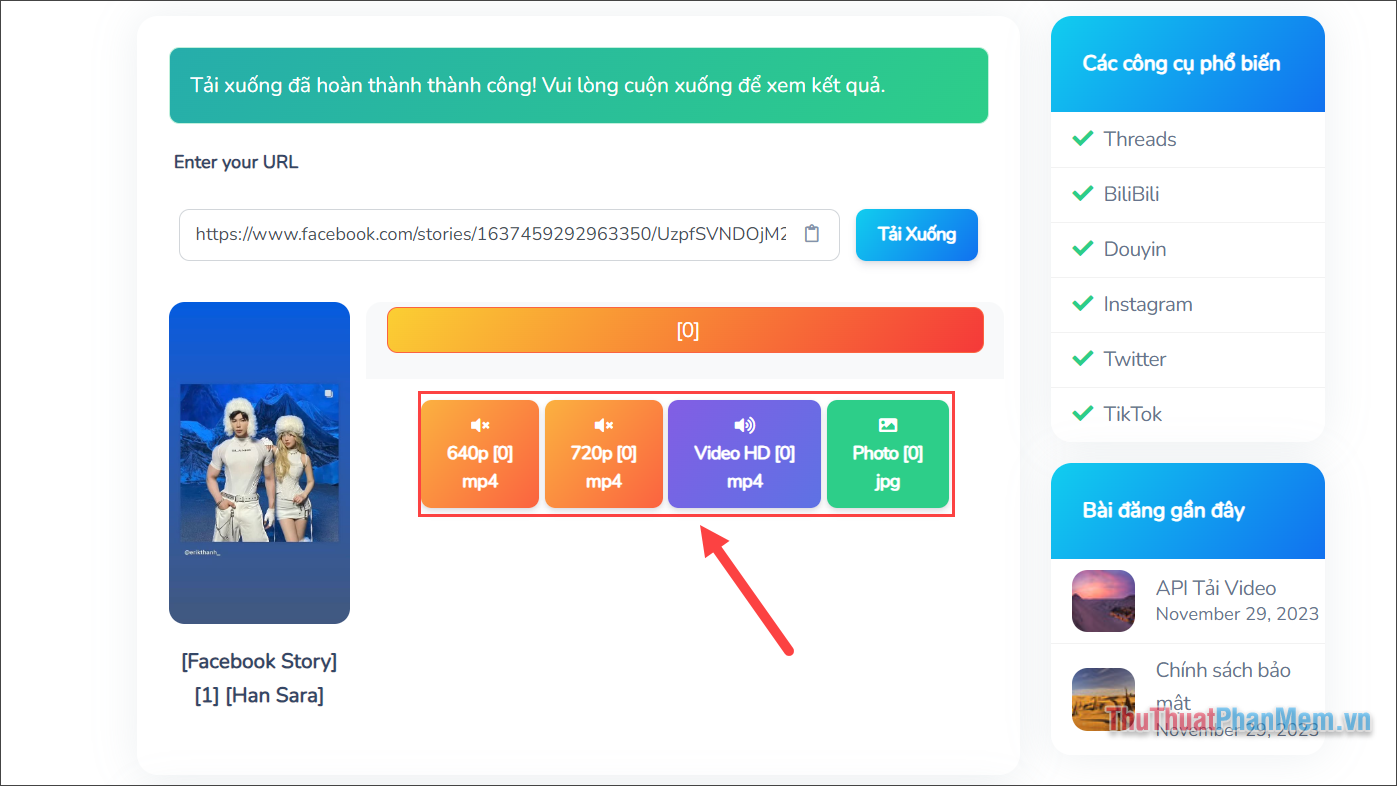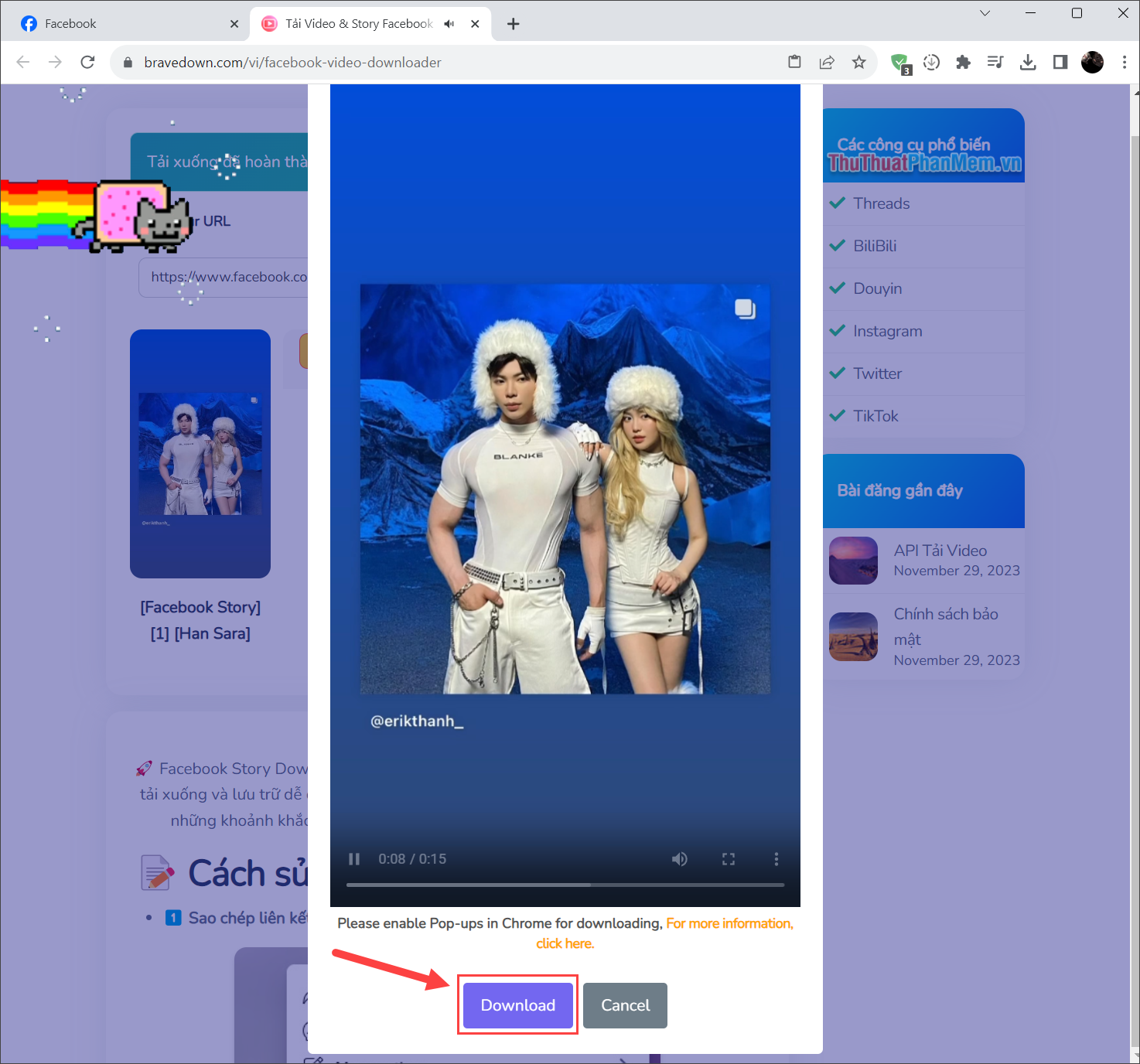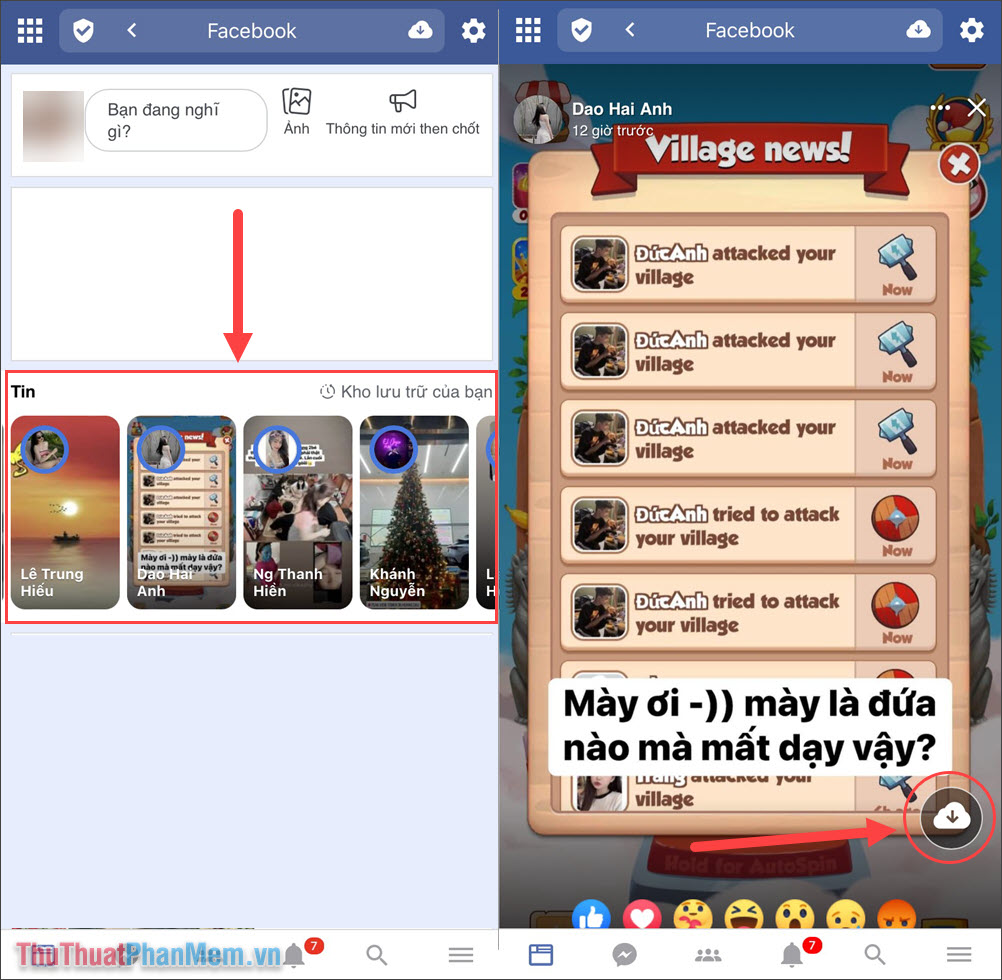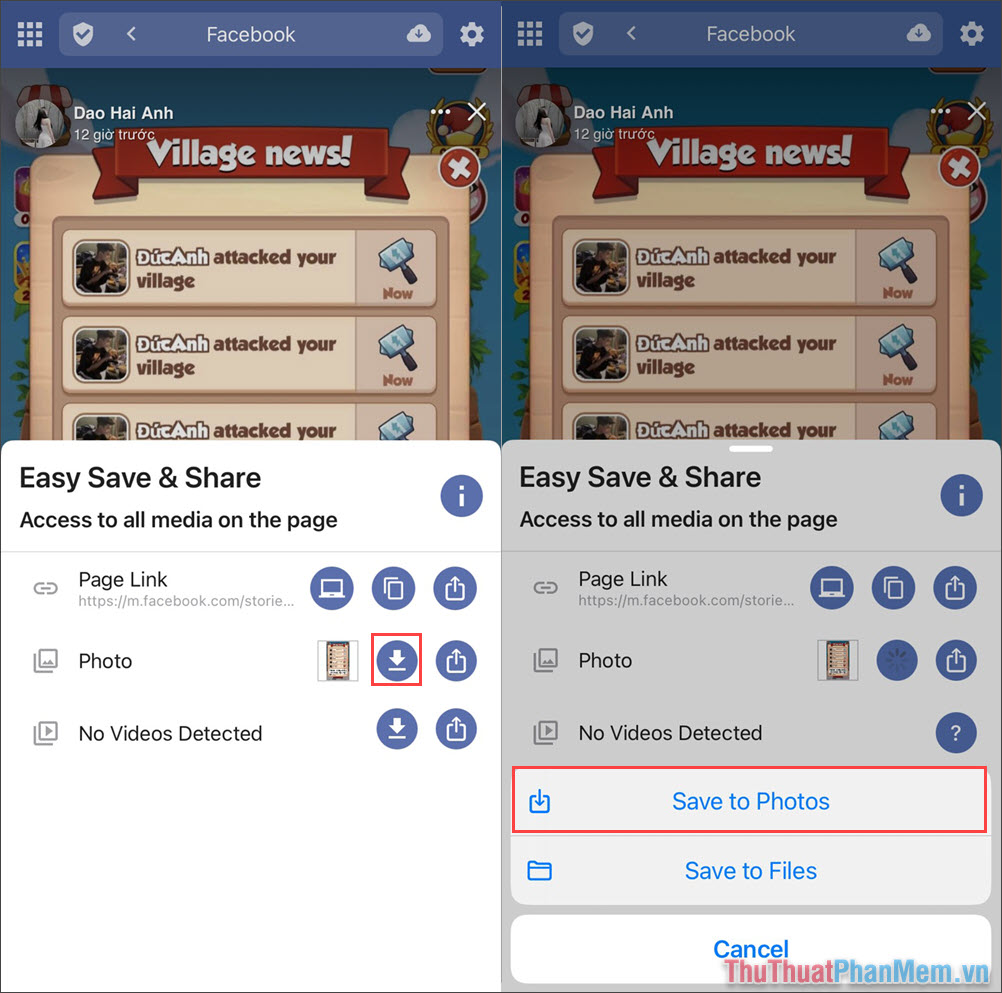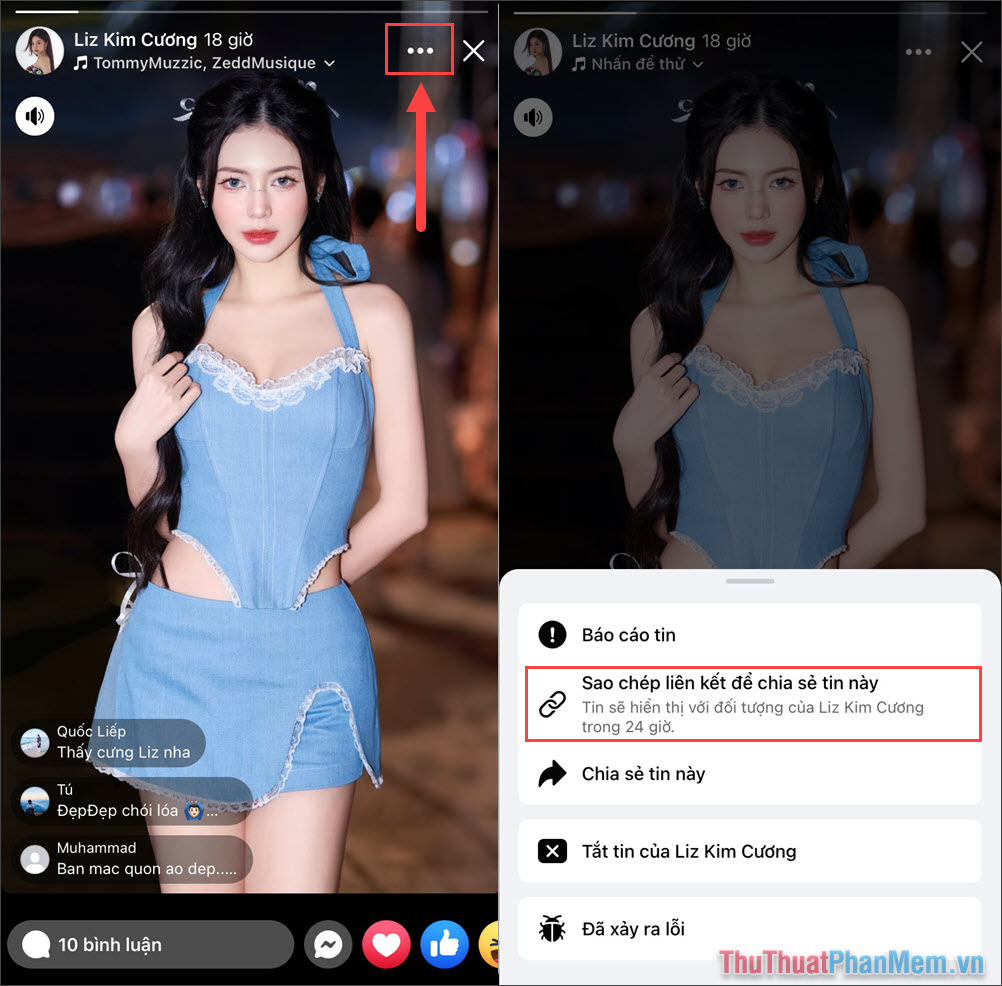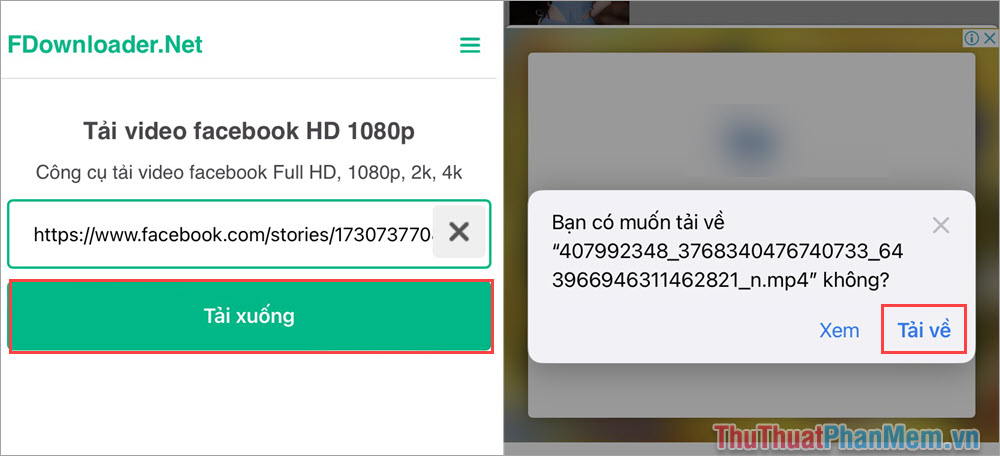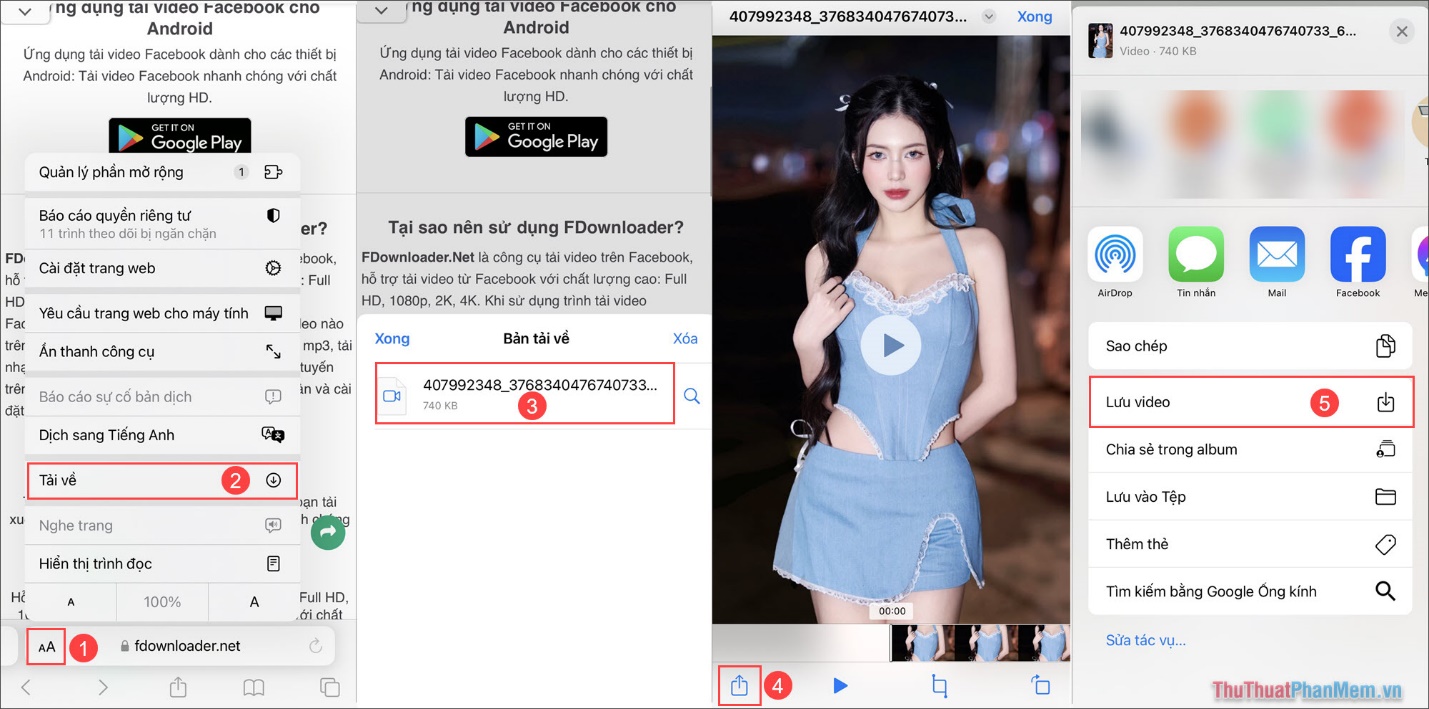Liên Quân code mobile là một trong những tính năng mới của Liên Quân Mobile – tựa game di động được yêu thích nhất trong thị trường Việt Nam. Đây là cách mà nhà phát hành Garena thường chiều game thủ của mình bằng cách rất nhiều giftcode chứa đầy đủ các loại quà tặng. Sau đây là danh sách nhập giftcode và code Liên Quân hôm nay mới nhất và nhập vào tài khoản game.
- Lý do nhiều người thích ‘seen’ mà không trả lời tin nhắn và cách đối phó
- Hướng dẫn cách khắc phục khi không cài được Cốc Cốc
- Cách trích, lọc dữ liệu theo điều kiện trong Excel
- Thủ thuật lấy access token Facebook của người khác
- Quy định và chính sách bảo hành tivi SAMSUNG
Liên Quân code là gì?
Chắc hẳn các bạn đã quá quen với tựa game Liên Quân Mobile này rồi. Nhưng dành cho những bạn mới, còn mơ hồ với cái tên Liên Quân Mobile thì có thể tìm hiểu dưới đây.
Bạn đang xem: Liên quân code mới nhất năm 2022, cách nhập code cực nhanh
Garena Liên Quân Mobile có nguồn gốc từ trò chơi Vương Giả Vinh Diệu của Tencent đã được phát hành tại Trung Quốc. Vì trò chơi này có những nhân vật trong lịch sử Trung Quốc nên không được phát hành ở nước ngoài. Vì thế Tencent đã thay đổi, cải thiện hình ảnh nhân vật và quốc tế hóa rồi phân phối rộng rãi ra thị trường.
Liên quân code là các mã quà tặng giúp cho bạn có thể nhận được những phần thưởng mà hệ thống kèm theo sau khi bạn nhập mã thành công. Những phần quà có thể nhận được như sau: Trang phục, tướng ruby, thẻ kinh nghiệm, thẻ vàng sử dụng và việc mua tướng, nâng cấp ngọc, tăng vàng và tăng kinh nghiệm.
Nhập code ở đâu? Thời gian có code liên quân mới nhất?
Để được nhập code Garena Liên Quân Mobile, bạn cần truy cập vào trong giao diện chính của game và nhấn vào sự kiện > Chọn vào mục thông báo > Chọn Giftcode, sau đó hệ thống sẽ gửi mã code trực tiếp cho tài khoản.
Xem thêm : Hướng dẫn cách khắc phục ổ C bị đầy win 10
Sau khi nhập code thành công thì quà tặng sẽ được gửi vào bên trong hòm thư và mỗi code sẽ có thời lượng sử dụng nhất định. Bạn cần nhập ngay sau khi được phát hành mã code.
Vào những dịp sự kiện, Garena Liên Quân code sẽ được phát hành mới và có hạn sử dụng. Các code mới sẽ được cập nhật nhanh và sớm nhất trong link dưới đây:
cờ Liên Quân
Tổng hợp các code mới nhất
Giftcode là một chuỗi ký tự và số bất kỳ, sau khi bạn nhập sẽ nhận được những phần quà tương ứng với loại giftcode của bạn. Code tân thủ Liên Quân Mobile là mã dành cho tân thủ, giúp cho người chơi mới có thể bắt đầu chơi game dễ dàng hơn.
Loại code Mã code Code tân thủ DKZBZUUHAVDM BATHZBZRH4VQ Liên Quân code update mới nhất 2021 NHUZBZJ8MFUD Code đấu trường danh vọng MFKZBZRCE6KD MBOZBZH79QRD MFJZBZTNEC6H MFLZBZXPWMST MFPZBZQ9HG99 MFNZBZ53ATGN MFLZBZXPWMST MFMZBZPDC38J lq394fc vhxj6k klpjb81 vn5oanzf tib94k
Xem thêm : Hướng dẫn cách reset điện thoại OPPO với các bước cực đơn giản
Trên đây là những code liên quân mobile mới nhất hoàn toàn miễn phí. Ngoài ra, nhằm đảm bảo tính công bằng của mỗi người ai cũng đều nhận được code. Vì thế các bạn hãy thực hiện theo 2 bước như sau để có thêm những code liên quân VIP.
Liên Quân nhập code trên điện thoại trên Android và trên iOS
Nếu như bạn vẫn chưa biết được cách nhập code thì có thể tham khảo ngay thủ thuật game dưới đây để nhé.
- Bước 1: Đầu tiên bạn cần đăng nhập vào nick của mình.
- Bước 2: Nhấn vào phần mục Sự kiện trong game.
- Bước 3: Chọn vào mục “Thông báo trò chơi” và nhấn vào mục “Nhận Giftcode“.
- Bước 4: Cuối cùng hãy nhập code bạn nhận được và chọn vào Xác nhận.
Đối với các thiết bị iOS, bạn không thể nhập code trong game và các bạn cần đăng nhập tài khoản tại trang: Tiếp tục làm theo các bước sau:
- Bước 1: Sau đó, tại phần giao diện phần ô trống bạn nhập code mới nhất vào.
- Bước 2: Nhập xong ấn chọn “xác nhận”. Nếu bạn đã từng sử dụng mã này lần nào thì bạn sẽ nhận được thông báo nhập code thành công. Trường hợp khi code không hợp lệ hoặc code đã sử dụng thì bạn không thể nhập mã được nữa.
Liên Quân code trên đây sẽ giúp bạn dễ dàng nhập giftcode nhằm giúp nhận thưởng thành công. Hãy để lại bình luận dưới đây nếu như gặp vấn đề không mong muốn nhé.
Nguồn: https://leplateau.edu.vn
Danh mục: Thủ Thuật