Cách đóng khung bìa trong Word
Một tài liệu hay một văn bản gồm nhiều trang thì thường sẽ có trang bìa chứa tiêu đề cũng như thông tin của tác giả. Nếu không phải tài liệu có yêu cầu chuyên biệt thì bạn chỉ cần đóng khung trang đầu tiên của văn bản thì sẽ có một trang bìa chỉn chu và đẹp mắt.
- Nhận biết số điện thoại tổng đài lừa đảo
- [Cập nhật 2023] Xác nhận danh tính Facebook thành công 100%
- Hướng dẫn thanh toán :: HƯỚNG DẪN THANH TOÁN TRỰC TUYẾN BẰNG THẺ NỘI ĐỊA VIETCOMBANK – Vệ sinh máy lạnh
- Máy in Samsung 1640 cũ
Bước 1: Bạn mở văn bản mà bạn muốn đóng khung bìa trong Word lên. Trên thanh công cụ, bạn chọn Design rồi chọn tiếp Page Borders.
Bạn đang xem: Thử ngay cách đóng khung văn bản trong Word để tài liệu chỉn chu hơn
Bước 2: Hộp thoại Borders and Shading xuất hiện, bạn bấm vào thẻ Page Borders. Tại đây bạn có thể định dạng khung bìa theo ý thích của mình.
- Setting: chọn kiểu đóng khung
- Style: chọn kiểu đường viền khung
- Color: chọn màu sắc cho đường viền khung
- Width: chọn độ dày và số lượng đường viền bao quanh văn bản
Sau khi định dạng xong, tại mục Apply to, bạn hãy chọn This section – First page only. Cuối cùng bấm OK để hoàn tất.
Cách đóng khung toàn bộ văn bản trong Word
Tùy vào mục đích sử dụng, nếu bạn muốn đóng khung toàn bộ văn bản trong Word thì chỉ cần làm theo các bước đóng khung trang bìa. Tuy nhiên khi đến bước cuối cùng, tại mục mục Apply to, thay vì chọn This section – First page only thì bạn hãy chọn Whole Document nhé.
Cách đóng khung một đoạn văn bản trong Word
Nếu muốn làm nổi bật một đoạn văn bản nào đó, bạn có thể đóng khung đoạn văn bản đó lại để gây ấn tượng với người đọc.
Bước 1: Bạn mở văn bản mà bạn muốn đóng khung bìa trong Word lên. Bôi đen đoạn văn bản bạn muốn đóng khung. Trên thanh công cụ, bạn chọn Design rồi chọn tiếp Page Borders.
Xem thêm : Cách căn lề chuẩn trong văn bản theo Nghị định 30/2020
Bước 2: Hộp thoại Borders and Shading xuất hiện, bạn bấm vào thẻ Borders. Tại đây bạn có thể định dạng khung theo ý thích của mình.
- Setting: chọn kiểu đóng khung
- Style: chọn kiểu đường viền khung
- Color: chọn màu sắc cho đường viền khung
- Width: chọn độ dày và số lượng đường viền bao quanh văn bản
Sau khi định dạng xong, tại mục Apply to, bạn hãy chọn Paragraph. Cuối cùng bấm OK để hoàn tất.
Trên đây FPT Shop vừa hướng dẫn cho bạn các cách đóng khung trong Word nhanh chóng và đẹp mắt. Với cách này văn bản của bạn sẽ luôn thể hiện được sự chỉn chu và để lại ấn tượng với người đọc. Chúc bạn thành công!
Xem thêm:
- Đây là cách viết số La Mã trong Word chỉ với 5 bước cực dễ
- Đây là cách viết số mũ trong Word đơn giản có thể bạn chưa biết
- Chi tiết cách tạo và trang trí chữ nghệ thuật trong Word
Nguồn: https://leplateau.edu.vn
Danh mục: Thủ Thuật

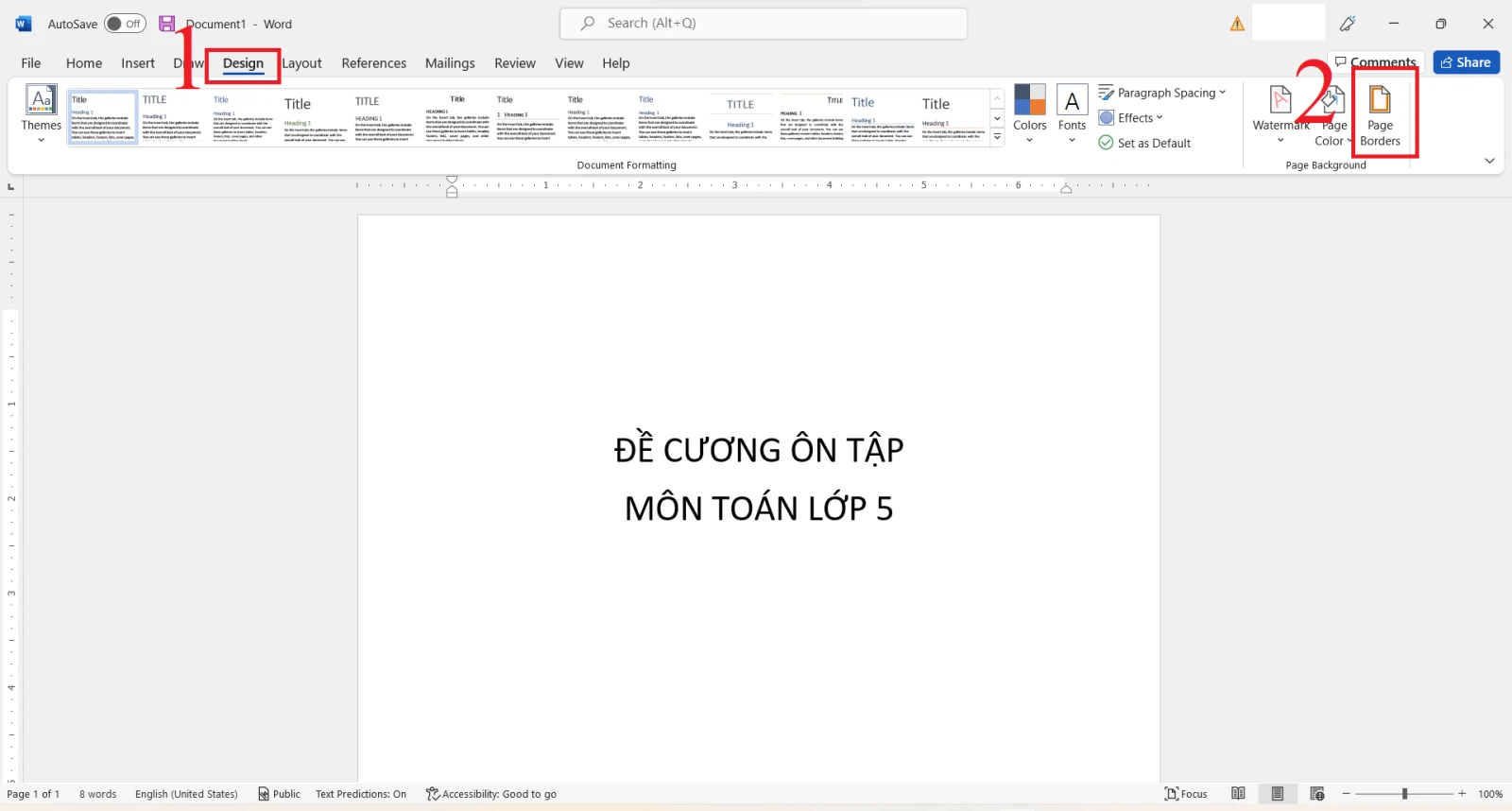
/fptshop.com.vn/uploads/images/tin-tuc/147939/Originals/dong_khung_trong_word_1.png)
/fptshop.com.vn/uploads/images/tin-tuc/147939/Originals/dong_khung_trong_word_2.png)
/fptshop.com.vn/uploads/images/tin-tuc/147939/Originals/dong_khung_trong_word_3.png)
/fptshop.com.vn/uploads/images/tin-tuc/147939/Originals/dong_khung_trong_word_7.png)
/fptshop.com.vn/uploads/images/tin-tuc/147939/Originals/dong_khung_trong_word_4.png)
/fptshop.com.vn/uploads/images/tin-tuc/147939/Originals/dong_khung_trong_word_5.png)
/fptshop.com.vn/uploads/images/tin-tuc/147939/Originals/dong_khung_trong_word_6.png)