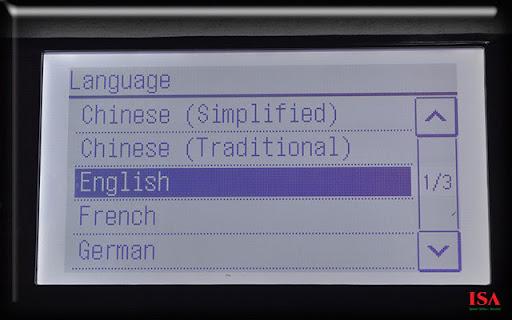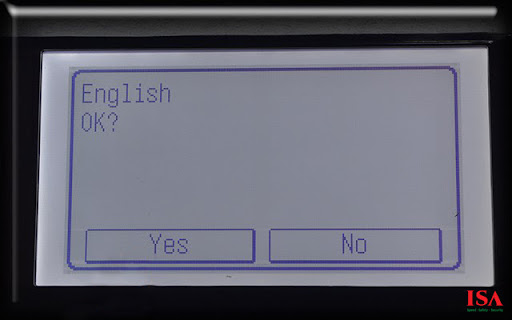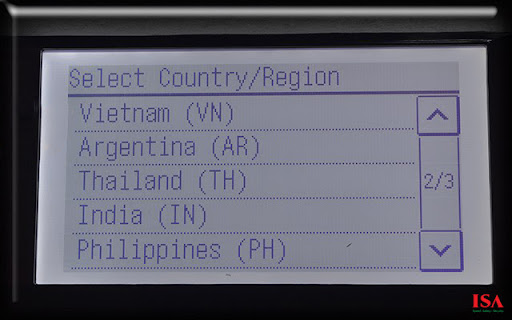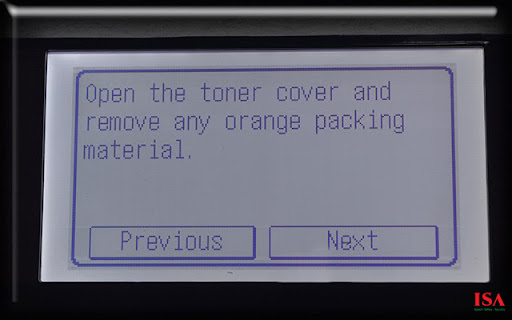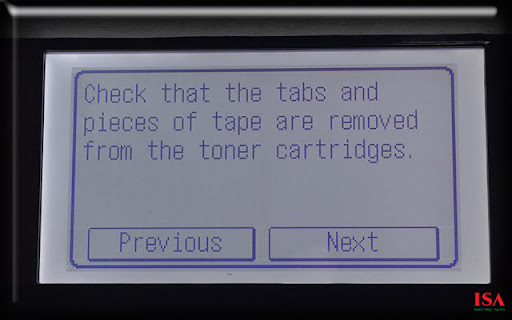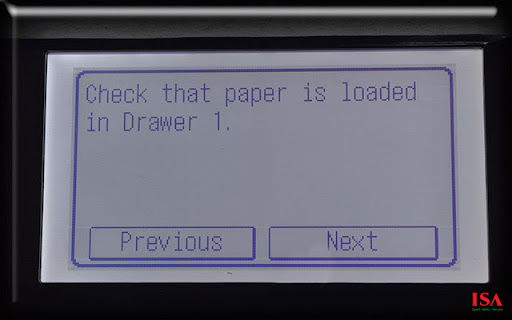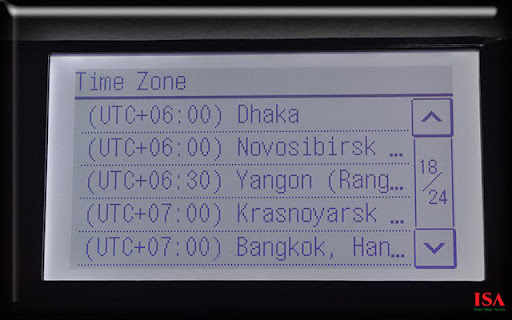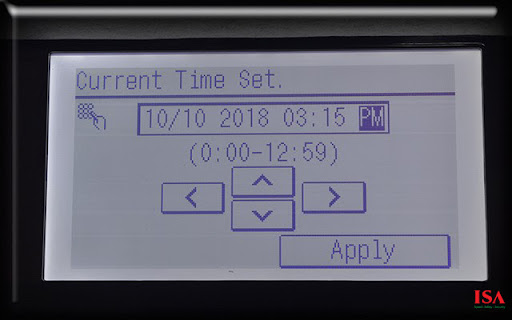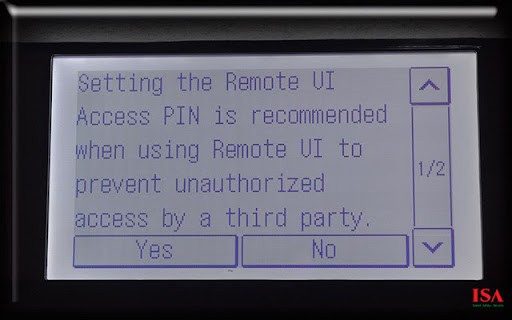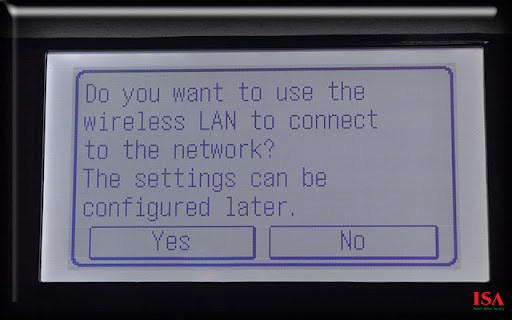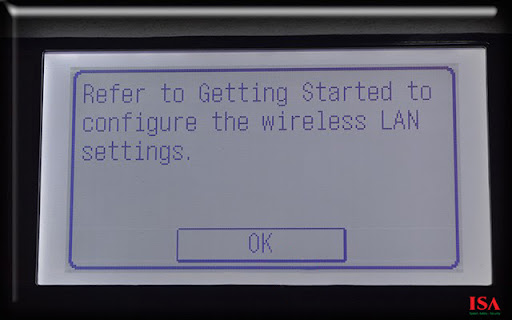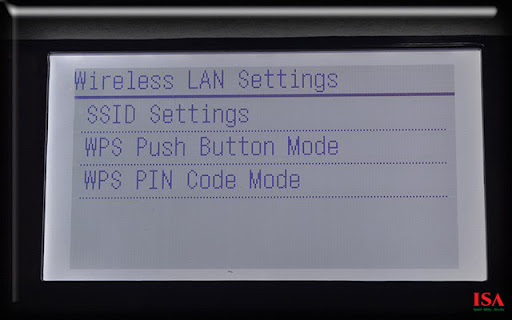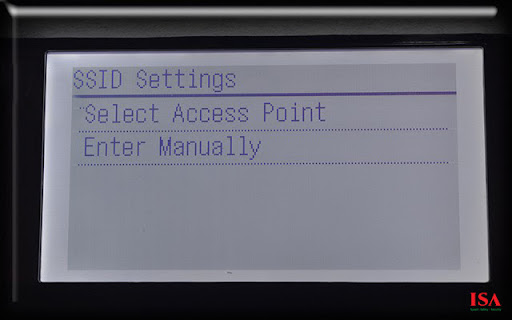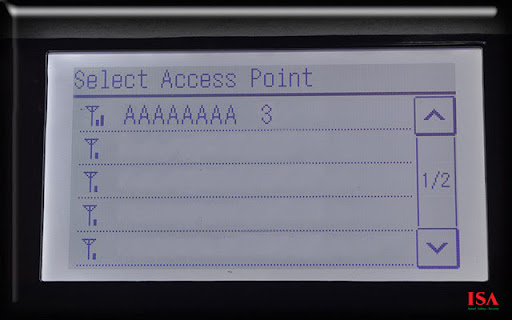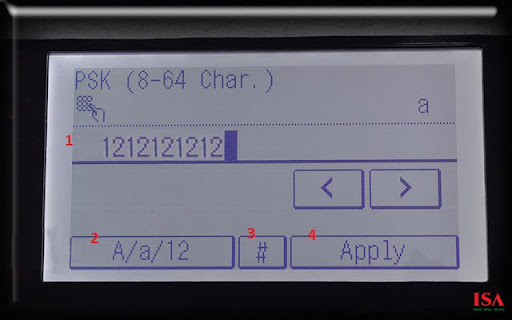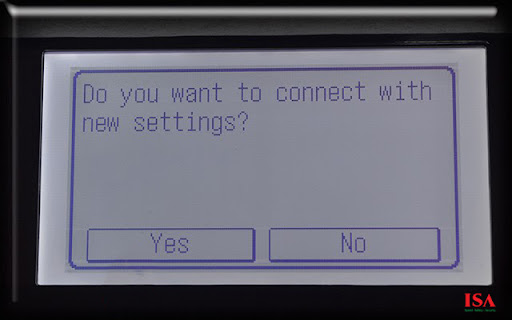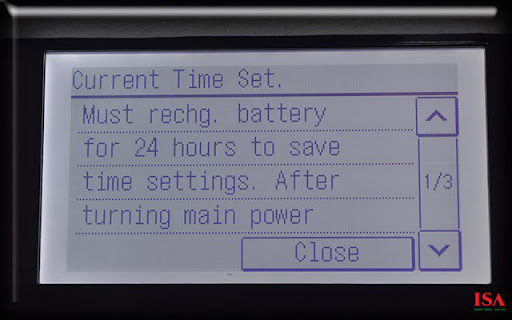Để kết nối được các mẫu máy in Canon đa năng với máy tính thì bạn cần tải và cài đặt driver, sau đó điều chỉnh cài đặt mạng trên bảng điều khiển của máy in nữa là được. Các mẫu máy in đa năng: Canon MF236N, Canon MF244DW, Canon MF247DW và Canon 249DW đều có chung một cách cài đặt như nhau.
- Hướng dẫn khắc phục lỗi không comment được trên Facebook đơn giản
- Cách lấy lại tài khoản Facebook bị vô hiệu hóa
- Cách bật Bluetooth trên laptop Dell Win 10, Win 11 đơn giản nhất
- Thủ thuật đổi vị trí GPS trên điện thoại Android và iPhone một cách dễ dàng
- Bí quyết giảm lag khi tham gia Liên Quân Mobile
I. Cài đặt sẵn Wifi hoặc cắm dây mạng (LAN) cho máy in
Bạn đang xem: Tài liệu hướng dẫn kết nối máy in Canon với máy tính – ISA 2021
Bước 1: Nếu bạn kết nối mạng bằng dây (LAN) thì cắm vào cả máy in và máy tính là xong, rất đơn giản.
Còn ở đây là mình kết nối Wifi nên bạn sẽ thao tác: Cắm điện máy in > Mở nguồn.
Bước 2: Khi mở nguồn lên, màn hình hiển thị của máy in Canon sẽ cho chọn ngôn ngữ > Bạn chọn English.
Bước 3: Chọn Yes.
Bước 4: Chọn quốc gia Việt Nam.
Bước 5: Bước này nếu bạn đã tháo lắp, khui seal hộp mực rồi thì máy sẽ không hỏi.Ở đây máy mới lấy từ thùng ra, mình chưa thao tác lắp đặt gì nên máy sẽ hỏi thì cứ bấm Next.
Bước 6: Tiếp tục nhấn Next.
Bước 7: Chọn Next tiếp.
Xem thêm : Thủ thuật tắt diệt virus win 10 dễ dàng và đơn giản
Bước 8: Chọn UTC +7…(Bangkok)
Bước 9: Bạn dùng các phím điều hướng trên màn hình để cài đặt ngày, giờ > Chọn Apply.
Bước 10: Chọn No.
Bước 11: Chọn Yes để bắt đầu cài đặt mạng.
Bước 12: Chọn OK.
Bước 13: Chọn SSID Settings.
Bước 14: Chọn Select Access Point.
Bước 15: Chọn tên điểm Wifi của bạn.
Bước 16: Nhập mật khẩu của Wifi (thao tác kết nối giống trên điện thoại).
1- Nơi nhập mật khẩu wifi vào.
2- Chuyển đổi ký tự hoa/thường/số.
Xem thêm : Top 5 phần mềm có ích được cài sẵn trên Windows mà bạn nên sử dụng
3- Chọn các ký hiệu đặc biệt: @, #, $,….
4- Apply > Qua bước tiếp theo.
Bước 17: Chọn Yes để yêu cầu kết nối.
Bước 18: Máy báo Connected và hiển thị màn hình sau là quá trình đã hoàn tất.
Bạn nhìn vào đèn tín hiệu Wifi màu xanh dương sáng lên là thành công > Chọn Close để tắt thông báo trên màn hình máy in được rồi.
II. Tải và cài driver máy in Canon từ website hãng
Sau khi đã thực hiện đầy đủ các thao tác trên nhưng trên cả máy tính và máy in nhưng vẫn chưa sử dụng được.
Vậy chúng ta phải tiến hành cài đặt Driver máy in phù hợp cho máy tính của bạn.
Gợi ý:
- Truy cập tại đây -> nhập tên máy in của bạn và tìm kiếm -> Tải Driver về và cài đặt.
Vậy là quá trình cài đặt máy in của bạn đã hoàn tất. Bây giờ các bạn mở file văn bản cần in chọn thao tác Print, mục Name chọn máy in và tiến hành in như bình thường.
Nguồn:
Danh mục: Thủ Thuật