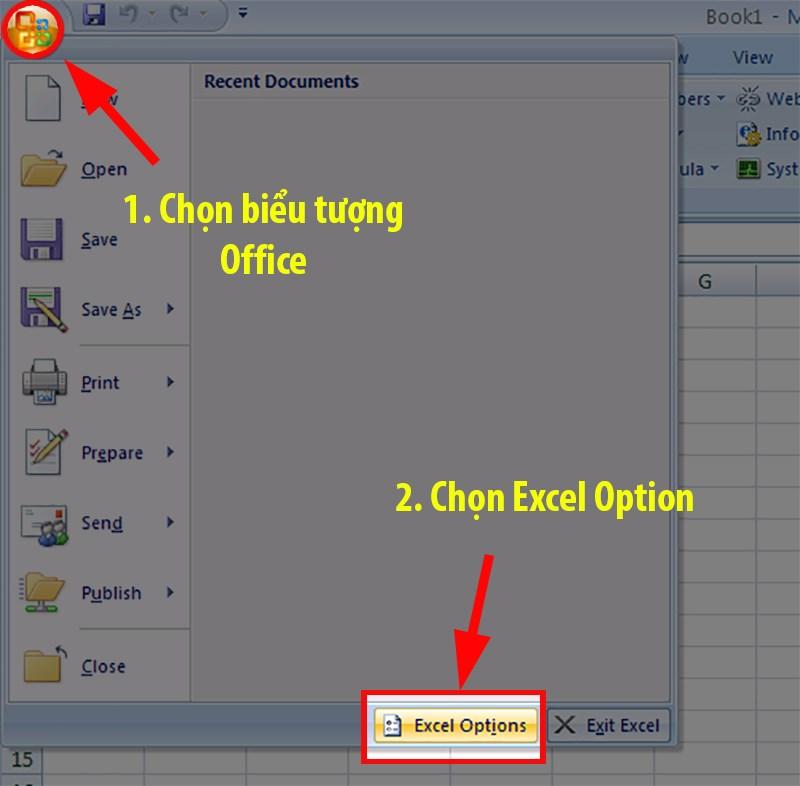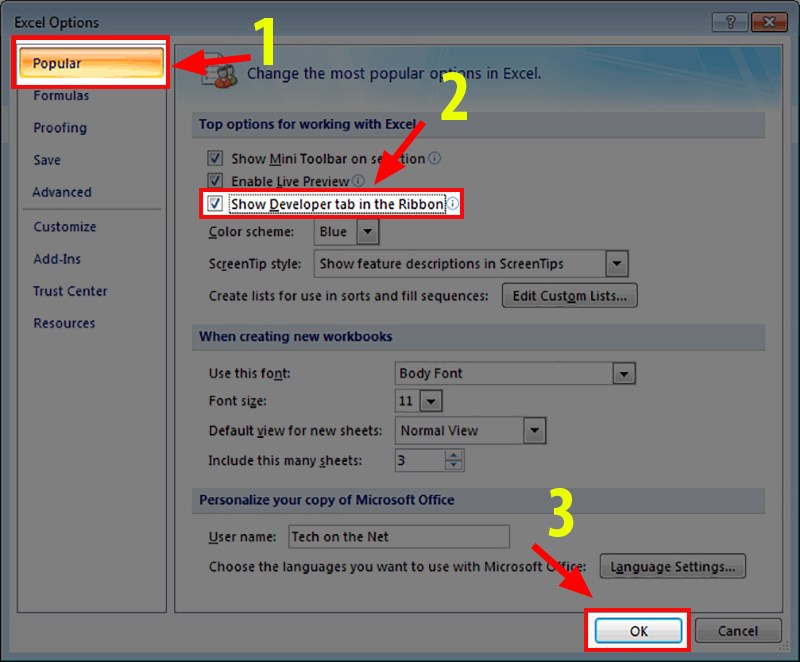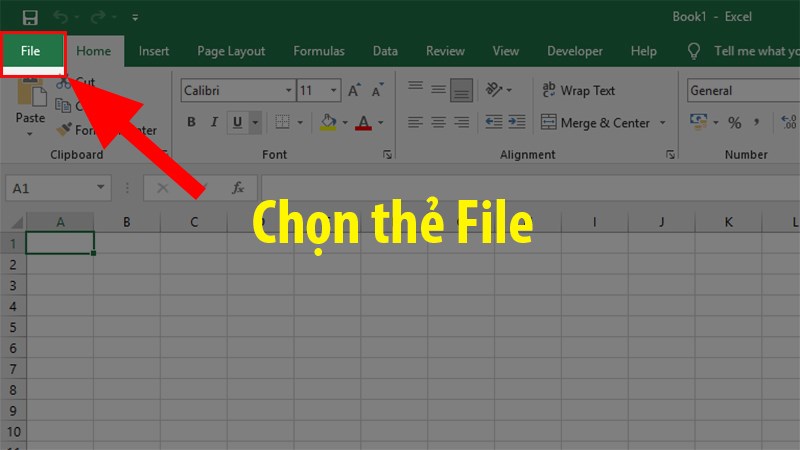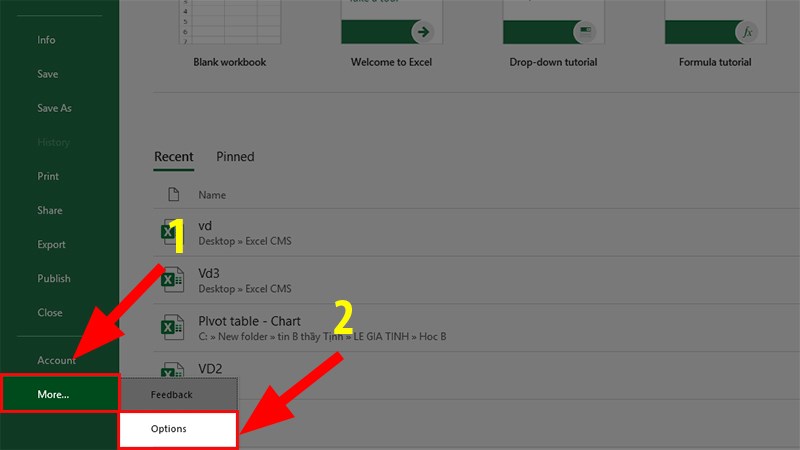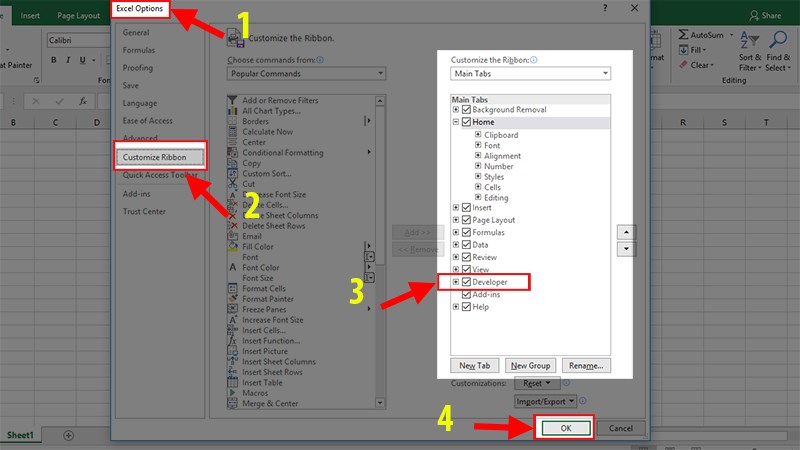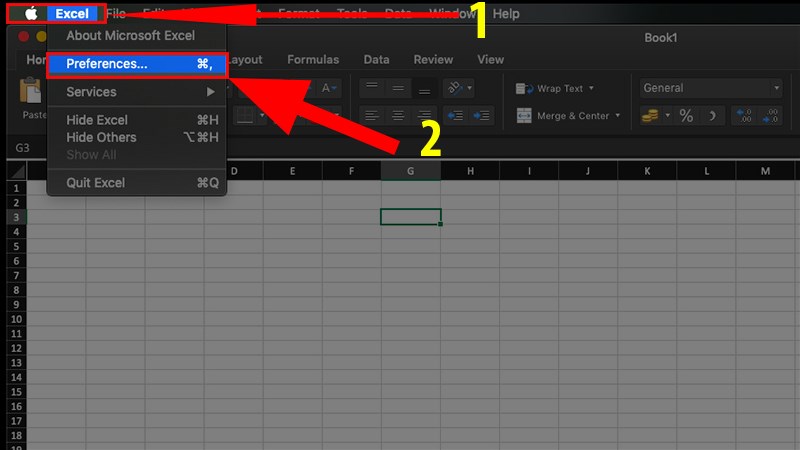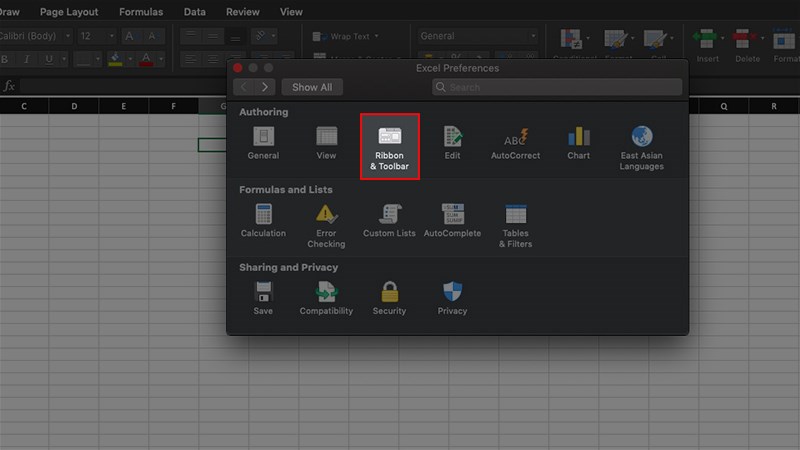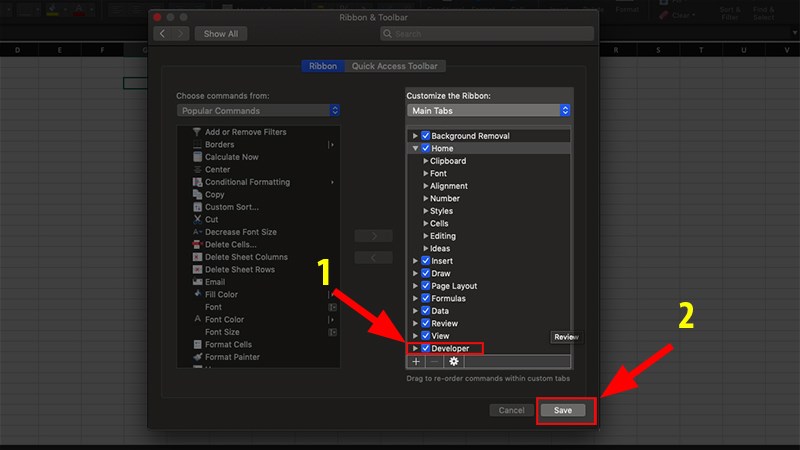Nhiều bạn thường tự hỏi tại sao trên máy tính của họ lại có thẻ Developer trong Excel, trong khi máy khác lại không có. Đừng lo lắng, Mytour sẽ giải đáp mọi thắc mắc và hướng dẫn cách lấy và sử dụng thẻ Developer một cách đơn giản và nhanh chóng nhất.
I. Các lợi ích khi mở tab và sử dụng Developer trong Excel.
Việc sử dụng thanh Developer trong Excel là phổ biến khi lập trình VBA, Macro, hoặc thêm dữ liệu từ Web, Word, Powerpoint, Outlook,… với nhiều lợi ích:
- [Mẹo vặt] Cách bật và tắt chế độ an toàn trên điện thoại Android
- Trình duyệt web là gì? Chức năng của trình duyệt web?
- Hướng dẫn cách sử dụng hàm Excel bỏ ký tự chi tiết
- Cách đăng ký cuộc gọi nhỡ Viettel nhanh chóng, tiện lợi [2023]
- Cách sắp xếp dữ liệu trong bảng Word chi tiết
- Tăng tốc độ xử lý trên Excel
- Hỗ trợ tạo báo cáo tự động
- Điều khiển các chương trình như Word, Power Point, Outlook…
- Chuyển đổi file Excel thành phần mềm chuyên nghiệp…
II. Cách thêm thanh Developer trong Excel
1. Mở thẻ Visual Basic, Control Toolbox trong Excel 2003.
Trong phiên bản Excel 2003, có các thanh Toolbar riêng biệt. Để thực hiện các thao tác trong Developer, bạn cần mở thanh Visual Basic.
Bạn đang xem: Khám phá bí quyết mở tab developer trong Excel trên mọi phiên bản
Thực hiện các bước sau: chọn View > Chọn Toolbar > Tiếp theo, chọn Visual Basic và Control Toolbox.
2. Bật thẻ Developer trong Excel 2007
Bước 1: Chọn biểu tượng Office trên thanh công cụ > Chọn Options
Click vào biểu tượng Office trên thanh công cụ > Chọn Options
Bước 2: Chọn Hiển thị tab Developer trong thanh Ribbon
Chọn Hiển thị tab Developer trong thanh Ribbon
3. Thêm tab Developer trong Excel 2010, 2013, 2016
Bước 1: Click vào Thẻ File
Click vào Options
Bước 2: Trong giao diện File, chọn mục Thêm > Chọn Options
Lưu ý:
Trong một số máy, có thể không thấy mục More mà thay vào đó là luôn hiển thị Options, vì vậy bạn có thể chọn trực tiếp.
Chọn Options
Bước 3: Trong giao diện Excel Options, chọn Customize Ribbon > Chọn Developer > Nhấn OK để hoàn thành.
OK
4. Bật thẻ Developer trên macOS
Cách mở thẻ Developer trong Excel cho MacOS sẽ có các bước khác hoàn toàn so với các phiên bản Excel trên Windows.
Xem thêm : Cách ghép file PDF trên máy tính và điện thoại bằng phần mềm và online đơn giản
Bước 1: Chọn thẻ Excel > Chọn Preferences.
Chọn Preferences
Bước 2: Trong phần Authoring, lựa chọn Ribbon & Toolbar.
Tại phần Authoring, chọn Ribbon & Toolbar
Bước 3: Dưới phần Customize the Ribbon, kéo xuống cuối cùng và chọn Developer.
Dưới phần Customize the Ribbon, kéo xuống cuối cùng và chọn Developer
Danh sách một số phần mềm văn phòng đang phát triển tại Mytour:
Đó là cách đơn giản và nhanh chóng nhất để lấy tab Developer trong Excel, giúp bạn sử dụng công cụ Developer một cách dễ dàng. Nếu có thắc mắc, hãy để lại bình luận bên dưới. Nếu bạn thấy hữu ích, hãy chia sẻ bài viết để mọi người cùng biết nhé!!