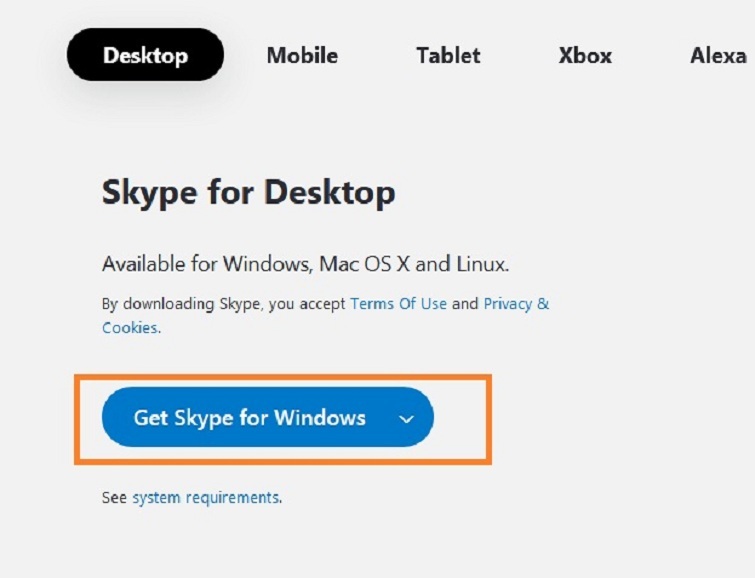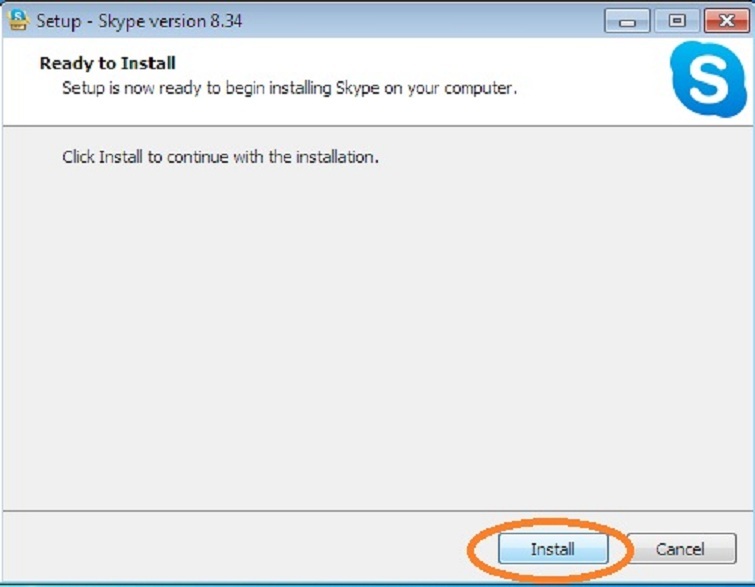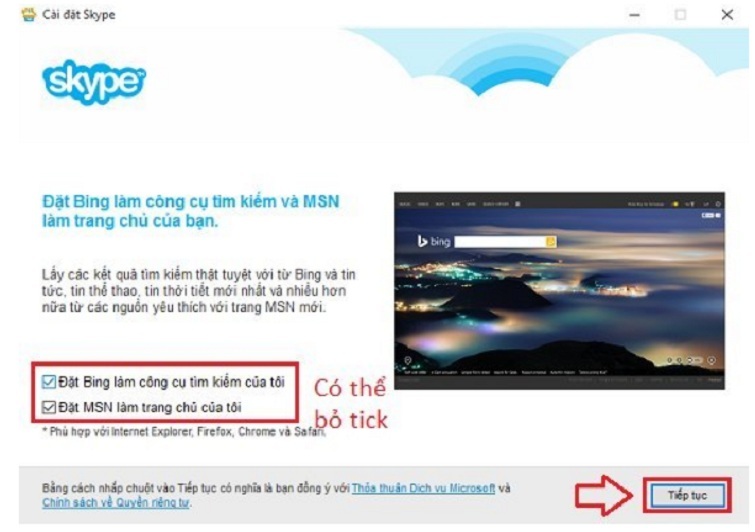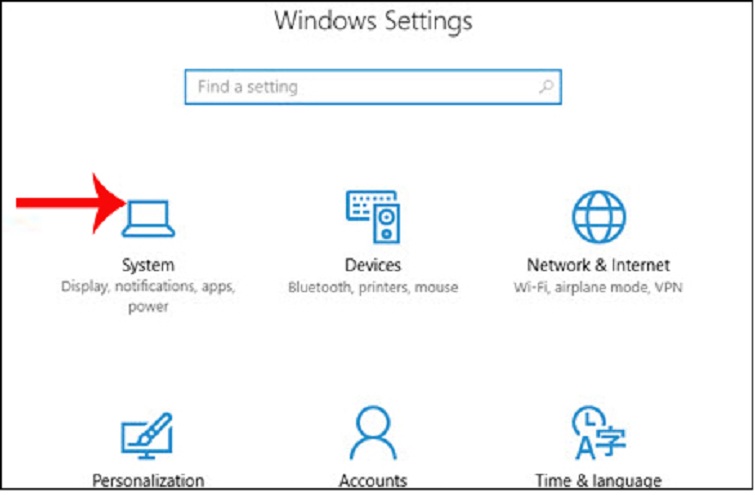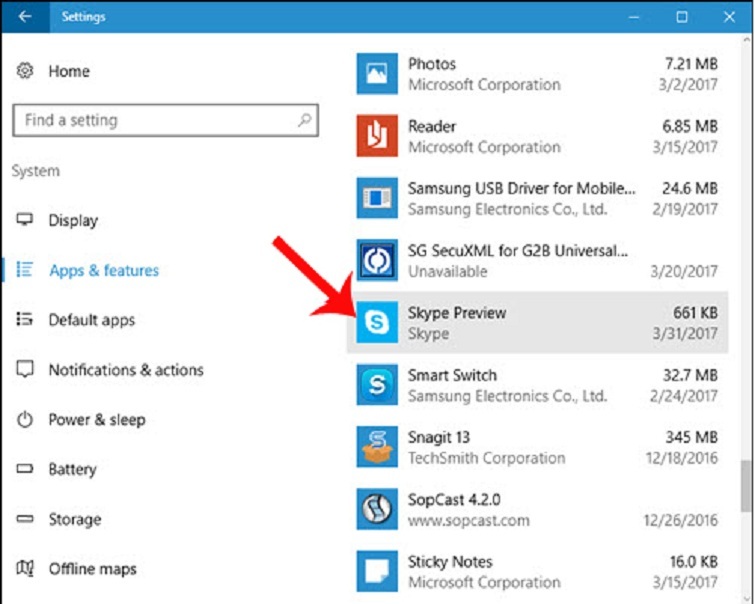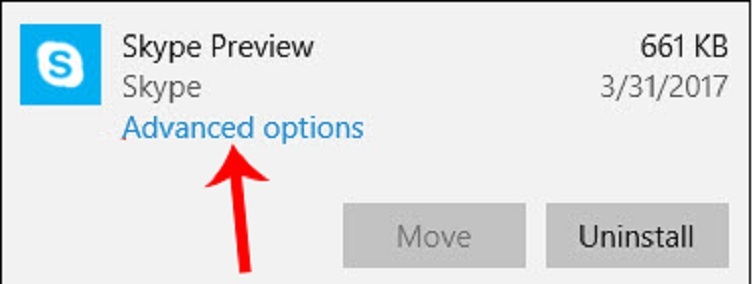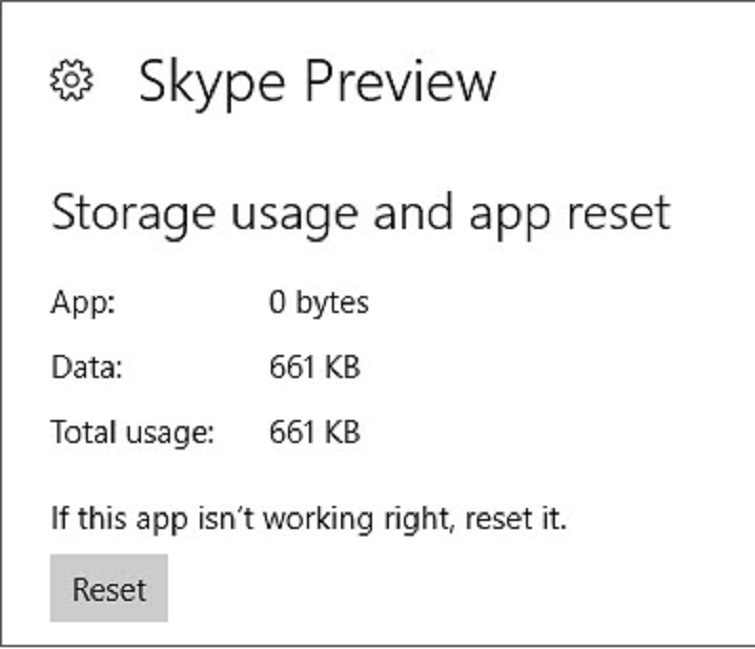Hiện nay, Skype là một công cụ không thể thiếu của các doanh nghiệp. Giúp mọi người dễ dàng trao đổi thông tin và công việc với nhau. Sau đây, sửa chữa laptop Đà Nẵng Techcare xin chia sẻ đến bạn cách tải skype cho máy tính win 7 nhanh nhất. Hãy theo dõi ngay sau đây nhé!
- Cách copy dữ liệu từ ổ cứng sang laptop
- Cách điều chỉnh kích thước ô trong bảng Word bằng nhau
- Code game All Star Tower Defense mới nhất miễn phí – Hướng dẫn nhập code chi tiết
- Vì sao nên tránh sạc pin điện thoại đầy 100%?
- Hướng dẫn bạn cách ghi âm cuộc gọi trên Messenger bằng máy tính và điện thoại
Skype là gì?
Trước khi tìm hiểu về cách tải skype cho win 7 như thế nào? Các bạn hãy cùng sửa laptop Techcare tìm hiểu xem ứng dụng Skype là gì nhé!
Skype là gì? Ứng dụng Skype là gì? Skype là một phần mềm có tính năng chat, gọi điện thoại và cho phép người dùng liên lạc với nhau qua mạng Internet. Có thể nói chuyện với nhau với chất lượng âm thanh không hề thua kém so với điện thoại thông thường. Đặc biệt, tất cả những cuộc gọi qua Skype đều được miễn phí. Vì vậy, các bạn có thể nói chuyện với bất kỳ ai cho dù bất kỳ nơi nào. Chỉ cần cả 2 người đều đăng nhập vào skype là được.
Xem thêm: Tiktok PC Win 10
Xem thêm: Tải zalo
Xem thêm: Tải CH Play về máy tính
Cách tải skype cho win 7 win 10 đơn giản nhất
Để tải skype cho máy tính win 7, các bạn hãy thực hiện theo các thao tác như sau:
Bản download skype rất đa dạng. Vì vậy, các bạn có thể tìm kiếm trên google hay vào trực tiếp ngay dưới đây để tải bản cài đặt về máy. Bạn hãy Click vào mục Get Skype for Windows để tải về máy nhé.
Link tải Skype tại:
Hướng dẫn cài đặt skype cho máy tính
Sau khi đã tải skype cho win 7 hoàn tất. Các bạn hãy tiến hành cài đặt ứng dụng trên máy tính. Cụ thể với các bước thực hiện như sau:
Bước 1:
Xem thêm : Cách bật nút Home ảo trên iPhone 6, 6s và 6s Plus không khó
Bạn hãy tìm đến file skype vừa được tải về máy. Sau đó, nhấn đúp chuột vào file đó rồi chọn RUN. Tiếp tục chọn YES và INSTALL như hình bên dưới. Lúc này, nó sẽ tự động cài đặt cho các bạn.
Bước 2:
Bạn chọn vào ngôn ngữ Tiếng Việt rồi chọn lần lượt vào Tôi đồng ý >> Tiếp theo.
Bước 3:
Màn hình cài đặt tiếp theo sẽ được hiển thị. Các bạn có thể bỏ dấu tick ở 2 ô như hình bên dưới rồi chọn Tiếp tục.
Đợi ít phút cho đến khi quá trình cài đặt Skype được hoàn tất.
Sau khi bạn đã cài đặt Skype xong. Trên máy tính của bạn sẽ xuất hiện giao diện đăng nhập. Tiến hành đăng nhập vào Skype bằng tài khoản của các bạn nhé.
Xem thêm: Link tải và cài đặt phần mềm CyberLink PowerDirector Full Crack
Cách reset lại Skype trên Windows 10
Nếu trong quá trình sử dụng, bạn gặp phải lỗi đăng nhập hay không thể nhận, gửi tin nhắn. Các bạn hãy thực hiện reset lại Skype như sau đây:
Bước 1:
Bạn sử dụng tổ hợp phím Windows + I để mở giao diện Windows Settings. Sau đó, bạn chọn vào biểu tượng System.
Xem thêm : Cách Live Stream Game trên Facebook bằng phần mềm OBS
Bước 2:
Lúc này, danh sách các tùy chọn thiết lập trên hệ thống sẽ được xuất hiện ở bên trái giao diện. Bạn chọn vào mục Apps & features và tìm đến ứng dụng Skype ở nội dung phía bên phải.
Bước 3:
Bạn hãy chọn vào ứng dụng, sau đó chọn tiếp mục Advance Option để có thể mở rộng các tùy chọn nâng cao cho ứng dụng Skype.
Bước 4:
Cuối cùng, bạn chỉ cần nhấn vào nút Reset để quá trình khởi động lại ứng dụng Skype được bắt đầu. Nó sẽ giúp đưa ứng dụng trở về trạng thái ban đầu.
Nhấn vào Reset để đồng ý việc khởi động lại ứng dụng Skype trên máy tính.
Lưu ý: Thao tác khởi động lại ứng dụng Skype sẽ đồng nghĩa với việc tất cả các dữ liệu, thông tin quan trọng cùng các file lưu tạm trên Skype của bạn sẽ bị xóa. Vì vậy, bạn cần phải thực hiện sao lưu trước khi tiến hành reset lại ứng dụng.
Nếu trường hợp đã khởi động lại mà ứng dụng vẫn còn lỗi. Bạn cần tiến hành gỡ đi và tải lại ứng dụng Skype cho máy tính trên Windows Store.
Qua những chia sẻ trên đây từ sửa chữa laptop Đà nẵng Techcare. Chắc hẳn các bạn đã có thêm nhiều thông tin về Skype cũng như cách tải Skype cho win 7 win 10. Chúc các bạn thực hiện thành công và có nhiều trải nghiệm thú vị nhé!
Nguồn: https://leplateau.edu.vn
Danh mục: Thủ Thuật