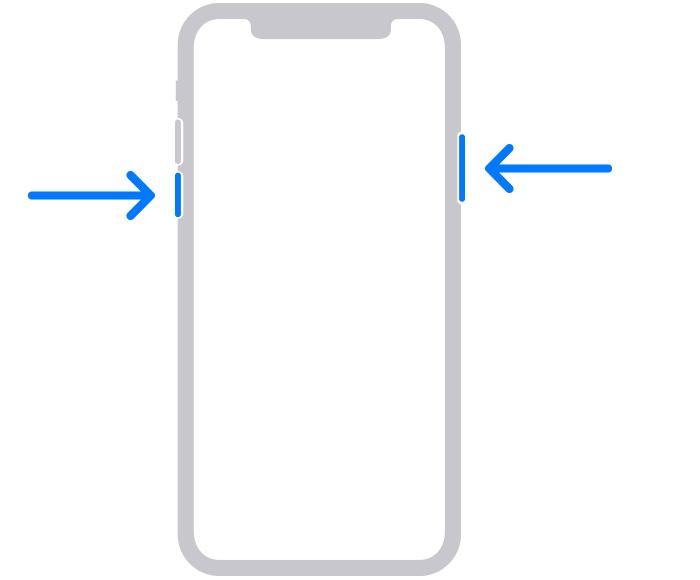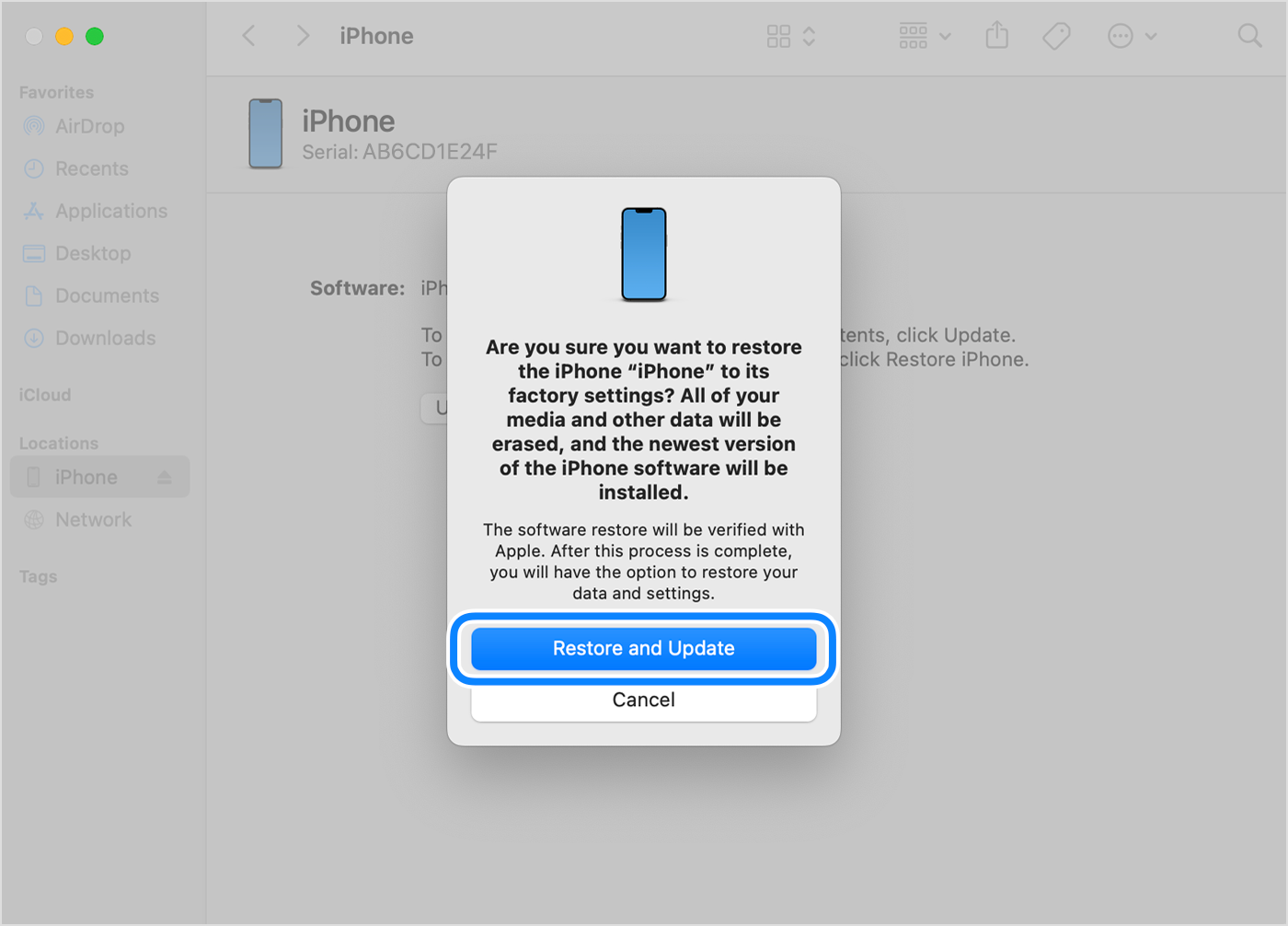Locked out of your iPhone and forgot your passcode? Use a computer to put your iPhone into recovery mode so you can erase your phone and set it up again.
- Hướng dẫn nâng cấp máy tính chạy Windows 7 lên 10 hoàn toàn miễn phí
- Cách tăng dung lượng iPhone đơn giản, hiệu quả nhất
- Chia sẻ bạn các cách phản chiếu màn hình iPhone lên tivi Samsung không phải ai cũng biết
- Cách chia hai màn hình khi kết nối máy chiếu
- Hướng dẫn tải và cài đặt driver máy in Canon 2900
-
Forgot the passcode on your iPad?
Bạn đang xem: If you forgot your iPhone passcode, use your Mac or PC to reset it
-
Forgot the passcode on your iPod touch?
-
Use your iPhone to reset your iPhone passcode
-
Use your old passcode to temporarily access your iPhone or iPad in iOS 17, iPadOS 17, or later
If you enter the wrong passcode on your iPhone Lock Screen too many times, an alert lets you know that your iPhone is disabled. (Learn what to do if you see “[Device] unavailable” or “Security Lockout” on your iPhone or iPad.)
If you can’t remember your passcode when you try again, use a computer to put your iPhone in recovery mode. Recovery mode allows you to erase the iPhone, giving you access to set it up again. You will need your Apple ID and password to set your iPhone up again.
After you erase your iPhone, you can restore your data and settings from a backup. If you didn’t back up your iPhone, you can set it up as a new device and then download any data that you have in iCloud.
Step 2: Turn off your iPhone
-
Unplug your iPhone from the computer if it’s connected.
-
Turn off your iPhone using the method for your iPhone model:
-
Xem thêm : Tải app My Viettel để trải nghiệm các tính năng siêu tiện ích
iPhone 8, iPhone 8 Plus, iPhone X and later, including iPhone SE (2nd and 3rd generation): Press and hold both the side button and the Volume down button until the power off slider appears.
-
iPhone 7, iPhone 7 Plus, iPhone 6s, and iPhone 6: Press and hold the side button until the power off slider appears.
-
iPhone SE (1st generation), iPhone 5s, and earlier: Press and hold the top button until the power off slider appears.
-
-
Drag the slider to turn off your iPhone, then wait a minute to make sure that it turns off completely.
Step 3: Put your iPhone in recovery mode
-
Get ready by finding the button on your iPhone that you’ll need to hold in the next step:
-
iPhone 8, iPhone 8 Plus, iPhone X and later, including iPhone SE (2nd and 3rd generation) use the side button.
-
iPhone 7 and iPhone 7 Plus use the Volume down button.
-
iPhone SE (1st generation), and iPhone 6s and earlier use the Home button.
-
-
Press and hold the correct button for your iPhone while immediately connecting your iPhone to the computer.
-
Continue to hold the button while the Apple logo appears, and don’t let go of the button until the image of a computer and cable appears.

If you see the passcode screen, you need to turn off your iPhone and start again.
Step 4: Restore your iPhone with your Mac or PC
-
Locate your iPhone in the Finder, or in iTunes or the Apple Devices app if you connect to a PC. (Learn how to find your connected iPhone.)
-
Choose Restore when you see the option to Restore or Update. Your computer downloads software for your iPhone and begins the restore process. If the download takes more than 15 minutes and your device exits the recovery mode screen, let the download finish, then turn off your iPhone and start again.
-
Wait for the process to finish. When the process finishes, your device will restart and show a setup screen.
-
Disconnect your iPhone from the computer, then set up and use your iPhone.
Need more help?
Learn what to do if you see an error when you update or restore your iPhone, iPad, or iPod
Learn how to change your iPhone passcode
Learn how to use iCloud to erase and restore your iPhone
If you can’t complete any of these steps, if you’re still prompted for a passcode, or if you need any other assistance, contact Apple Support.
Nguồn: https://leplateau.edu.vn
Danh mục: Thủ Thuật