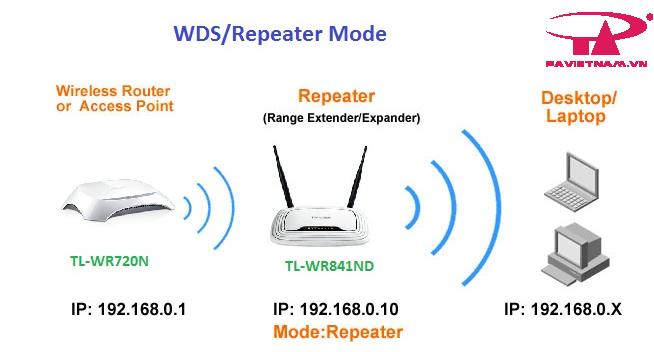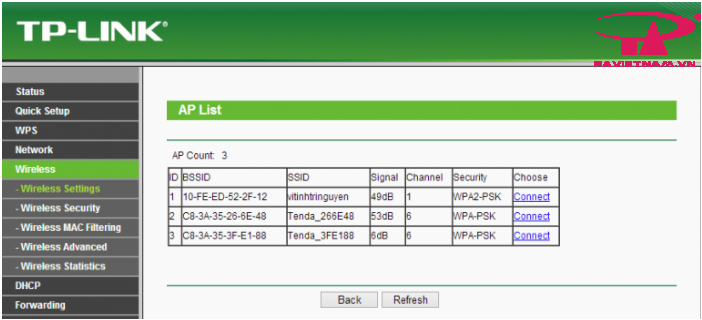Tính năng này rất hữu ích trong việc thiết kế hệ thống mạng WiFi trong nhà, vì thông thường địa hình trong nhà thường phức tạp và bị nhiều vật cản dẫn đến cường độ và tầm phát của các Router bị ảnh hưởng rất nhiều. Giải pháp cho vấn đề này thường có 2 loại.
- Tổng hợp các cách tải nhạc từ Youtube về máy tính chi tiết nhất
- Garena Liên Quân Mobile Game Liên Quân Mobile chiến thuật đỉnh cao trên PC
- Hướng dẫn tải phần mềm diệt virus miễn phí 2023
- Hướng dẫn chi tiết cách tạo kênh Youtube trên điện thoại cho người mới bắt đầu
- Đã có thể cài hình nền động trên Windows 10 thông qua ứng dụng trên Microsoft Store
Giải pháp 1: Mua một router tầm phát xa và mạnh như TL-WR940N hoặc TL-WR1043ND hoặc TL-WR1042ND. Nhưng giải pháp này vẫn không thực sự tối ưu, vì dù thiết bị có mạnh và tầm xuyên cao mấy sau khi qua lớp bê tông dày của tòa nhà 3 4 tầng, cũng bị suy yếu ở những điểm cách xa Router.
Bạn đang xem: Repeat sóng Wifi – Thu sóng Wifi nguồn và phát lại
Giải pháp 2: Mua một Router tầm trung như TL-WR841N, TL-WR841ND, có thể lấy TL-WR940N Làm thiết bị phát WiFi chính nối trực tiếp vào modem, Rồi mua các Router yếu hơn như TL-WR740N, hoặc lấy TL-WR841N cho mạnh, đặt ở những điểm WiFi yếu sóng hoặc khuất sóng, thu WiFi của con Router chính và phát lại khu vực đó. Giải pháp này về tổng chi phí không cao hơn việc mua một Router mạnh mẽ và vẫn đảm bảo cường độ và độ phủ sóng đều nhau ở khắp tòa nhà.
Cấu hình Repeat Wifi – Thu sóng Wifi và phát lại trên Modem Wifi TP-Link TL-WR841ND
Đổi với mỗi loại Router, mỗi FirmWare thường có cách cấu hình khác nhau. Sau đây mình xin hướng dẫn cách cấu hình cho Router WiFi TP-Link TL-WR841ND repeat sóng của Router TL-WR720N.
Chuẩn bị: Bạn cần một bộ phát WiFi TL-WR841ND, và một bộ phát WiFi TL-WR720N ( biết SSID và mật khẩu), một máy Laptop.
Đầu tiên bạn phải tắt WiFi của máy tính, tại sao phải làm vậy, vì các Router WiFi TP-Link thường có địa chỉ IP trang quản trị mặc định là 192.168.0.1. Nếu bạn không tắt WiFi và Laptop của bạn đang truy cập vào WiFi của Router TP-Link khác, sẽ dẫn đến trường hợp xung đột IP.
Bước 1: Kết nối router với máy tính. Dùng dây LAN cắm vào cổng LAN trên bộ phát WiFi TL-WR841ND ( cổng màu vàng) và đầu còn lại cắm vào Laptop. Mở trình duyệt web ( Chrome, Firefox, IE) gõ vào thanh địa chỉ 192.168.0.1 Bạn sẽ thấy trang quản trị của Router TL-WR841ND.
Lưu ý: Bạn có thể truy cập địa chỉ 192.168.0.1 mà không cần cắm dây kết nối LAN nếu bạn đã kết nối Wifi đang phát từ Modem đó.
Bước 2: Bật chế độ WDS để Repeater sóng. Sau khi login thành công bạn sẽ được chuyển tới trang quản trị của Router. Tiếp tục chọn menu Wireless => Wireless settings. Kéo xuống bên dưới bạn sẽ thấy checkbox Enable WDS Bridging, nhấn chọn vào đó để hiễn thị khung chọn WiFi để Repeat.
Bước 3: Tìm sóng WiFi để thu và phát lại Nhấn Survey để tìm kiếm tất cả sóng WiFi hiện có và dưới dây là kết quả tìm được.
Tại danh sách WiFi dò được, Tìm SSID của WiFi phát bởi TL-WR720N, ở đây SSID là vitinhtringuyen. Nhấn connect để kết nối.
Lưu ý: Bạn để ý luôn Chanel của Wifi gốc ở trên. vitinhtringuyen – Chanel là 1. Security là WPA2-PSK.
Trình duyệt sẽ quay trở lại trang lúc nãy để bạn nhập mật khẩu của WiFi muốn repeat rồi nhấn Save. Ghi nhớ một điều là bạn phải chọn Chanel ở ô Chanel đúng với Chanel của Router phát và chọn đúng loại mã hóa mật khẩu ở ô Key Type. Nhiều bạn làm đúng các bước mà quên bước này cũng không thể repeat được. Sau khi nhập mật khẩu – Password bạn phải Reboot lại Router để lưu những thay đổi.
Bước 4: Nhấn Reboot để khởi động lại Router
Tùy chỉnh Kết nối Vậy là bạn đã repeat xong sóng WiFi của TP-link TL-WR720N và phát lại. Nhưng có lẻ bạn sẽ thắc mắc là nếu như vậy thì bây giờ muốn kết nối vào WiFi của Router TP-Link TL-WR841ND thì kết nối vào đâu. Có 2 lựa chọn.
Cách 1: là dùng chung cái SSID của Router nguồn tức là router chính mà TL-WR841ND thu và phát lại. Muốn làm như vậy bạn phải tắt tính năng DHCP ở Router TL-WR841ND. Như vậy 2 router sẽ dùng chung 1 SSID. Cách này rất tiện lợi vì khi di chuyển đỡ phải kết nối lại. Ví dụ như bạn đặt con TL-WR720ở tầng 1. Con TL-WR841ND ở tầng 2 thu và phát lại trên tầng 3. Thì nếu dùng 1 SSID thì khi mang laptop hay điện thoại từ tầng 3 xuống tầng 1 vẫn kết nối như thường mà không cần phải ngắt kết nối từ TL-WR841ND để chuyển qua TL-WR720N.
Cách 2: là dùng 2 SSID khác biệt. Muốn vậy bạn phải bật tính năng DHCP trên Router TL-WR841ND. Và vào mục Wireless settings để cấu hình tên WiFi cũng như đặt mật khẩu cho SSID thứ 2.
Ở đây mình đặt là ViTinhTriNguyen841ND để phân biệt với SSID của router chính. Tiếp theo là thiết lập mật khẩu cho SSID mới này
Cuối cùng khi kết nối WiFi trên máy tính bạn sẽ thấy 2 SSID . Một của Router chính và một của Router Repeater.
Để tiện cho việc quản lý, bạn nên đổi IP mặc định của trang cấu hình Router TL-WR841ND, vì hiện tại cả 2 Router đều có chung IP trang quản trị là192.168.0.1.
Bạn đổi lại thành 192.168.0.10. Như vậy muốn đăng nhập vào trang quản lý của Router chính thì gõ 192.168.0.1. Còn muốn quản lý TL-WR841ND thì gõ 192.168.0.10.
Cuối cùng, rút dây lan đã cắm ban đầu và thử kết nối tới Router WiFi TP-Link TL-WR841ND bằng WiFi.
Nguồn bài viết tham khảo từ Vi tính Trí Nguyễn
Quý khách có thể tham khảo các bài viết liên quan đến hosting theo link bên dưới:
Linux:
Ngoài ra, P.A Việt Nam cung cấp đa dạng các Plan Hosting, các dịch vụ email server và nhiều dịch vụ khác đáp ứng yêu cầu của khách hàng: Hosting Phổ Thông Hosting Chất Lượng Cao
Email Server Pro Email Server Riêng
Tham khảo các ưu đãi:
Nguồn: https://leplateau.edu.vn
Danh mục: Thủ Thuật