Việc đánh số thứ tự không liên tục trong Excel có thể sẽ không đơn giản như trong các phần mềm Word, Powerpoint. Bài viết dưới đây của FPT Shop sẽ mách bạn cách đánh số thứ tự không liên tục trong Excel đơn giản, nhanh chóng.
- Win 10 bị treo ở màn hình welcome
- 10+ Cách làm tăng dung lượng điện thoại Samsung đơn giản
- Hướng dẫn ký hợp đồng điện tử fe credit
- Tech15s.com
- Tổng hợp 3 cách kết nối máy tính với iPhone đơn giản, nhanh chóng
Trường hợp cần đánh số thứ tự không liên tục trong Excel
Có nhiều người dùng tìm cách đánh số thứ tự không liên tục trong Excel trong một số tình huống sau:
Bạn đang xem: Hướng dẫn cách đánh số thứ tự không liên tục trong Excel với các bước đơn giản
- Khi bạn muốn chia nhóm dữ liệu thành các phân đoạn hoặc các loại riêng biệt và muốn đánh số thứ tự cho mỗi nhóm một cách độc lập.
- Khi bạn áp dụng bộ lọc cho bảng tính Excel và chỉ muốn đánh số cho các dòng dữ liệu hiển thị sau khi đã áp dụng bộ lọc.
- Khi bạn muốn đánh số thứ tự dựa trên một điều kiện cụ thể, ví dụ như đánh số thứ tự cho các dòng có giá trị trong một cột nhất định.
- Khi bạn cần sao chép hoặc cắt dán dữ liệu từ bảng tính Excel sang các ứng dụng hoặc tài liệu khác và muốn giữ nguyên trạng thái của dữ liệu, bao gồm cả số thứ tự không liên tục.
Trong những trường hợp trên, nếu không biết cách đánh số thứ tự không liên tục trong Excel thì bạn có thể mất khá nhiều thời gian để xử lí mà vẫn không được như ý, gây ảnh hưởng tiến độ công việc.
Cách đánh số thứ tự không liên tục trong Excel
Các bước thực hiện
Dưới đây là cách đánh số thứ tự không liên tục trong Excel từng bước chi tiết được FPT Shop tổng hợp:
Bước 1: Nhấn vào cột mà bạn muốn đánh số thứ tự → Nhấn tổ hợp phím Ctrl + G để mở hộp thoại Go To → Trong hộp thoại Go To, chọn tab Special.
Xem thêm : CÁCH GÂY CHÚ Ý VỚI CRUSH
Bước 2: Trong hộp thoại Special, chọn Blanks để chọn tất cả các ô trống trong cột →Nhấn OK để xác nhận việc chọn các ô trống.
Bước 3: Nhập công thức =N(A2) + 1 vào ô đầu tiên của cột số thứ tự.
Trong công thức này, A2 là ô bên trên ô mà bạn muốn bắt đầu nhập số thứ tự.
Bước 4: Nhấn tổ hợp phím Ctrl + Enter để áp dụng công thức cho tất cả các ô trống trong cột.
Điều này sẽ tự động đánh số thứ tự cho các hàng trong Excel một cách nhanh chóng và hiệu quả.
Lưu ý
Khi bạn tìm cách đánh số thứ tự không liên tục trong Excel, hãy lưu ý một số điều quan trọng sau đây:
- Xác định chính xác cột mà bạn muốn đặt số thứ tự. Đảm bảo rằng cột này không chứa dữ liệu quan trọng hoặc đã được sử dụng cho mục đích khác.
- Xác định chính xác ô mà bạn muốn bắt đầu đánh số thứ tự, có thể là ô trống đầu tiên hoặc ô chứa dữ liệu.
- Sử dụng hàm đúng công thức như bài viết FPT Shop gợi ý (=N(A2) + 1) để đánh số thứ tự. Trong đó, A2 là ô bên trên ô bạn muốn bắt đầu đánh số thứ tự.
- Sau khi nhập công thức vào ô đầu tiên, nhấn Ctrl + Enter để áp dụng công thức cho tất cả các ô trong cột. Điều này giúp bạn tự động đánh số thứ tự cho tất cả các dòng.
- Đảm bảo kiểm tra kết quả sau khi áp dụng công thức để đảm bảo rằng số thứ tự được đánh đúng và không có lỗi.
- Nếu bạn thêm hoặc xóa dữ liệu trong bảng tính, hãy nhớ cập nhật lại số thứ tự bằng cách kéo xuống hoặc sử dụng tổ hợp phím Ctrl + Enter để áp dụng lại công thức.
Tạm kết
Cách đánh số thứ tự không liên tục trong Excel trong bài viết cũng khá đơn giản, không quá phức tạp. Tuân thủ các lưu ý trên sẽ giúp bạn đảm bảo rằng việc đánh số thứ tự không liên tục trong Excel được thực hiện một cách chính xác và hiệu quả, phục vụ các mục đích khác nhau. Tham khảo thêm về Excel Online.
Nếu bạn cần mua laptop, FPT Shop cung cấp một loạt các dòng laptop từ các thương hiệu hàng đầu, giúp bạn có thể lựa chọn từ các dòng laptop phổ thông cho đến các dòng cao cấp phục vụ nhu cầu sử dụng của mình. Tham khảo các sản phẩm laptop giá tốt nhất tại đây.
Máy tính xách tay.
Xem thêm:
#### trong Excel là lỗi gì? Hướng dẫn cách giải quyết mã lỗi Excel đơn giản nhất
Cách gọi phím tắt Merge Cell trong Excel chỉ trong “nháy mắt”, vô cùng dễ dàng
Nguồn: https://leplateau.edu.vn
Danh mục: Thủ Thuật

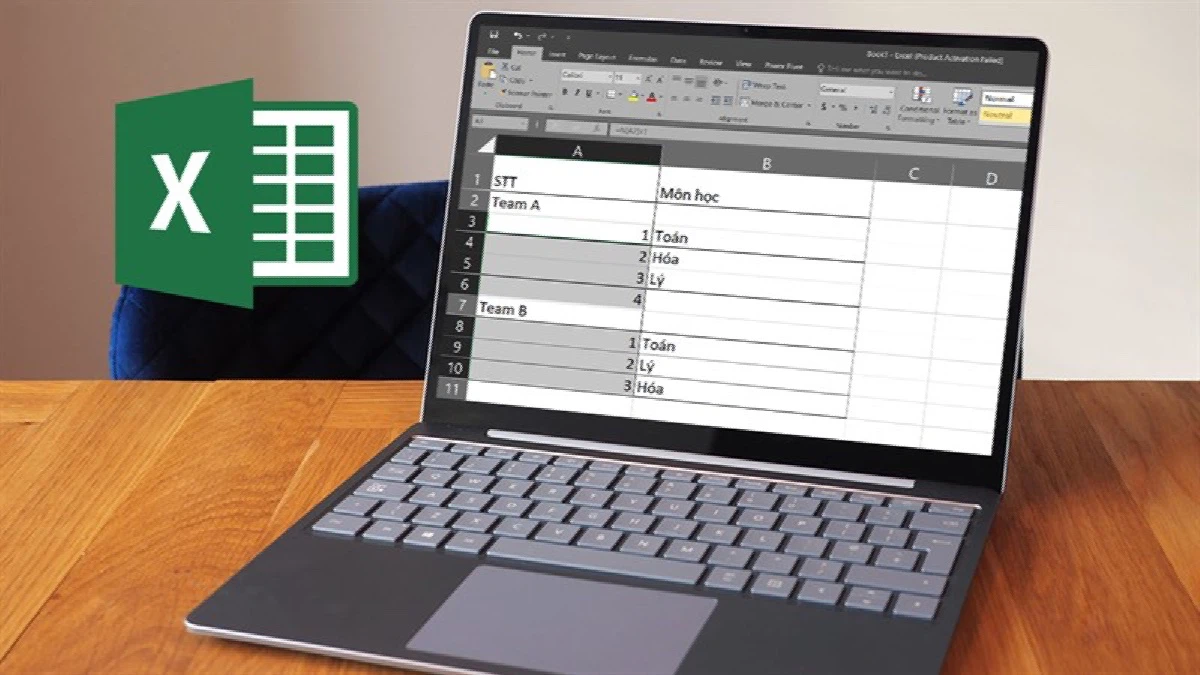
/fptshop.com.vn/uploads/images/tin-tuc/181495/Originals/ca%CC%81ch%20%C4%91a%CC%81nh%20so%CC%82%CC%81%20thu%CC%9B%CC%81%20tu%CC%9B%CC%A3%20kho%CC%82ng%20lie%CC%82n%20tu%CC%A3c%20trong%20excel%205.jpg)
/fptshop.com.vn/uploads/images/tin-tuc/181495/Originals/ca%CC%81ch%20%C4%91a%CC%81nh%20so%CC%82%CC%81%20thu%CC%9B%CC%81%20tu%CC%9B%CC%A3%20kho%CC%82ng%20lie%CC%82n%20tu%CC%A3c%20trong%20excel%201.jpg)
/fptshop.com.vn/uploads/images/tin-tuc/181495/Originals/ca%CC%81ch%20%C4%91a%CC%81nh%20so%CC%82%CC%81%20thu%CC%9B%CC%81%20tu%CC%9B%CC%A3%20kho%CC%82ng%20lie%CC%82n%20tu%CC%A3c%20trong%20excel%202.jpg)
/fptshop.com.vn/uploads/images/tin-tuc/181495/Originals/ca%CC%81ch%20%C4%91a%CC%81nh%20so%CC%82%CC%81%20thu%CC%9B%CC%81%20tu%CC%9B%CC%A3%20kho%CC%82ng%20lie%CC%82n%20tu%CC%A3c%20trong%20excel%203.jpg)
/fptshop.com.vn/uploads/images/tin-tuc/181495/Originals/ca%CC%81ch%20%C4%91a%CC%81nh%20so%CC%82%CC%81%20thu%CC%9B%CC%81%20tu%CC%9B%CC%A3%20kho%CC%82ng%20lie%CC%82n%20tu%CC%A3c%20trong%20excel%204.jpg)