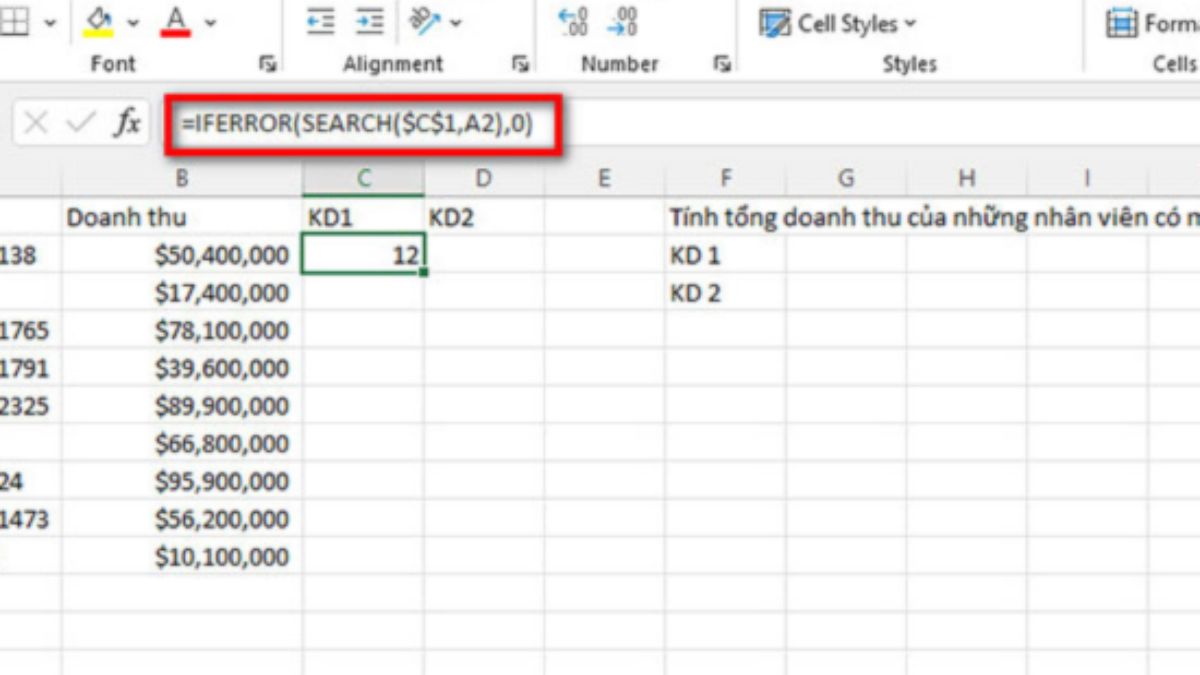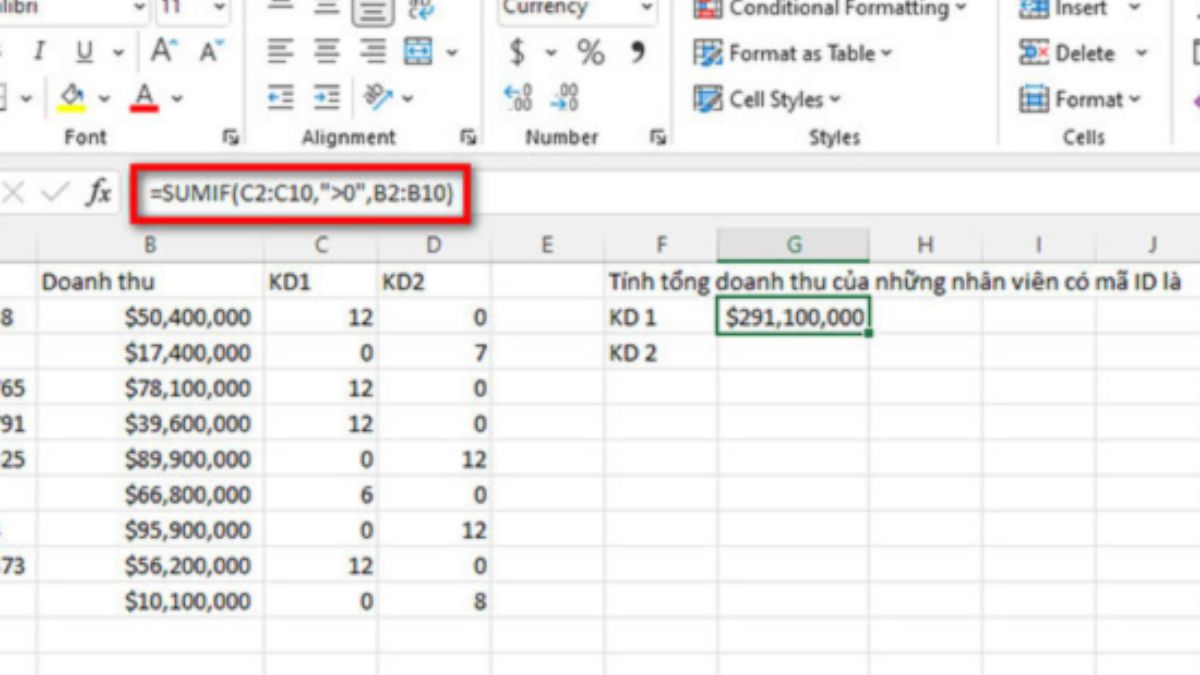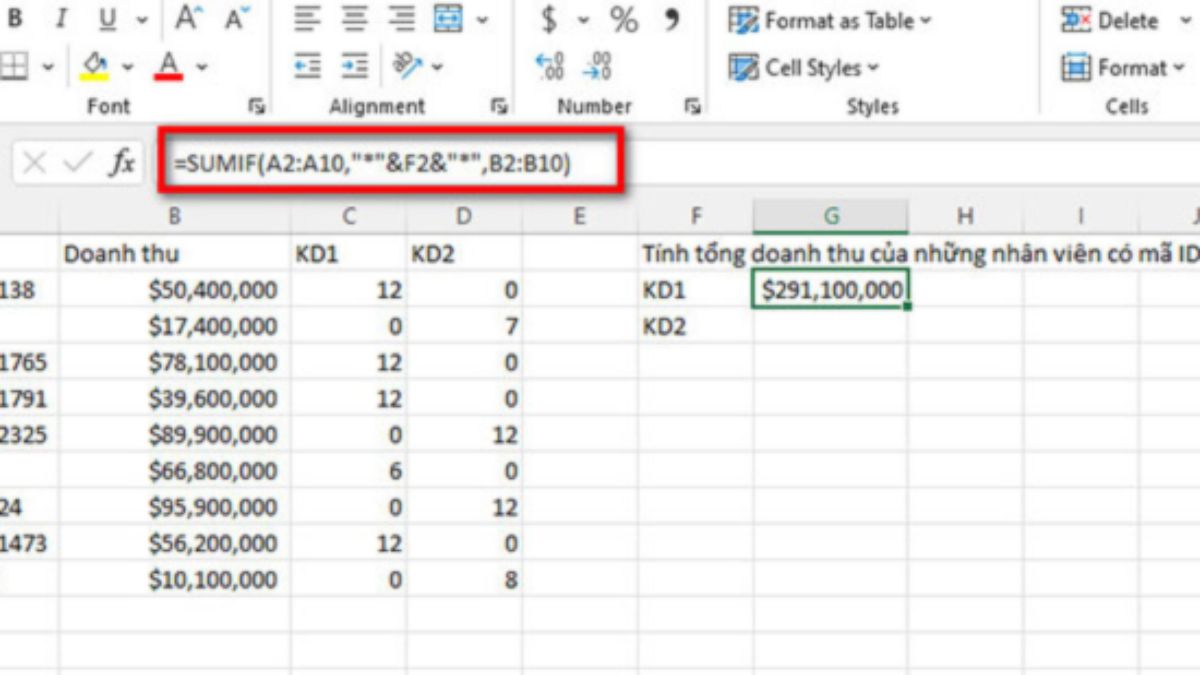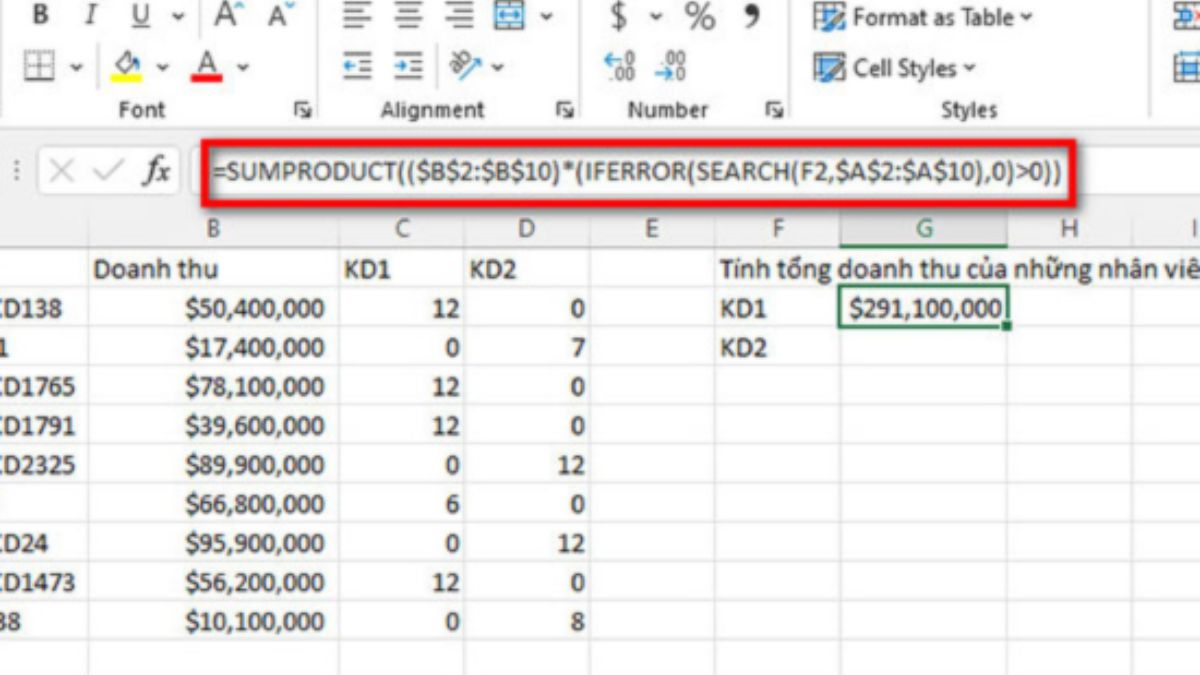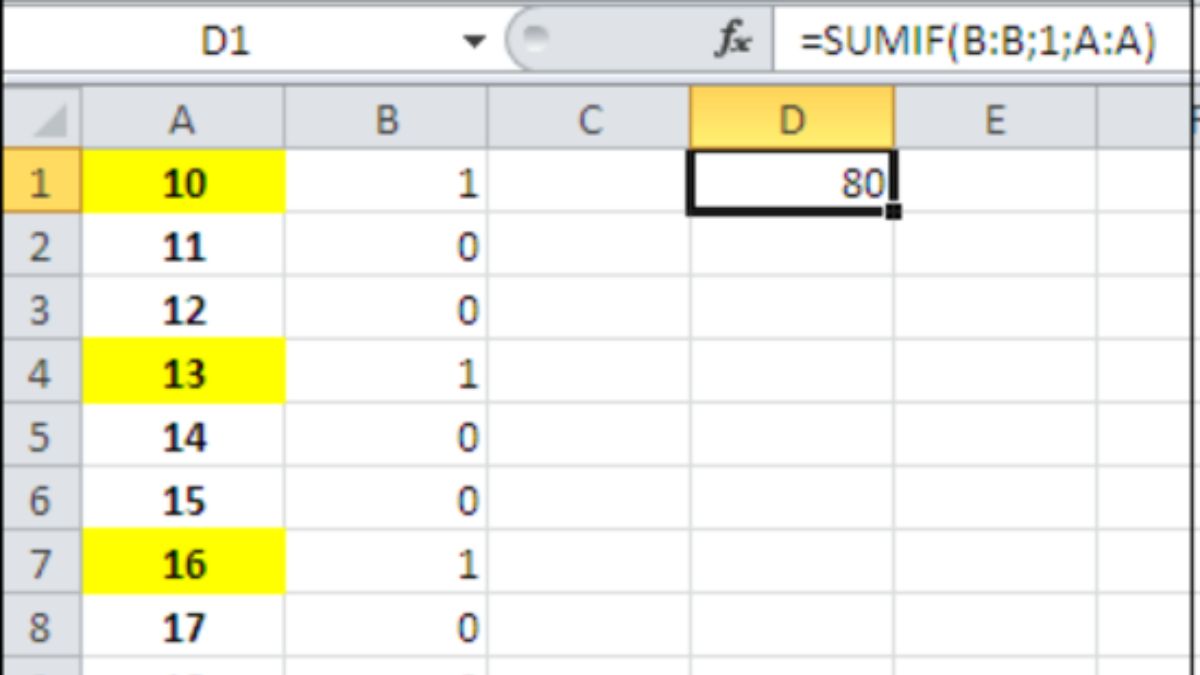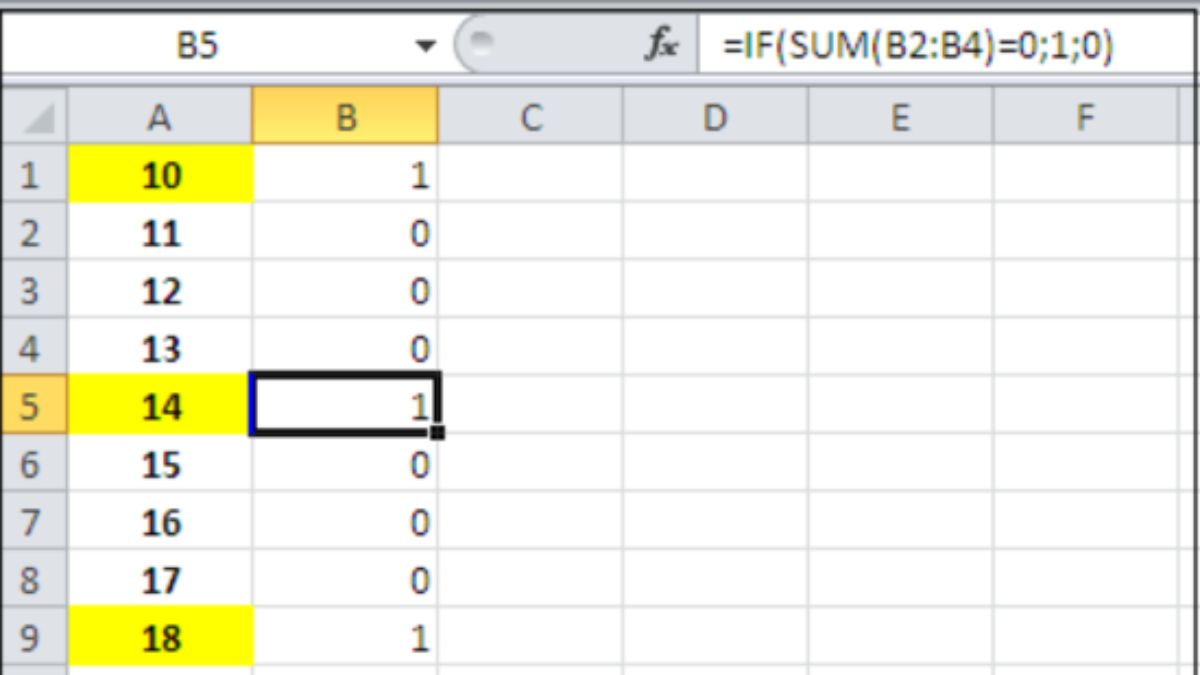Áp dụng cách tính tổng các ô không kề nhau trong Excel giúp việc tính toán của bạn trở nên nhanh chóng và hiệu quả hơn. Dưới đây là những công thức phổ biến nhất để tính tổng các ô Excel không liên tục. Hãy tham khảo để tối ưu hóa quá trình tính toán trên Excel.
- Tổng hợp 9 mẹo quét mã QR code trên điện thoại Samsung cực đơn giản
- Cách để ảnh đại diện Facebook không bị cắt trên điện thoại, máy tính
- Cách nhận biết tai nghe bluetooth đầy pin một cách DỄ DÀNG
- Nhân số
- Hướng dẫn tìm điện thoại bị mất qua số điện thoại hiệu quả nhất
Cách tính tổng các ô không liên kết bằng cách thêm cột mới
Cách phổ biến để tính tổng các ô không liên kết trong Excel là thêm cột phụ. Bằng cách này, bạn có thể tương tác với các cột dữ liệu đã có trong bảng. Hãy xem ví dụ dưới đây để hiểu rõ hơn. Trong ví dụ này, bạn cần thêm hai cột mã nhân viên vào bảng.
Bạn đang xem: Phương pháp tính tổng các ô không kề nhau trong Excel một cách đơn giản
Bước 1: Thêm một cột tính tổng vào bảng và nhập công thức sau vào ô C2: =IFERROR(SEARCH($C$1,A2),0). Sau đó, nhấn Enter và kéo công thức này cho các ô còn lại trong cột.
- Sử dụng hàm TÌM KIẾM (SEARCH) để tìm giá trị tại ô C1, đại diện cho cột KD1, để xác định xem nó có tồn tại trong ô A2 hay không. Nếu có, kết quả trả về sẽ là vị trí đầu tiên của ký tự trong ô A2. Nếu không, sẽ xuất hiện lỗi #VALUE trên bảng tính.
- Kết hợp hàm IFERROR để tránh lỗi #VALUE. Nếu kết quả không hợp lệ, hàm SEARCH sẽ trả về 0.
Bước 2: Nhập công thức sau vào ô D2 và kéo sao chép sang các ô còn lại của cột D. Công thức là =IFERROR(SEARCH($D$1,A2),0). Sau đó, nhấn Enter để nhận kết quả. Khi các cột phụ đã cho ra kết quả, áp dụng hàm TÍNH TỔNG NẾU (SUMIF) để tính tổng doanh thu của các thành viên trong bảng.
- Để tính tổng doanh thu của những nhân viên có mã KD1, nhập công thức là =SUMIF(C2:C10,’>0′,B2:B10).
- Để tính tổng doanh thu của những nhân viên có mã KD2, nhập công thức là =SUMIF(D2:D10,’>0′,B2:B10).
Cách tính tổng các ô không liền bằng hàm SUMIF
Để tính tổng các ô không liền nhau trong Excel, bạn có thể sử dụng hàm SUMIF. Cách thực hiện khá đơn giản: chỉ cần xác định phạm vi và điều kiện, sau đó nhập công thức sẽ hiển thị kết quả mong muốn.
- Phạm vi điều kiện lấy trong bảng là ID của tất cả các nhân viên từ A2 đến A10.
- Điều kiện của công thức là ”&F2&”, nghĩa là sẽ thêm ký hiệu trước và sau ô có giá trị cần lấy (ở ô F2).
- Tính tổng từ ô B2 đến B10.
Công thức hàm SUMIF để tính tổng các ô không kề nhau trong Excel: =SUMIF(A2:A10,”&J2&”,B2:B10). Sau khi nhập công thức, kết quả sẽ xuất hiện khi bạn nhấn Enter.
Xem thêm : Hướng dẫn 02 cách đăng nhập SmartBanking BIDV trên điện thoại mới chi tiết nhất
Để sử dụng Excel, máy tính là thiết bị quan trọng bạn cần có. Có nhiều dòng máy tính với nhiều mức giá khác nhau, cung cấp nhiều tính năng hỗ trợ tốt hơn cho công việc của bạn. Bạn có thể tìm và mua một mẫu máy tính phù hợp để đáp ứng nhu cầu cá nhân tại Mytour. Hãy xem danh sách dưới đây để chọn mẫu máy tính phù hợp nhất cho bạn tại Mytour.
Cách tính tổng các ô không kề nhau bằng hàm SUMPRODUCT
Sử dụng hàm SUMPRODUCT để tính tổng các ô Excel không kề nhau được ưa chuộng. Chỉ cần nhập một lệnh là bạn sẽ có kết quả ngay tức thì. Tuy nhiên, cú pháp nhập có thể dài hơn so với việc sử dụng hàm SUMIF.
Cú pháp áp dụng cho hình phía dưới như sau: =SUMPRODUCT(($G$3:$G$14)*(IFERROR(SEARCH(J4,$A$3:$A$14),0)>0))
Ý nghĩa của hàm SUMPRODUCT khi tính tổng các ô không liền nhau:
- Hàm SUMPRODUCT: Sử dụng để so sánh kết quả nhận được với giá trị 0. Tính tổng khi kết quả lớn hơn 0.
- Giá trị trước và sau sẽ được nhân với nhau bằng dấu *.
Cách tính tổng các ô xen kẽ trong Excel
Để tính tổng các ô xen kẽ với nhau, không có hàm tính trực tiếp. Thay vào đó, bạn cần thực hiện các bước trung gian. Ví dụ dưới đây cung cấp bảng dữ liệu mà bạn cần tính tổng các ô xen kẽ trong Excel.
Xem thêm : 4+ điều cần biết về việc từ địa chỉ IP xác định vị trí thiết bị truy cập?
Theo hình dưới, ô B1 có giá trị 1 và ô B2, B3 có giá trị 0. Giá trị của ô B so với ô A sẽ được tính là 1, còn giá trị là 0 thì không tính.
Tính tổng các ô xen kẽ cách nhau 2 ô: Tại ô B4, nhập cú pháp sau: =IF(B2+B3=0;1;0). Sau đó, kéo công thức từ ô B4 đến ô cuối cùng của cột này. Nhập cú pháp vào ô D1: =SUMIF(B:B;1;A:A) để nhận kết quả.
Tính tổng các ô xen kẽ cách nhau 3 ô: Tại ô B5, nhập cú pháp: =IF(SUM(B2:B4)=0;1;0).
Với cách này, bạn có thể dễ dàng tính tổng cho trường hợp các ô cần tính nằm xen kẽ nhau. Giúp tiết kiệm thời gian tính toán, bạn sẽ nhận được kết quả chính xác trên bảng excel chỉ trong tích tắc.
Thông qua thông tin trên, mong rằng bạn đã hiểu cách tính tổng các ô không liền nhau trong Excel. Đây là những công thức tính tổng các ô Excel không liền nhau cho kết quả nhanh chóng. Giúp việc sử dụng và tính toán trên Excel của bạn trở nên dễ dàng và hiệu quả hơn. Nếu bạn cần thêm thông tin liên quan đến Excel, hãy chia sẻ với Mytour thông qua ô bình luận bên dưới nhé.
Nguồn: https://leplateau.edu.vn
Danh mục: Thủ Thuật