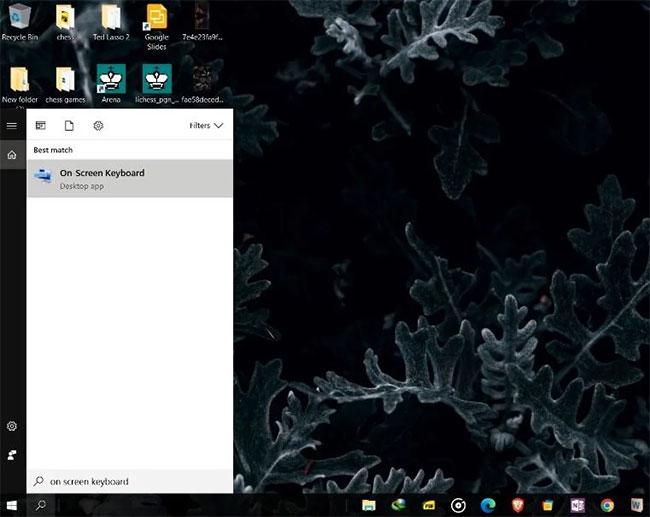Các phím mũi tên giúp bạn di chuyển từ ô này sang ô khác trên bảng tính Excel chỉ bằng một lần nhấn phím. Việc các phím mũi tên của Excel không hoạt động bình thường có thể gây khó chịu.
- [Mẹo hay] Hướng dẫn khôi phục tin nhắn Zalo đã xóa trên PC
- Thiết lập khóa khôi phục cho ID Apple
- Cách đổi màu trong photoshop nhanh chóng, đơn giản nhất cho người mới bắt đầu
- Hướng dẫn đăng ký gói 4G Mobi 90k/tháng 4GB ngày nhanh đơn giản nhất
- Cách tra cứu số điện thoại gọi đến, nhắn tin đến máy bạn
Với hướng dẫn này, Mình sẽ chỉ cho bạn cách sửa lỗi các phím mũi tên không hoạt động trong Excel.
Bạn đang xem: Máy Tính Hải Phòng – Thế giới công nghệ tại Hải Phòng
1. Vô hiệu hóa Scroll Lock
Bạn sẽ không thể sử dụng các phím mũi tên nếu bạn đã kích hoạt Scroll Lock trên bàn phím của mình. Vì vậy, cách khắc phục đầu tiên cho sự cố các phím mũi tên không hoạt động trong Excel là vô hiệu hóa Scroll Lock.
Để ý ánh sáng trên nút Scroll Lock trên bàn phím. Nếu nó sáng, điều đó có nghĩa là nút Scroll Lock đã được kích hoạt và các phím mũi tên không hoạt động như bình thường. Giải pháp là chỉ cần nhấn nút để vô hiệu hóa phím.
Cách vô hiệu hóa Scroll Lock trên bàn phím
Để vô hiệu hóa Scroll Lock trên máy tính Windows, chỉ cần nhấn phím Scroll Lock.
Nó thường nằm ở phần phím điều khiển của bàn phím, phía trên các phím mũi tên, hoặc bên phải những phím chức năng.
Trên máy Mac, nhấn F14 hoặc tổ hợp phím Shift + F14. Nếu phím Scroll Lock không tắt, hãy thử nhấn Command + F14.
Cách vô hiệu hóa Scroll Lock mà không cần bàn phím
Ngày nay, hầu hết các máy tính đều không có phím Scroll Lock. Nhưng bạn vẫn có thể vô hiệu hóa Scroll Lock mà không cần bàn phím.
Đối với người dùng Windows
Windows có tính năng bàn phím ảo cung cấp cho bạn các phím không tồn tại trên bàn phím vật lý.
Mở menu Start, tìm kiếm và khởi chạy On-Screen Keyboard.

Khi nó mở ra, hãy nhìn vào phía bên phải của bàn phím ảo. Ở đó, bạn sẽ tìm thấy tất cả các phím khóa
Xem thêm : Lịch thi đấu World Cup 2018 tại Nga theo giờ Việt Nam hôm nay
Nhấp vào phím có tên ScrLk, và phím Scroll Lock sẽ bị vô hiệu hóa nếu nó được bật.
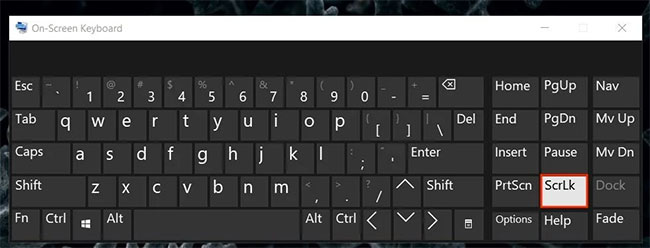
Đối với người dùng macOS
Nếu bạn không thể vô hiệu hóa phím Scroll Lock bằng các lệnh bàn phím vật lý trên máy Mac, bạn sẽ cần chạy AppleScript.
Phương pháp này không quá khó nếu bạn làm theo các bước đơn giản dưới đây:
Nhấp vào Launchpad, tìm kiếm TextEdit và mở nó.
Tạo tài liệu mới bằng cách nhấp vào menu File và chọn New.
Sao chép code sau và dán vào tài liệu của bạn.
set returnedItems to (display dialog “Press OK to send scroll lock keypress to Microsoft Excel or press Quit” with title “Excel Scroll-lock Fix” buttons {“Quit”, “OK”} default button 2) set buttonPressed to the button returned of returnedItems if buttonPressed is “OK” then tell application “Microsoft Excel” activate end tell tell application “System Events” key code 107 using {shift down} end tell activate display dialog “Scroll Lock key sent to Microsoft Excel” with title “Mac Excel Scroll-lock Fix” buttons {“OK”} end if
Lưu file bằng cách nhấn các phím Command + S.
Đặt tên cho file là FixExcelKeys.applescript.
Bây giờ, hãy mở bảng tính Excel.
Nhấp đúp vào index FixExcelKeys.applescript. Thao tác này sẽ mở script. Nhấp vào nút Run ở đầu cửa sổ và nút này sẽ sửa các phím mũi tên không hoạt động trong Excel.
2. Kích hoạt Sticky Keys
Một cách khác để sửa lỗi các phím mũi tên không hoạt động trong Excel là bật tính năng Sticky Keys trên máy tính Windows của bạn. Sticky Keys không liên quan trực tiếp đến các phím mũi tên hoặc ứng dụng Excel của bạn, nhưng bạn có thể thử bật tắt nó để xem liệu việc đó có khắc phục được sự cố cho bạn hay không.
3. Vô hiệu hóa Scroll Lock trong Excel
Xem thêm : iPhone 6s Plus bị đen góc màn hình – cách xử lý triệt để
Nếu các phím mũi tên của bạn không di chuyển ô trong Excel, hãy chạy kiểm tra nhanh để xem chúng có hoạt động trong các chương trình khác hay không. Nếu đúng như vậy, có thể vấn đề là do chính Excel.
Excel cũng có tính năng Scroll Lock tích hợp sẵn. Nếu được kích hoạt, nó có thể là lý do tại sao con trỏ của bạn không di chuyển trong Excel. Rất may, việc sửa lỗi khá dễ dàng.
Khởi chạy Microsoft Excel, sau đó mở một bảng tính mới hoặc hiện có.
Nhấp chuột phải vào thanh Status, ở cuối trang tính. Nếu bạn gặp khó khăn khi tìm nó, hãy tìm các tính năng như thanh trượt Zoom và Page Layout.
Từ menu Status bar, tìm Scroll Lock. Nếu tính năng có trạng thái On bên cạnh, hãy nhấp vào nó một lần để tắt.
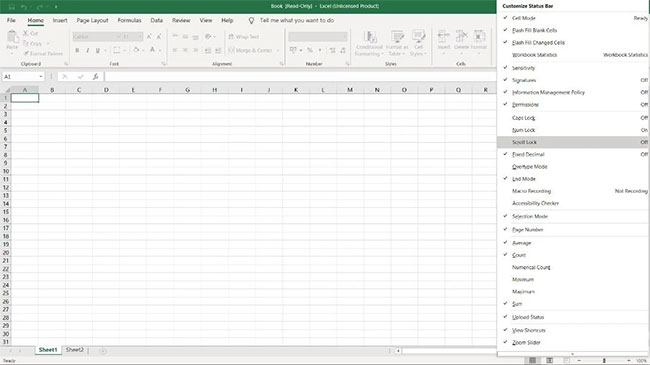
4. Thoát khỏi chế độ nhập công thức
Nếu thấy rằng con trỏ của mình không di chuyển trong Excel, bạn có thể đang ở chế độ nhập công thức của Excel. Điều này có nghĩa là bạn đã chọn một ô, gõ =, rồi bắt đầu nhập một hàm.
Để kích hoạt lại các mũi tên, chỉ cần nhấn Enter rồi nhấn Ctrl + Z để hoàn tác công thức và thoát khỏi chế độ nhập.
5. Vô hiệu hóa các add-in
Các add-in Excel rất hữu ích, nhưng đôi khi, chúng có thể gây ra một số lỗi khi sử dụng ứng dụng. Bạn có thể cần phải vô hiệu hóa bất kỳ add-in Excel nào mà bạn đã cài đặt trước đó để sử dụng phím mũi tên trong Excel.
Bạn có thể vô hiệu hóa các add-in trong Excel một cách dễ dàng bằng cách làm theo những bước sau:
- Khởi chạy Excel trên máy tính của bạn.
- Nhấp vào menu File và chọn Options từ thanh bên trái.
- Bấm vào Add-ins ở thanh bên trái để xem cài đặt add-in Excel.
- Từ menu drop-down, chọn Excel Add-ins và nhấp vào Go.
- Chọn tất cả các add-in và nhấp vào nút OK.
- Bỏ chọn tất cả các add-in, rồi nhấp vào OK.
- Lặp lại các bước trên cho tất cả các tùy chọn trong menu drop-down để vô hiệu hóa tất cả các add-in Excel.
- Quay lại trang tính và thử sử dụng các phím mũi tên.
6. Bỏ đóng băng các cột
Nếu bạn đang xem các ô trong một nhóm các hàng hoặc cột đã được cố định (đóng băng), bạn có thể nghĩ rằng các phím mũi tên đã ngừng hoạt động. Nhưng điều này không đúng và bạn không cần phải bỏ đóng băng chúng để sửa lỗi.
Bạn chỉ có thể thử thu nhỏ để cho phép việc sử dụng các phím mũi tên. Bằng cách đó, bạn sẽ có được cái nhìn đầy đủ hơn về bảng tính và có thể dễ dàng sử dụng các phím mũi tên trong những khu vực đã bỏ khóa.
Các giải pháp trên sẽ giúp bạn điều hướng trang tính Excel của mình dễ dàng hơn. Đừng ngừng tìm hiểu những điều mới về Microsoft Excel và cách bạn có thể sử dụng nó để có năng suất hiệu quả hơn.
Nguồn: https://leplateau.edu.vn
Danh mục: Thủ Thuật