Tìm cách đánh số điện thoại trong Excel là một bước quan trọng trong quá trình làm việc với dữ liệu trong phần mềm này của Microsoft. Khi một số bắt đầu bằng số 0, điển hình là một dãy số điện thoại, Excel có thể xem đó là một số thập phân và tự động loại bỏ số 0 đứng đầu. Bài viết dưới đây của FPT Shop sẽ mách bạn 4 cách đánh số điện thoại đơn giản và chính xác trong Excel, kết quả không bị mất số 0 ở đầu.
- Hướng dẫn live stream màn hình điện thoại Android lên Facebook, Youtube
- Cách xóa file rác trên Android để có thêm dung lượng lưu trữ
- Cách gỡ liên kết Riot và bảo vệ tài khoản LMHT của bạn
- Các đối tượng cơ bản trong access là?
- Top những phần mềm không cần thiết nên gỡ cài đặt trên Windows
Vì sao phải tìm cách đánh số điện thoại trong Excel?
Tìm cách đánh số điện thoại trong Excel có thể là một yêu cầu thường gặp trong quá trình làm việc với dữ liệu. Dưới đây là một số lý do khiến việc này trở nên cần thiết:
Bạn đang xem: Mách bạn 4 cách đánh số điện thoại trong Excel đơn giản, chính xác và không bị mất số 0 ở đầu
- Hiển thị đúng định dạng: Khi nhập số điện thoại vào ô trong Excel, nó có thể tự động chuyển đổi thành dạng số học và làm mất số 0 ở đầu. Ngoài ra, trong một số trường hợp, chúng ta cần giữ số điện thoại ở dạng văn bản để tránh mất thông tin hoặc định dạng không đúng.
- Phân biệt định dạng: Trong một số trường hợp, việc phân biệt giữa số điện thoại và các số khác là quan trọng. Đánh số điện thoại ở dạng văn bản giúp phân biệt chúng với các con số khác trong bảng tính.
- Xử lý dữ liệu: Khi số điện thoại được nhập vào Excel dưới dạng văn bản, người dùng có thể dễ dàng hơn để thực hiện các thao tác xử lý dữ liệu như tìm kiếm, sắp xếp hoặc lọc dữ liệu dựa trên số điện thoại.
- Tránh mất dữ liệu: Khi làm việc với số điện thoại trong Excel, có nguy cơ mất dữ liệu khi Excel tự động chuyển đổi dữ liệu nhập vào. Đánh số điện thoại ở dạng văn bản giúp tránh tình trạng này.
Vì những lý do trên, việc tìm cách đánh số điện thoại trong Excel dưới dạng văn bản trở thành cần thiết để đảm bảo tính chính xác và dễ dàng xử lý dữ liệu.
4 cách đánh số điện thoại trong Excel đơn giản
Dưới đây là một số cách để định dạng ô chứa số điện thoại sang dạng văn bản:
Cách 1: Sử dụng chức năng Format Cells
Bước 1: Nhấp chuột phải vào ô chứa số điện thoại.
Bước 2: Chọn Format Cells.
Bước 3: Chọn định dạng Text.
Bước 4: Nhập số điện thoại như thông thường là được, bạn sẽ thấy không bị mất số 0 ở đầu.
Cách 2: Sử dụng dấu “-” hoặc “.”
Bạn chỉ cần nhập thêm dấu “-” hoặc “.” vào trong số điện thoại là có thể chuyển dữ liệu số thành dạng chuỗi văn bản và nhập vào Excel như hình minh họa. VD: 090-567-8812 hoặc 090.567.8812.
Cách 3: Sử dụng dấu ‘
Thêm dấu ‘ ở trước số điện thoại cần nhập rồi tiến hành nhập bình thường là được. Lúc này, Excel sẽ không nhận biết số điện thoại như một dãy số mà hiểu đây là một chuỗi ký tự, tương đương với 1 đoạn text. VD: ‘0905678812 hoặc ‘0901145872.
Cách 4: Sử dụng dấu cách
Nhập thêm dấu cách ở giữa các số điện thoại cũng là một cách hiệu quả để chuyển đổi chúng thành dạng văn bản. VD: 090 567 1412 hoặc 090 114 5689.
Mỗi cách trên đều có thể được áp dụng tùy thuộc vào nhu cầu và yêu cầu cụ thể của bạn trong việc xử lý số điện thoại trong bảng tính.
Tạm kết
Các cách đánh số điện thoại trong Excel trên đều đơn giản, dễ sử dụng ngay cả đối với những người dùng không có kinh nghiệm với các chức năng của Excel. Bạn chỉ cần thực hiện một vài lần là sẽ nắm được các thao tác cần được thực hiện. Nếu muốn bổ sung thêm kiến thức, bạn có thể tham khảo thêm về Excel Web và các phím tắt Excel để có thêm kiến thức hữu ích.
Nếu bạn cần mua laptop, FPT Shop có hệ thống cửa hàng rộng khắp cả nước, cùng với việc hỗ trợ mua sắm trực tuyến thông qua website mang lại sự tiện lợi và đáng tin cậy cho việc mua sắm laptop. Tham khảo các sản phẩm laptop giá tốt nhất tại đây.
Máy tính xách tay.
Xem thêm:
Hướng dẫn cách in trang chẵn lẻ trong Excel cực đơn giản
Học cách sử dụng Excel với 5 hàm cơ bản nhất như SUM, AVERAGE, COUNT, MIN và MAX để tính toán và phân tích dữ liệu dễ dàng và hiệu quả.
Nguồn: https://leplateau.edu.vn
Danh mục: Thủ Thuật

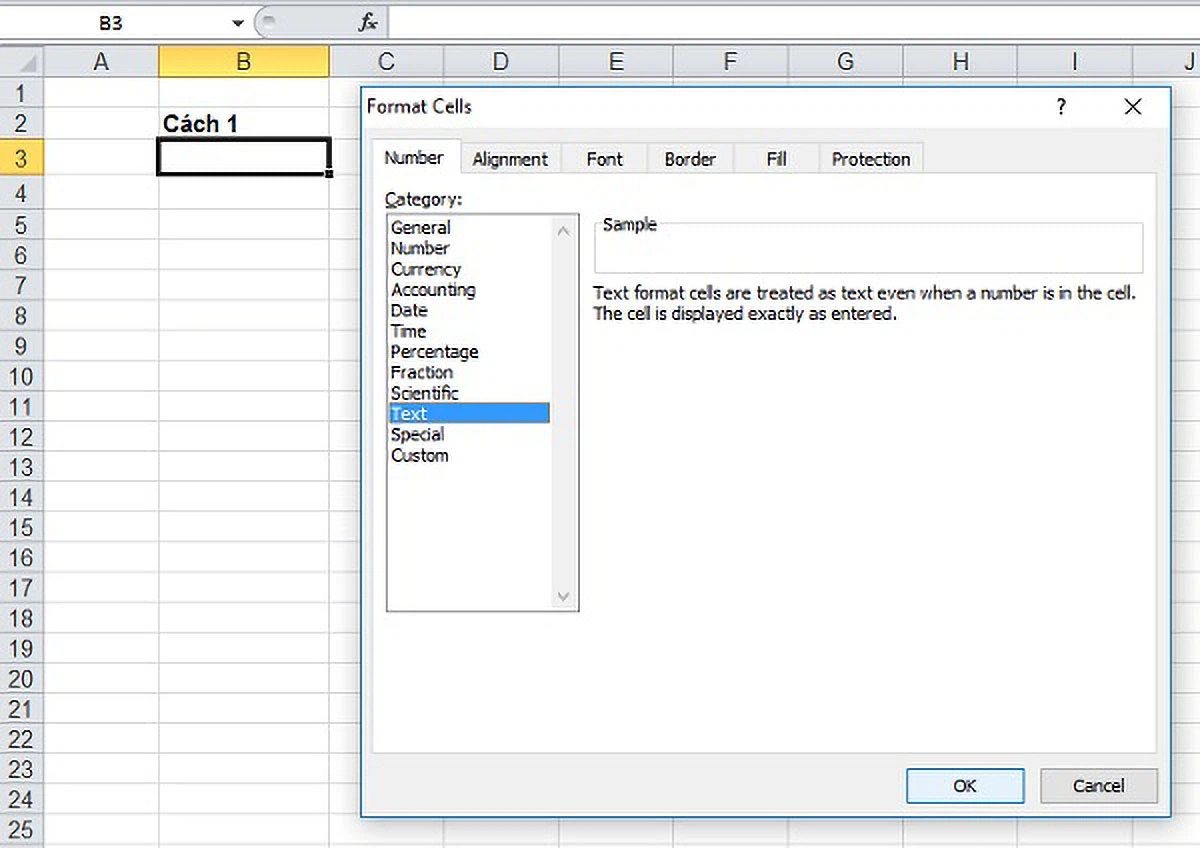
/fptshop.com.vn/uploads/images/tin-tuc/180532/Originals/ca%CC%81ch%20%C4%91a%CC%81nh%20so%CC%82%CC%81%20%C4%91ie%CC%A3%CC%82n%20thoa%CC%A3i%20trong%20Excel%201.jpeg)
/fptshop.com.vn/uploads/images/tin-tuc/180532/Originals/ca%CC%81ch%20%C4%91a%CC%81nh%20so%CC%82%CC%81%20%C4%91ie%CC%A3%CC%82n%20thoa%CC%A3i%20trong%20Excel%202.jpeg)
/fptshop.com.vn/uploads/images/tin-tuc/180532/Originals/ca%CC%81ch%20%C4%91a%CC%81nh%20so%CC%82%CC%81%20%C4%91ie%CC%A3%CC%82n%20thoa%CC%A3i%20trong%20Excel%203.jpeg)
/fptshop.com.vn/uploads/images/tin-tuc/180532/Originals/ca%CC%81ch%20%C4%91a%CC%81nh%20so%CC%82%CC%81%20%C4%91ie%CC%A3%CC%82n%20thoa%CC%A3i%20trong%20Excel%204.jpeg)
/fptshop.com.vn/uploads/images/tin-tuc/180532/Originals/ca%CC%81ch%20%C4%91a%CC%81nh%20so%CC%82%CC%81%20%C4%91ie%CC%A3%CC%82n%20thoa%CC%A3i%20trong%20Excel%205.jpeg)