Lỗi #N/A trong Excel thường xuất hiện khi bạn thực hiện các phép toán hoặc truy xuất dữ liệu từ một phạm vi hoặc nguồn dữ liệu, và không tìm thấy giá trị tương ứng. Điều này có thể xuất phát từ nhiều nguyên nhân, bao gồm tham chiếu đến ô trống, dữ liệu không tồn tại, hoặc sai công thức. Để sửa chữa lỗi #N/A trong Excel, bạn có thể sử dụng các cách như sử dụng hàm IFERROR, IF, IFNA, hoặc kiểm tra điều kiện, tùy thuộc vào tình huống cụ thể của bạn. Theo dõi các bước hướng dẫn đơn giản sau để biết cách sửa chữa cụ thể trên máy tính nhé!
- App MB bị lỗi: biểu hiện, nguyên nhân, cách xử lý nào nhanh chóng và hiệu quả
- Hướng dẫn Up Rom Quốc Tế cho Redmi Note 5 Pro
- Top 5 phần mềm kiểm tra pin laptop tốt nhất hiện nay
- Cách Vẽ Lưới Tọa Độ Trong Cad Bằng Lệnh Ordinate Dimension, Cách Vẽ Lưới Tọa Độ Trong Cad
- Giải quyết lỗi Win 10 không nhận tai nghe chỉ với 5 cách đơn giản
Lỗi #N/A là gì?
Lỗi #N/A trong Excel xuất hiện khi một ô hoặc công thức không thể tìm thấy giá trị tương ứng hoặc kết quả trong dữ liệu. Cụ thể, #N/A là viết tắt của “Not Available. Lỗi này thường xuất hiện khi Excel không thể xác định giá trị mà bạn đang cố gắng tham chiếu hoặc tính toán.
Bạn đang xem: Lỗi #N/A trong Excel là gì? Tìm hiểu nguyên nhân và cách sửa chữa chi tiết nhất
Nguyên nhân lỗi #N/A
Lỗi #N/A thường xuất hiện khi bạn sử dụng các hàm hoặc công thức có liên quan đến tìm kiếm và truy xuất dữ liệu từ một phạm vi hoặc nguồn dữ liệu cụ thể. Các hàm và công thức thường gây ra lỗi #N/A bao gồm:
- Hàm VLOOKUP: Lỗi #N/A thường xảy ra khi hàm VLOOKUP không thể tìm thấy giá trị bạn đang cố gắng truy xuất trong phạm vi tìm kiếm.
- Hàm HLOOKUP: Tương tự như VLOOKUP, lỗi #N/A cũng có thể xuất hiện khi sử dụng hàm HLOOKUP cho việc truy xuất dữ liệu theo hàng ngang.
- Hàm MATCH: Hàm MATCH cũng có thể gây ra lỗi #N/A nếu nó không tìm thấy giá trị trong phạm vi tìm kiếm.
- Hàm INDEX: Khi bạn sử dụng hàm INDEX để truy xuất giá trị từ một phạm vi, nếu chỉ số hàng hoặc cột không hợp lệ, lỗi #N/A có thể xuất hiện.
- Công thức LOOKUP: Công thức LOOKUP thường gây ra lỗi #N/A nếu giá trị không tồn tại trong phạm vi tìm kiếm.
Nhớ kiểm tra kỹ dữ liệu và xác định nguyên nhân cụ thể để khắc phục lỗi #N/A trong Excel khi sử dụng các hàm và công thức này.
Cách sửa lỗi #N/A trong Excel
Khi bạn sử dụng hàm VLOOKUP trong Excel để tìm kiếm và truy xuất thông tin từ một bảng dữ liệu. Tuy nhiên, khi giá trị tìm kiếm không tồn tại trong danh sách, bạn có thể gặp lỗi #N/A. Để giải quyết vấn đề này, bạn có thể áp dụng các biện pháp sửa lỗi, như sử dụng hàm IFERROR, để thay thế lỗi #N/A bằng thông điệp hoặc giá trị mặc định.
Hãy tiếp tục đọc để tìm hiểu cách sử dụng hàm VLOOKUP một cách hiệu quả và xử lý lỗi #N/A một cách thông minh thông qua hướng dẫn sau đây:
Tưởng tượng bạn có một bảng dữ liệu danh sách các sản phẩm và giá tiền của chúng như sau:
Bây giờ, bạn muốn sử dụng hàm VLOOKUP để tìm giá tiền của Sản phẩm B. Bạn có thể sử dụng công thức sau:
=VLOOKUP(“Sản phẩm B”, A2:B5, 2, FALSE)
Xem thêm : Hướng dẫn xóa tài khoản Facebook người khác
Trong công thức này:
- Sản phẩm B: Là giá trị bạn đang cố gắng tìm kiếm.
- A2:B5: Là phạm vi dữ liệu bạn muốn tìm kiếm, với “Sản phẩm” ở cột A và “Giá Tiền” ở cột B.
- 2: Là chỉ số cột mà bạn muốn hàm VLOOKUP trả về (trong trường hợp này, chúng ta muốn lấy giá tiền từ cột thứ hai).
- FALSE: Được sử dụng để yêu cầu tìm kiếm chính xác.
Nếu Sản phẩm B có trong danh sách, hàm VLOOKUP sẽ trả về giá tiền tương ứng, tức là $15.00.
Tuy nhiên, nếu bạn nhập một giá trị không có trong danh sách, ví dụ: Sản phẩm E, hàm VLOOKUP sẽ trả về lỗi #N/A, báo hiệu rằng giá trị không thể tìm thấy.
Để sửa lỗi #N/A trong hàm VLOOKUP, bạn có thể sử dụng hàm IF để kiểm tra nếu lỗi xảy ra và thay thế nó bằng một giá trị hoặc thông điệp tùy chỉnh. Ví dụ:
=IF(ISNA(VLOOKUP(“Sản phẩm E”, A2:B5, 2, FALSE)), “Không có thông tin”, VLOOKUP(“Sản phẩm E”, A2:B5, 2, FALSE))
Xem thêm : Hướng dẫn xóa tài khoản Facebook người khác
Trong công thức này:
- ISNA: Kiểm tra xem hàm VLOOKUP có gây ra lỗi #N/A hay không.
- Nếu có lỗi #N/A, nó sẽ trả về “Không có thông tin” ngược lại, nó sẽ trả về giá trị từ hàm VLOOKUP.
Cách ẩn lỗi #N/A trong Excel
Để ẩn lỗi #N/A trong Excel và thay thế nó bằng một giá trị hoặc thông báo tùy chỉnh, bạn có thể sử dụng hàm IFERROR. Hàm này sẽ kiểm tra nếu một biểu thức hoặc hàm trả về lỗi #N/A và thực hiện một hành động thay thế nếu lỗi xảy ra.
Dưới đây là cách sử dụng hàm IFERROR để ẩn lỗi #N/A.
Xem thêm : Mở tài khoản trực tuyến ngay trên ứng dụng Agribank E-mobile Banking
Cú pháp cơ bản của hàm IFERROR:
=IFERROR(value, value_if_error)
- value: Đây là biểu thức hoặc hàm mà bạn muốn kiểm tra lỗi.
- value_if_error: Đây là giá trị hoặc biểu thức mà bạn muốn trả về nếu lỗi xảy ra.
Ví dụ sử dụng hàm IFERROR để ẩn lỗi #N/A và thay thế bằng thông báo hoặc giá trị tùy chỉnh
Giả sử bạn có công thức sau sử dụng hàm VLOOKUP:
=VLOOKUP(“Sản phẩm E”, A2:B5, 2, FALSE)
Nếu Sản phẩm E không tồn tại trong danh sách và gây ra lỗi #N/A, bạn có thể sử dụng hàm IFERROR để ẩn lỗi và thay thế nó bằng một thông báo như “Không có thông tin“:
=IFERROR(VLOOKUP(“Sản phẩm E”, A2:B5, 2, FALSE), “Không có thông tin”)
Khi công thức này được sử dụng, nếu lỗi #N/A xuất hiện, nó sẽ hiển thị “Không có thông tin” thay vì lỗi #N/A.
Hàm IFERROR cho phép bạn tùy chỉnh thông điệp hoặc giá trị thay thế tùy theo nhu cầu của bạn để ẩn lỗi #N/A và giúp bảng tính của bạn trở nên dễ đọc hơn.
Kết luận
Bài viết vừa rồi đã giúp bạn tìm hiểu chi tiết về lỗi #N/A trong Excel và cách sửa lỗi một cách chi tiết và đơn giản nhất. Nếu thấy hay, bạn có thể chia sẻ bài viết đến người thân và bạn bè của mình cùng được biết nhé! Chúc các bạn thực hiện thành công!
Nguồn: https://leplateau.edu.vn
Danh mục: Thủ Thuật

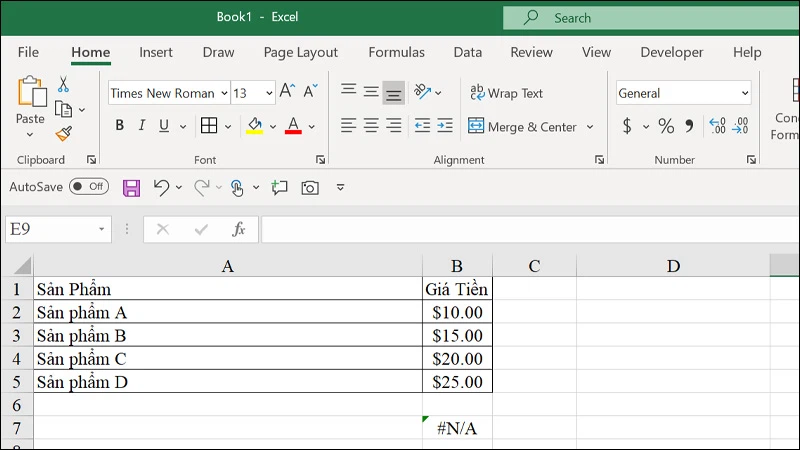
/fptshop.com.vn/uploads/images/tin-tuc/162746/Originals/loi-n-a-trong-excel-la-gi-tim-hieu-nguyen-nhan-va-cach-sua-chua-7.jpg)
/fptshop.com.vn/uploads/images/tin-tuc/162746/Originals/loi-n-a-trong-excel-la-gi-tim-hieu-nguyen-nhan-va-cach-sua-chua-2.jpg)
/fptshop.com.vn/uploads/images/tin-tuc/162746/Originals/loi-n-a-trong-excel-la-gi-tim-hieu-nguyen-nhan-va-cach-sua-chua-4.jpg)
/fptshop.com.vn/uploads/images/tin-tuc/162746/Originals/loi-n-a-trong-excel-la-gi-tim-hieu-nguyen-nhan-va-cach-sua-chua-3.jpg)
/fptshop.com.vn/uploads/images/tin-tuc/162746/Originals/loi-n-a-trong-excel-la-gi-tim-hieu-nguyen-nhan-va-cach-sua-chua-6.jpg)