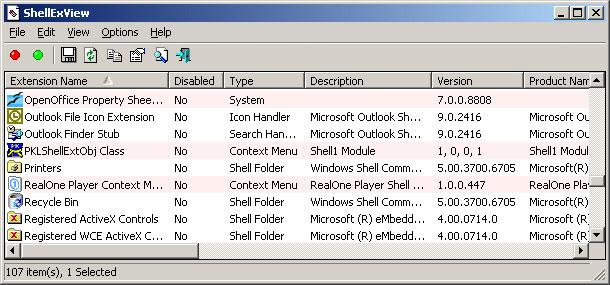Trong Windows 10, bạn có thể gặp phải một vấn đề trong đó thao tác nhấp chuột phải không hoạt động (hoặc đúng hơn, menu ngữ cảnh không xuất hiện). Trong một số trường hợp, việc nhấp chuột phải trên chuột hoạt động rất thất thường.
- Vì sao iPhone có lúc không cho phép bạn từ chối cuộc gọi?
- IPhone nhanh hết pin: Nguyên nhân và cách hạn chế iPhone tụt pin nhanh “chóng mặt”
- Check nhà mạng iPhone Lock, các bạn đã biết cách?
- Danh sách 5 ứng dụng hàng đầu để xem bóng đá trực tuyến và theo dõi Đội tuyển Việt Nam trên điện thoại và tivi
- Hướng dẫn về Bộ nhớ Google Drive và Mẹo để Tăng Bộ nhớ
Bài viết sau đây sẽ hướng dẫn bạn các biện pháp để khắc phục sự cố này. Điều quan trọng là phải đảm bảo rằng tất cả các file hệ thống còn nguyên vẹn và không bị hỏng trước khi tiến hành các giải pháp bên dưới.
Bạn đang xem: Khắc phục sự cố click chuột phải trên Windows 10
- Kiểm tra và khắc phục tập tin hệ thống bị lỗi trên Windows
1. Tắt chế độ Tablet Mode
Sự thất bại của chức năng nhấp chuột phải có thể xuất phát trực tiếp từ chế độ Tablet Mode đang được kích hoạt trên máy tính. Bạn không thể thực hiện hầu hết các thao tác nhấp chuột phải trong khi ở chế độ này. Có nhiều cách để tắt chế độ Tablet Mode trên PC Windows 10.
Tham khảo: Bật/ Tắt Tablet Mode trên Windows 10 để biết hướng dẫn chi tiết.
2. Sử dụng ứng dụng Shell Extension Manager cho Windows
Vấn đề nhấp chuột phải đôi khi cũng xảy ra bởi tiện ích mở rộng của bên thứ ba trên menu ngữ cảnh. Có một công cụ có thể giúp bạn thoát khỏi các tiện ích mở rộng này một cách hiệu quả mà không mất nhiều công sức.
B1: Tải Shell Extension Manager.
B2: Sau khi hoàn tất tải xuống, hãy khởi chạy ứng dụng bằng bàn phím (Shift+F10) và sau đó chọn “Run as administrator”. Không cần cài đặt ở đây.
B3: Trên menu xuất hiện, chọn Options. Nhấp vào Filter by Extension Type, sau đó chọn Context Menu.
B4: Một danh sách sẽ được hiển thị. Hãy lưu ý các mục có nền màu hồng. Chúng là các mục được cài đặt bởi phần mềm bên thứ 3.
Xem thêm : Cách tạo đường viền trong Word dành cho dân văn phòng
B5: Nhấn và giữ phím CTRL, sau đó nhấp vào tất cả các mục có nền màu hồng. Ở góc bên trái, nhấp vào nút màu đỏ để vô hiệu hóa tất cả.
B6: Một lần nữa trong Options, khởi động lại Explorer.
B7: Nhấp chuột phải vào desktop và xem vấn đề đã được giải quyết chưa. Nếu sự cố đã biến mất, hãy bắt đầu kích hoạt từng tiện mở rộng của bên thứ 3 một.
Nếu xảy ra sự cố nhấp chuột phải một lần nữa, nguyên nhân chắc chắn là do tiện ích mở rộng của bên thứ 3 gần nhất bạn đã bật. Hãy vô hiệu hóa tiện ích mở rộng đó hoặc gỡ cài đặt hoàn toàn phần mềm/chương trình gốc của nó nếu cần thiết.
3. Thực hiện các lệnh DISM
Sức khỏe của ổ đĩa có thể gặp vấn đề, khiến cho thao tác nhấp chuột phải không hoạt động trên máy tính. Do đó, bạn cần thực hiện việc kiểm tra và sửa chữa với các lệnh DISM. Cách làm chi tiết đã được Quantrimang.com đề cập trong bài viết: Cách sửa image Windows 10 với DISM.
Sau khi quá trình kết thúc, hãy kiểm tra xem vấn đề còn xuất hiện không.
4. Chạy quét SFC
Có thể là một driver nhất định hoặc file “.dll” đã bị thiếu hoặc bị hỏng. Do đó, trong bước này, bạn sẽ cần bắt đầu quét SFC để kiểm tra và khắc phục vấn đề này.
Mẹo: Nếu sự cố xảy ra với máy tính hoặc laptop/notebook của bạn, bạn nên thử sử dụng Restoro Repair, công cụ có thể quét các kho lưu trữ và thay thế những file bị hỏng hay bị thiếu.
Tham khảo bài viết: Sử dụng lệnh SFC để sửa lỗi file hệ thống Windows 10 để biết chi tiết cách thực hiện.
5. Xóa các mục Registry
Đôi khi, lỗi được khắc phục đơn giản bằng cách xóa một số mục registry. Nếu các cấu hình registry đã bị hỏng hoặc được cấu hình sai, chúng có thể ngăn những thành phần nhất định của hệ điều hành hoạt động chính xác. Để khắc phục điều đó:
B1: Nhấn vào Win+R để mở Run.
Xem thêm : Hướng dẫn cách kiểm tra sim chính chủ viettel chi tiết từ A đến Z
B2: Nhập Regedit và nhấn Enter để mở Registry Editor.
B3: Điều hướng đến đường dẫn sau:
HKEY_CLASSES_ROOTDirectoryBackgroundshellexContextMenuHandlersNvCplDesktopContext

B4: Xóa tất cả các thư mục, ngoại trừ:
- FileSyncEx
- New
- Sharing
- WorkFolders
B5: Nhấp chuột phải vào bất kỳ thư mục nào ngoại trừ những thư mục được chỉ ra ở trên và chọn Delete từ danh sách để xóa chúng.
CẢNH BÁO: Trong các bước trên, desktop có thể biến mất và bạn sẽ không còn gì để làm việc với những tiến trình còn lại. Nếu điều này xảy ra, chỉ cần nhấn Ctrl+Alt+Del. Trong Task Manager, chọn tab File > Run a new task, sau đó nhập explorer.exe. Desktop sẽ xuất hiện ngay lập tức.
6. Gỡ cài đặt/Vô hiệu hóa các ứng dụng xung đột
Có những ứng dụng đã biết gây ra lỗi click chuột phải đang thảo luận. Các ứng dụng của bên thứ ba này thường kiểm soát HID và đôi khi, chúng ở trạng thái lỗi gây mất chức năng. Trong trường hợp đó, gỡ cài đặt/vô hiệu hóa các ứng dụng này có thể giải quyết vấn đề. Sau đây là danh sách các ứng dụng như vậy:
- HP Display Control (PdiShellExt.dll )
- Symantec System Recovery
- 7zip
- WinZip
Nếu bạn đã cài đặt bất kỳ ứng dụng nào trong số này thì hãy vô hiệu hóa hoặc gỡ cài đặt và cài đặt lại chúng. Bạn cũng có thể xem xét việc khởi động máy tính ở chế độ Safe Mode để chẩn đoán sự cố.
7. Cập nhật driver
Driver là thành phần chính kết nối phần cứng và hệ điều hành. Nếu bất kỳ driver nào bị hỏng hoặc lỗi thời, thì việc cập nhật lên phiên bản mới nhất có thể giải quyết vấn đề. Driver thường bị hỏng do bản cập nhật Windows có vấn đề hoặc bị lỗi thời nếu chúng không được cập nhật cùng với bản cập nhật Windows.
Tham khảo: 5 cách cơ bản để update, cập nhật driver cho máy tính để biết cách làm chi tiết.
Nguồn:
Danh mục: Thủ Thuật