1. Lỗi không gõ được tiếng việt trong Win 10 do chưa khởi động Unikey
Các hệ điều hành hiện tại thường đã hỗ trợ sẵ bàn phím gõ tiếng Việt, nhưng rất khó để sử dụng. Đối vời người dùng Windows thì thường chúng ta sẽ tải về phần mềm hỗ trợ gõ tiếng Việt là Unikey, đây là phần mềm phổ biến nhất trong các phần mềm có công dụng tương tự. Cứ như mọi phần mềm khác, các bạn tải về và cài đặt. Sau đó khởi động lên, cấu hình lại một số thông số như kiểu bảng mã, kiểu gõ, macro, vâng vâng… Và cứ thế là ta đã gõ được tiếng Việt rồi.
- Hướng dẫn cách tìm tin nhắn ẩn trên Zalo siêu dễ và nhanh
- Google map TPHCM – Bản đồ các quận nội thành đáng đến tại TP.HCM
- Cách khắc phục màn hình laptop bị mất hết biểu tượng
- vnmedia
- Cách đổi tên WiFi Viettel trên điện thoại và máy tính chi tiết, dễ thực hiện
Xem thêm: Cách khắc phục lỗi bàn phím Windows 10 thường gặp
Bạn đang xem: Khắc phục lỗi Unikey không gõ được tiếng Việt trong Win 10
Kiểm tra Unikey
Nhưng đôi khi trong quá trình sử dụng, vì một lỗi gì đó mà tự nhiên Unikey bị tắt đi hoặc gặp sự cố. Những lúc thế này các bạn hãy bình tĩnh khởi động lại và thử xem sao nhé.
2. Lỗi không gõ được tiếng việt trong Windows 10 do tính năng Auto-correct
Xem thêm : Cách đặt mật khẩu cho file Google Drive
Đây là một tính năng được Microsoft làm ra trên Windows từ bản Windows 8 để giúp người dùng dễ dàng làm việc hơn trong quá trình nhập liệu. Nhưng đôi khi tính năng này lại trở thành một con dao hai lưỡi và quay lại phản chủ. Vì thế với hướng giải quyết này thì chúng ta sẽ phải tắt chức năng này đi. Các bước thực hiện như sau:
Bạn mở khung search của Windows lên, đối với Windows 10 bạn chỉ cần bấm vào biểu tượng logo Windows trên bàn phím hoặc click chuột vào biểu tượng tương tự trên màn hình để gọi menu Start lên. Sau đó từ bàn phím bạn nhập vào “typing settings”.
Typing Settings
Sau khi cửa sổ “typing settings” hiện lên, chúng ta sẽ thực hiện tắt hai tùy chọn trong mục “Spelling” như trong hình bên dưới.
Xem thêm : Bí quyết điều chỉnh kích thước bảng trong Word 2019
Tắt các tùy chọn như hình
Sau khi thực hiện xong bạn hãy mở lại một ứng dụng nào đó và thử xem đã viết được tiếng Việt chưa nhé.
3. Do chạy cùng lúc nhiều chương trình hỗ trợ gõ tiếng Việt.
Ở lỗi này thì như tít phía trên, do sử dụng cùng lúc nhiều chương trình hỗ trợ gõ tiếng Việt dẫn đến việc gây nên xung đột và không chương trình nào sử dụng được. Ở trường hợp này thì hướng khắc phục đơn giản là bạn chỉ việc chọn ra cho mình một phần mềm nào yêu thích nhất để giữ lại và gỡ cài đặt những chương trình khác là xong. Đơn giản phải không nào?
Vậy là phía trên mình đã hướng dẫn cách khắc phục lỗi không gõ được tiếng Việt trong Win 10 rồi. Nếu các bạn có thắc mắc hay cách nào khác hay hơn, đừng ngần ngại chia sẻ với FPT Shop ở phần bình luận phía bên dưới nhé. Chúc các bạn thành công.
Hi vọng bài viết hữu ích với các bạn.
Tham khảo: Cách sửa lỗi màn hình xanh chết chóc trên laptop Windows 10
Nguồn: https://leplateau.edu.vn
Danh mục: Thủ Thuật

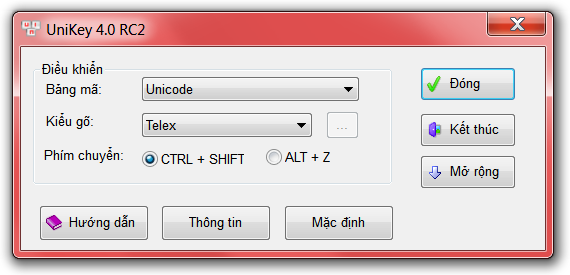
/fptshop.com.vn/uploads/images/2015/Tin-Tuc/GiaMinh/082017/khac-phuc-loi-khong-go-duoc-tieng-viet-trong-win-10-1.png)
/fptshop.com.vn/uploads/images/2015/Tin-Tuc/GiaMinh/082017/khac-phuc-loi-khong-go-duoc-tieng-viet-trong-win-10-2.jpg)