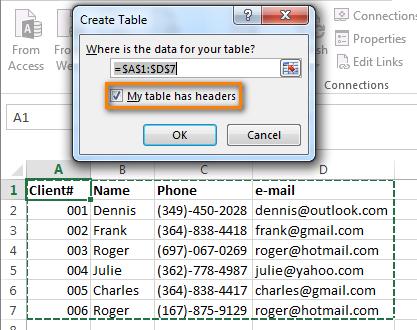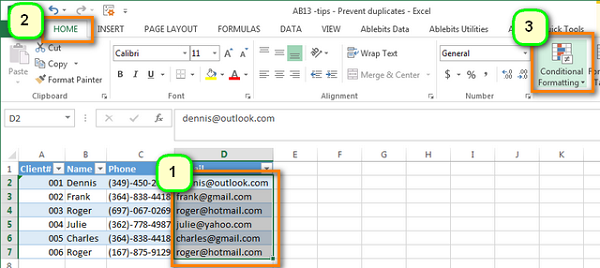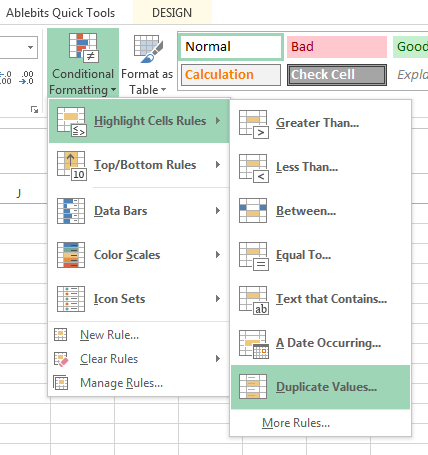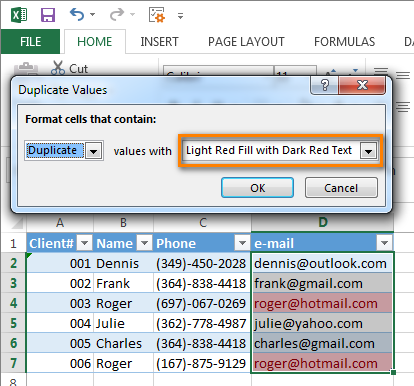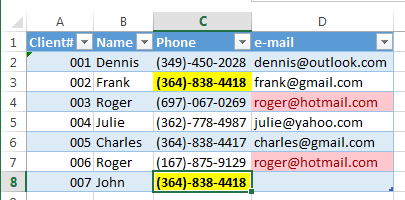Trong bài viết này, Blog Học Excel Online sẽ hướng dẫn cách tô màu dữ liệu trung trong excel bằng việc sử dụng công cụ tích hợp trong Excel. Giải pháp này hoạt động cho Excel 2016, 2013, 2010, 2007, và bạn chỉ mất vài phút để áp dụng nó vào bảng của bạn.
Có thể bạn quan tâm
- Hướng dẫn cách sử dụng Hàm Max trong Excel qua ví dụ bài tập
- App Thanh Niên Việt Nam bị lỗi phải làm sao? 3 cách khắc phục lỗi app Thanh Niên Việt Nam
- Cách để đăng nhập vào thi Trạng nguyên Tiếng Việt chi tiết từ A đến Z
- 7 mẹo khắc phục tình trạng điện thoại không nhận được tin nhắn
- Top 5+ Phần mềm khôi phục dữ liệu thẻ nhớ cần thiết nhanh chóng
Bạn muốn dữ liệu tự động được kiểm tra rằng có bị trùng lặp không mỗi khi bạn nhập chúng? Một khi bạn gõ vào một hộp văn bản và nhấn Enter, kết quả sẽ xuất hiện ngay lập tức, thay đổi màu nền hoặc màu sắc của văn bản, cảnh báo bạn rằng trong cột này có ô ở trên bị trùng lặp dữ liệu, như hình bên dưới.
Bạn đang xem: Hướng dẫn tự động đánh dấu màu các dữ liệu trùng nhau trong bảng tính Excel
Cách làm nổi bật các bản sao
Chúng ta hãy lấy một bảng nhỏ gồm 6 khách hàng làm ví dụ. Ta có ID khách hàng, tên, số điện thoại và email. Trong thực tế, thường có hàng chục lĩnh vực và hàng ngàn khách hàng.
HEO sẽ thêm tự động kiểm tra cho các dữ liệu trùng trong các cột email và điện thoại. Ngay khi bạn nhập số điện thoại đã có trong một ô bên trên, ô sẽ tự động thay đổi định dạng. Nó sẽ đề nghị bạn kiểm tra xem đó là một khách hàng mới và bạn vô tình đã nhập sai (hoặc khách hàng cho sai dữ liệu), hay đó là một khách hàng cũ mà bạn điền vào một lần nữa.
Xem thêm: Tổng hợp tài liệu Excel cơ bản
1. Chuẩn bị dữ liệu dạng bảng
Nếu danh sách của bạn là một vùng bình thường trong Excel, bạn sẽ không thấy tab “Table Tools” sau khi nhấp vào bất kỳ phần nào trong vùng.
Xem thêm : Đo diện tích trên Google Map nhanh nhất trên laptop và điện thoại
Trước tiên, bạn cần tạo một bảng Excel đầy đủ: chọn bất kỳ ô nào có dữ liệu và nhấn Ctrl + T . Đảm bảo Excel nhận ra các tiêu đề của bảng chính xác khi bạn thấy hộp thoại Create Table; Bạn sẽ thấy hộp “My table has headers” được chọn trong trường hợp này và nhấp vào Ok.
2. Chọn tất cả các ô trong cột mà bạn muốn kiểm tra trùng lặp
Đơn giản chỉ cần đưa con trỏ chuột của bạn đến tiêu đề cột đến khi nó thay đổi thành mũi tên xuống, và nhấp chuột trái vào nó.
3. Áp dụng định dạng có điều kiện cho cột của bạn
Tiếp theo, mở tab Home và nhấp vào biểu tượng Conditional Formatting.
Chọn Highlight Cells Rules>Duplicates Value… từ danh sách bạn thấy
4. Thiết lập định dạng cho các ô trùng lặp
Xem thêm : Chia sẻ cách trích dẫn tài liệu tham khảo trong Microsoft Word
Chọn một trong các định dạng điển hình từ danh sách “values with” trong hộp thoại “Duplicate Values“; Nhấn OK để áp dụng định dạng.
Bạn cũng có thể chọn “Custom format” trong hộp thoại “Format Cells” và chọn màu, kích thước chữ, màu nền, màu đường viền theo cách bạn thích, ví dụ: Phông chữ đậm và nền màu vàng sáng.
5. Hoàn thành
Bây giờ khi bạn nhập số điện thoại đã có trong danh sách, cả ô cũ và mới sẽ được đánh dấu bằng màu sáng để thu hút sự chú ý của bạn.
Ngoài ra để nâng cao hơn kiến thức về Excel, các bạn có thể tham gia khóa học EX101 – Excel từ cơ bản tới nâng cao dành cho người đi làm của hệ thống Học Excel Online. Trong khóa học này các bạn sẽ được tìm hiểu những kiến thức đầy đủ, có hệ thống về các hàm, các công cụ của Excel, việc ứng dụng các hàm, công cụ đó vào trong công việc. Hiện nay hệ thống có rất nhiều ưu đãi cho bạn khi đăng ký khóa học này. Thông tin chi tiết xem tại:
Nguồn: https://leplateau.edu.vn
Danh mục: Thủ Thuật