Trong bài viết này, hãy cùng FPT Shop tìm hiểu cách quay màn hình bằng một phần mềm khá nổi tiếng là Camtasia. Đồng thời, FPT Shop cũng đưa ra một số lưu ý cần thiết để giúp bạn sử dụng phần mềm Camtasia hiệu quả hơn.
- Không giới hạn Data – Đăng ký các gói cước 3G, 4G Vinaphone
- Bật mí 7 cách tăng tốc độ wifi cho điện thoại siêu hiệu quả
- Cách thay đổi trình duyệt mặc định trong Windows 10
- Cách xác minh dịch vụ Viettel và hủy gói cước
- Máy in đa chức năng HP LaserJet 3050 cũ
Hướng dẫn quay toàn màn hình trong Camtasia
Bước 1. Đầu tiên, bạn mở phần mềm Camtasia và đăng nhập.
Bạn đang xem: Hướng dẫn quay màn hình bằng Camtasia từ A đến Z, đơn giản và dễ hiểu
Bước 2. Khi mở chương trình, bạn sẽ thấy không có tùy chọn để phóng to màn hình. Tuy nhiên, khi bạn bắt đầu một dự án mới (New project), màn hình sẽ tự động mở rộng và bạn có thể ghi lại toàn bộ màn hình.
Bước 3. Khi bạn đã sẵn sàng để bắt đầu ghi lại, nhấn vào nút ghi REC (hình tròn màu đỏ) ở góc trái phía trên màn hình. Sau đó, một cửa sổ hiện lên cho phép bạn tắt hiển thị màn hình, tạo khu vực tùy chỉnh trên màn hình và chọn kích thước ghi lại.
Nếu bạn muốn ghi lại toàn bộ màn hình, chọn tùy chọn ghi màn hình đầy đủ (full screen). Các tùy chọn kích thước cho ghi lại toàn bộ màn hình trong Camtasia bao gồm:
- 1920 x 1080 (1080p)
- 1280 x 720 (720p)
- 640 x 640 (kích thước Instagram)
Bước 4: Khi bạn cần thêm âm thanh vào ghi lại màn hình, hãy bật chế độ Microphone trong menu ghi lại.
Xem thêm : Top 5 phần mềm viết phương trình hóa học hay nhất hiện nay
Bước 5. Khi bạn hoàn thành việc ghi lại, bạn sẽ thấy một đoạn âm thanh trong công cụ chỉnh sửa.
Bước 5. Để thêm video vào ghi lại màn hình của bạn, hãy bật tùy chọn thứ hai trong menu ghi lại hoặc chọn một máy ảnh khác từ menu thả xuống.
Lưu ý: Bạn nên kiểm tra các cài đặt trước khi bắt đầu ghi lại. Bạn không thể thay đổi sau khi đã nhấn Start.
Một số lưu ý khi sử dụng quay video bằng Camtasia
Thời gian Camtasia có thể ghi lại video
Thời gian ghi lại video trong Camtasia không có giới hạn định sẵn. Tuy nhiên, theo thông tin trên trang hỗ trợ của Camtasia gợi ý, bạn nên hạn chế ghi lại trong khoảng hai giờ để tránh các vấn đề kỹ thuật có thể xảy ra. Khi một video ghi lại quá lâu có thể gây khó khăn khi chỉnh sửa và tải lên video.
Định dạng mặc định của file video Camtasia
Camtasia ghi lại dưới định dạng TREC. Định dạng này lưu trữ tất cả phương tiện (ghi lại màn hình, âm thanh, video) trong một file duy nhất, nhưng bạn chỉ có thể mở file TREC trong Camtasia.
Trước đây, bạn có thể ghi lại video dưới định dạng .avi trong Camtasia. Nhưng đội ngũ phát triển của Camtasia đã xác nhận rằng định dạng này không còn khả dụng cho phiên bản mới nhất của Camtasia.
Nên để sử dụng thuận tiện hơn trong các trường hợp, bạn có thể đổi .TREC sang các định dạng file video phổ biến hơn.
Ví dụ để chuyển đổi tệp TREC của bạn thành tệp MP4, nhấp vào nút Export (Xuất) bên góc phải phía trên khi bạn đã hoàn thành việc ghi lại. Tại đây, bạn có thể chọn xuất ghi lại màn hình của bạn dưới dạng một trong các tùy chọn sau:
- Tệp cục bộ (MP4, GIF, M4A)
- Screencast.com
- Knowmia
- TechSmith Video Review
- YouTube
- Panopto
- Google Drive
Lưu ý: Nếu bạn chưa mua phiên bản trả phí, khi sử dụng tính năng xuất định dạng video khác sẽ gặp phải trường hợp video có dấu watermark mặc định của Camtasia.
Thời gian dùng thử và mức phí mua bản trả phí
Khi bạn tải về Camtasia lần đầu, bạn sẽ được sử dụng phiên dùng thử miễn phí trong 60 ngày.
Sau khi hết thời gian dùng thử, giá của gói cá nhân là £317.51 (khoảng 8.100.000 đồng vào thời điểm hiện tại) cho năm đầu tiên, tương đương với £26.46 (677.000 đồng vào thời điểm hiện tại) mỗi tháng, nhưng không có tùy chọn trả hàng tháng.
Trên đây là hướng dẫn cách quay màn hình bằng Camtasia và một số lưu ý quan trọng cần thiết trong quá trình sử dụng phần mềm này. Hy vọng những thông tin sẽ giúp bạn quay màn hình Camtasia chuyên nghiệp hơn.
Xem thêm: Khám phá cách quay video TikTok với hiệu ứng vẽ tranh đầy nghệ thuật
Nguồn: https://leplateau.edu.vn
Danh mục: Thủ Thuật

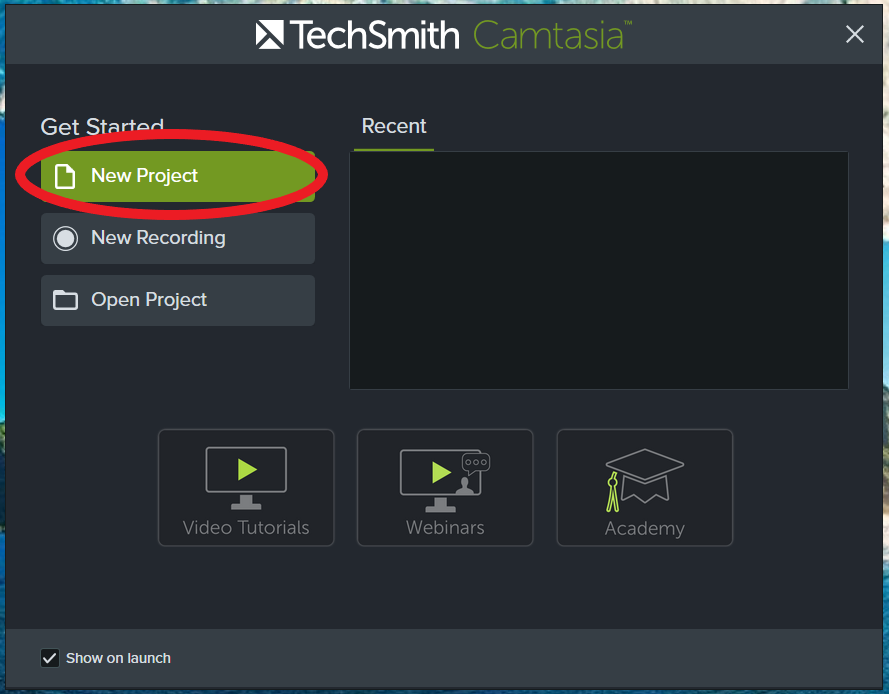
/fptshop.com.vn/uploads/images/tin-tuc/159862/Originals/3_1.png)
/fptshop.com.vn/uploads/images/tin-tuc/159862/Originals/ca2-800x450.jpg)