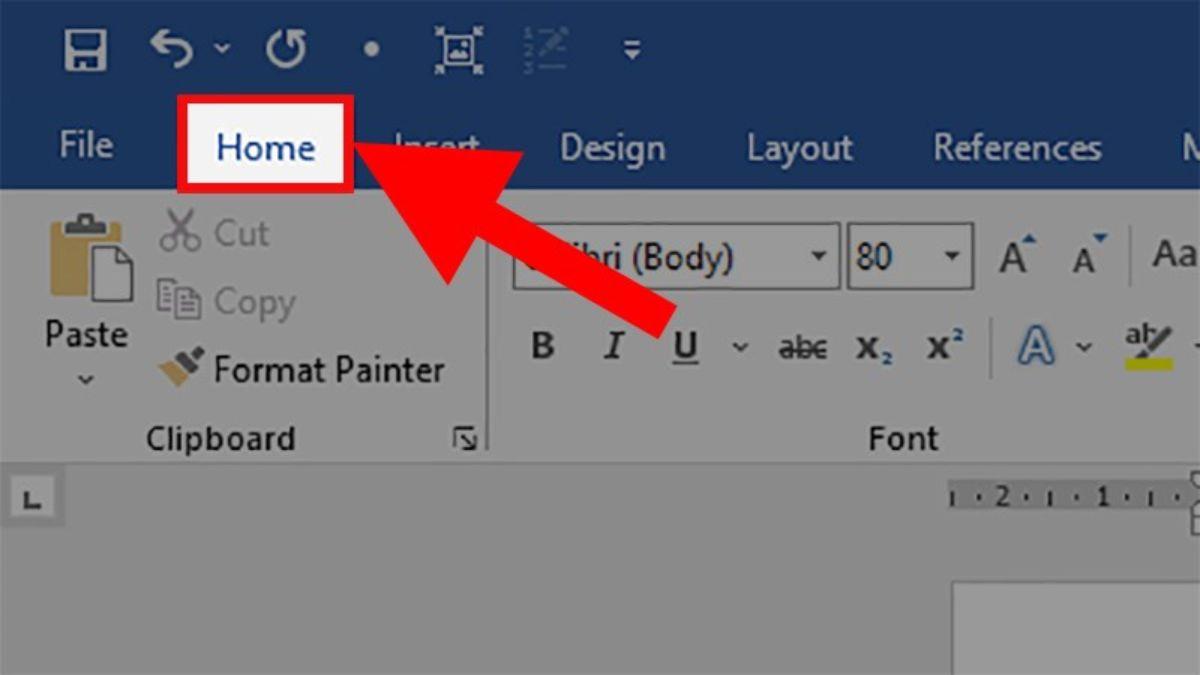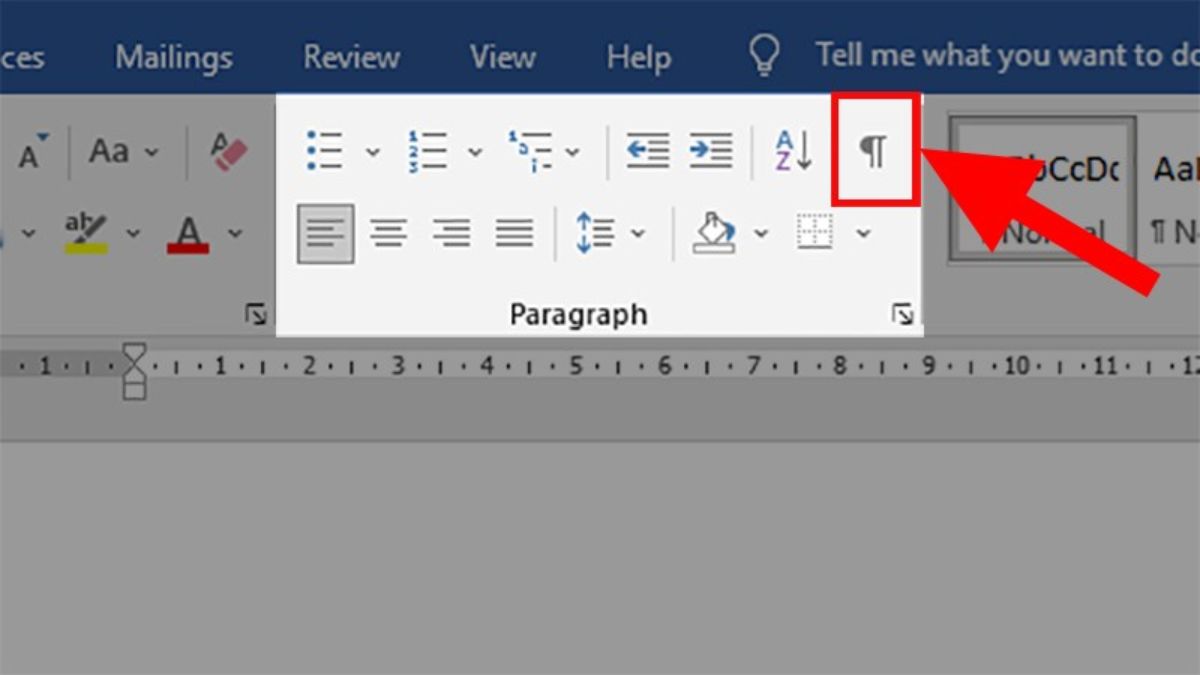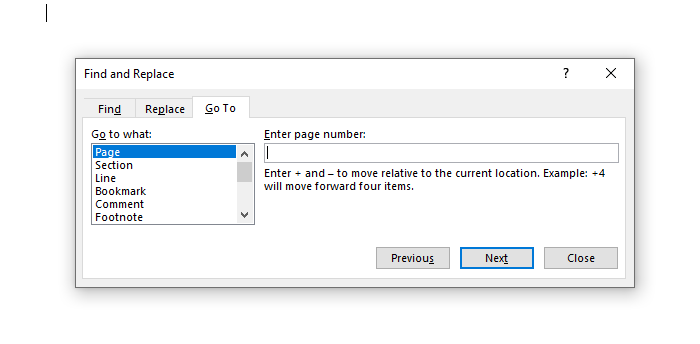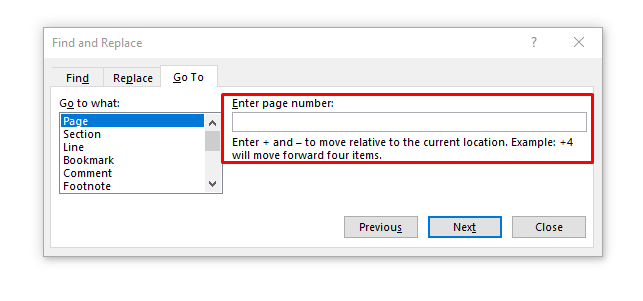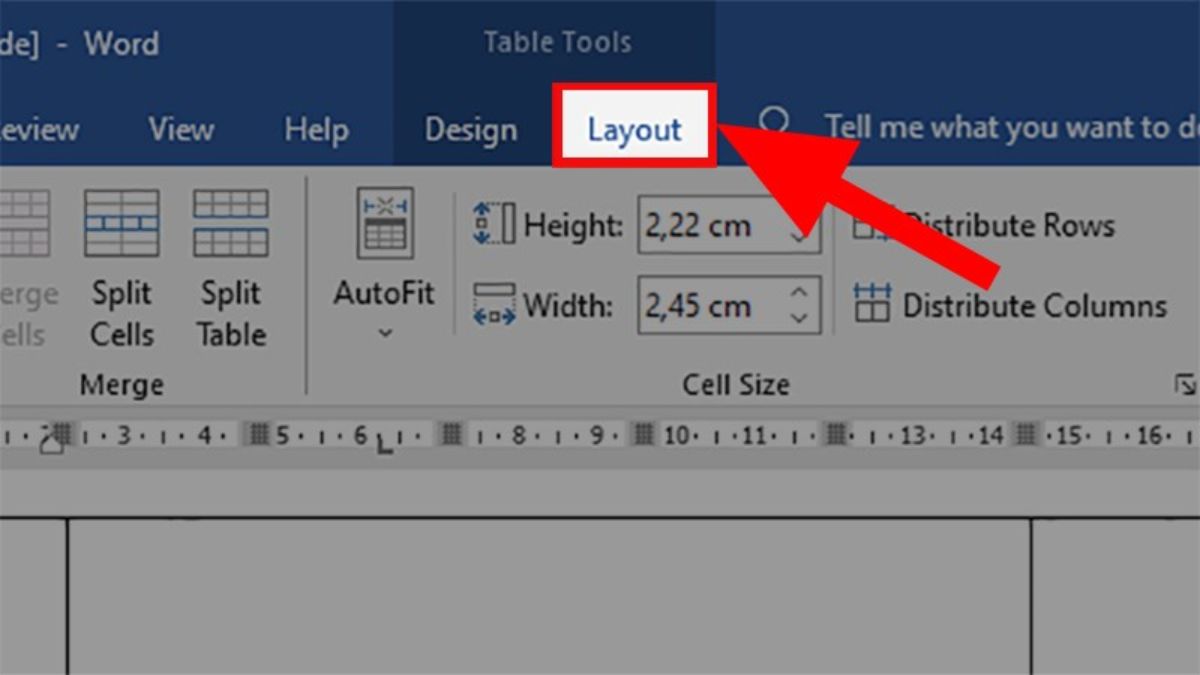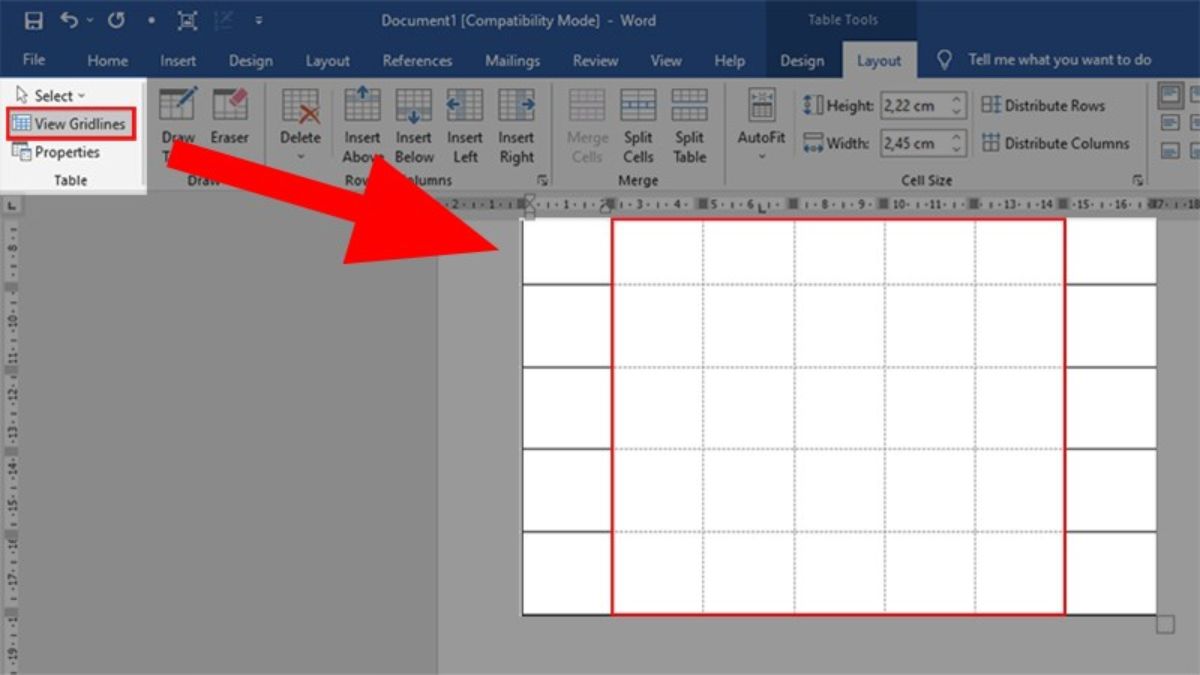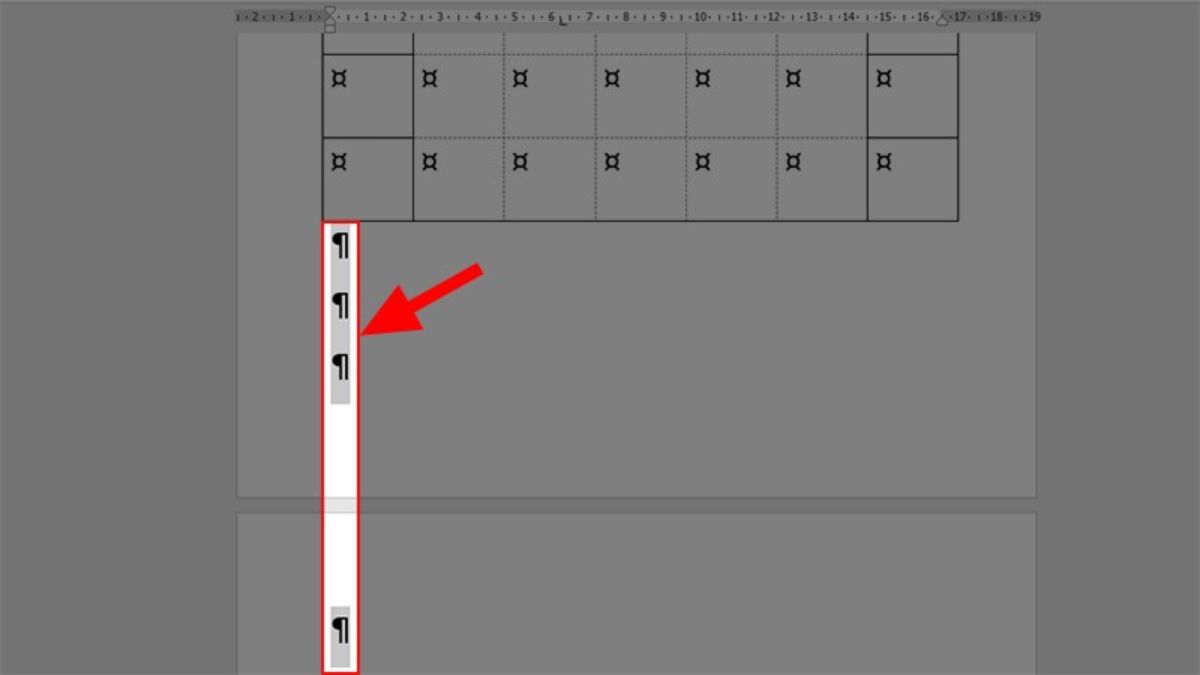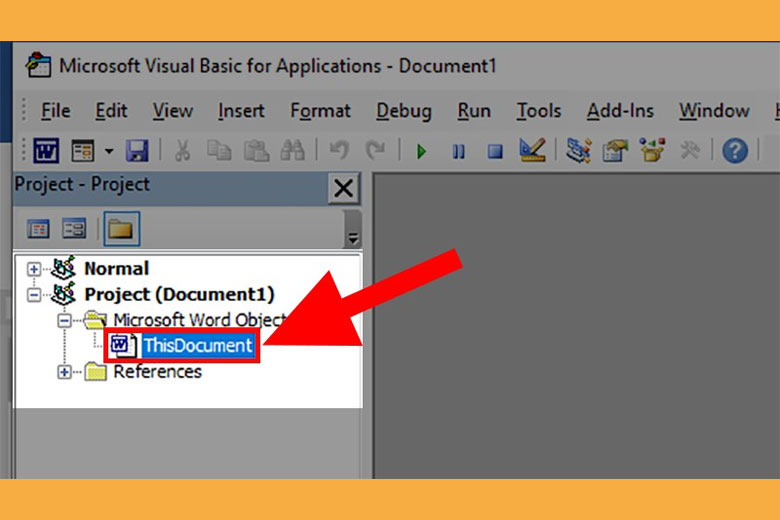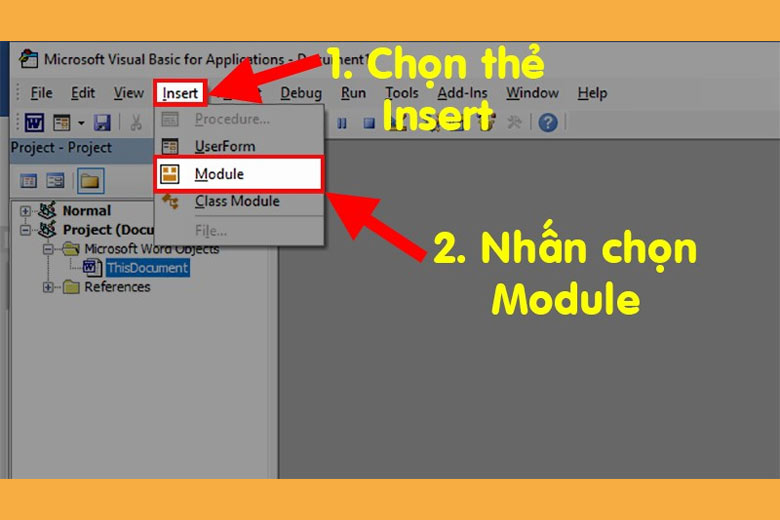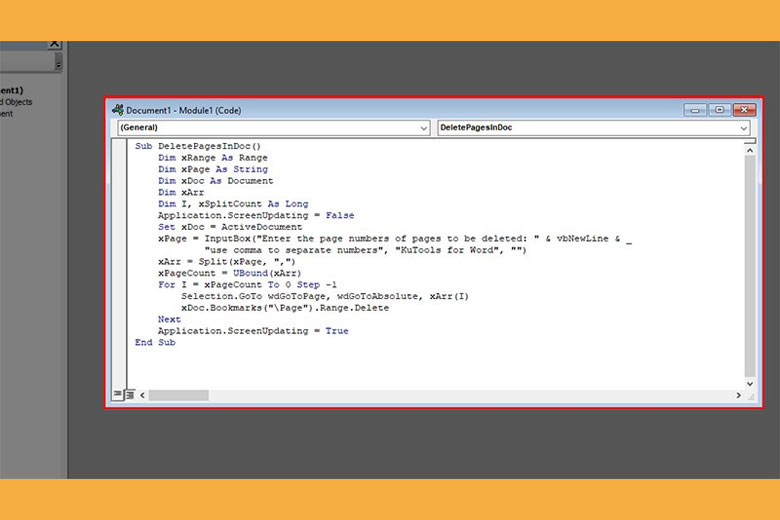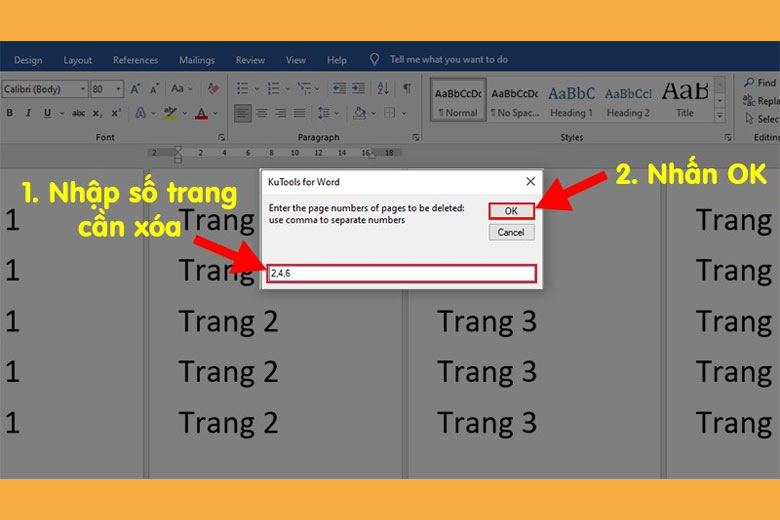Bạn có bao giờ gặp phải tình huống khi làm việc với tài liệu Word mà có những trang trống không mong muốn không? Bạn có muốn biết cách xóa trang trong word một cách đơn giản và tiện lợi không? Nếu có, thì bài viết này là dành cho bạn. Trong bài viết này, An Phát sẽ hướng dẫn bạn cách xóa trang trong word bằng nhiều cách khác nhau, từ cách cơ bản nhất đến cách nâng cao hơn. Bạn sẽ có thể xóa trang có chứa văn bản, đồ họa, đoạn văn trống, trang trống ở giữa hoặc cuối tài liệu. Hãy cùng tìm hiểu nhé!
- Cách đánh văn bản trên máy tính
- Loa vali kéo di động JBZ NE108 2.5 tấc
- Cắm tai nghe vào pc không nghe được là bị sao
- Điện thoại có sóng nhưng không gọi được thì phải làm sao? Đây là câu trả lời dành cho bạn
- 4 cách ghi âm trên điện thoại Android cực đơn giản, chỉ trong vài giây
Những cách xóa trang trong Word dễ thực hiện
Xóa trang bằng phím Backspace
Sử dụng phím Backspace để xóa trang trống trong Word là một phương pháp rất dễ thực hiện. Tuy nhiên, cách làm này chỉ áp dụng được cho trường hợp trang trắng nằm ở phía trên trang văn bản bạn đang soạn. Cách xóa trang trắng bằng phím Backspace rất đơn giản gồm hai bước:
Bạn đang xem: Hướng dẫn những cách xóa trang trong Word nhanh chóng, dễ thực hiện
- Đặt con trỏ chuột ở vị trí bên trái, trên cùng của trang văn bản.
- Nhấn Backspace.
Chọn và xóa nội dung trực tiếp tại Word bằng phím Delete
Cách xóa trang trong word đơn giản nhất là chọn và xóa nội dung trên trang đó. Bạn có thể áp dụng cách này cho trang có chứa văn bản, đồ họa, hoặc đoạn văn trống.
Cách thực hiện như sau:
- Mở tài liệu word và di chuyển đến trang bạn muốn xóa.
- Nhấn và giữ chuột trái, kéo chuột để chọn toàn bộ nội dung trên trang đó. Bạn cũng có thể nhấn Ctrl + A để chọn tất cả nội dung trên trang.
- Nhấn phím Delete hoặc Backspace để xóa nội dung đã chọn.
- Nếu bạn muốn xóa nhiều trang liên tiếp, bạn có thể chọn nội dung từ trang đầu tiên đến trang cuối cùng muốn xóa, rồi nhấn Delete hoặc Backspace.
Xóa trang bằng Paragraph
Công cụ Paragraph sẽ hiển thị những khoảng trống có trong tài liệu, giúp bạn dễ xác định các khoảng trống trong văn bản hơn.Cách này chỉ áp dụng để xóa các trang trống do nhấn phím Enter nhiều lần hoặc do lỗi định dạng. Trong trường hợp những trang bị trống xuất hiện do sử dụng công cụ ngắt trang hay ngắt phần không chính xác, người dùng cuần phải xóa các ngắt trang, ngắt phần này trước rồi mới xóa trang trống.
Cách thực hiện như sau:
- Mở tài liệu word và di chuyển đến trang bạn muốn xóa
- Trên thanh công cụ, nhấn chọn thẻ Home.
- Chọn mục Paragraph, bạn sẽ thấy các biểu tượng của các khoảng trắng xuất hiện trên trang.
- Bôi đen phần khoảng trống xuống dòng dư thưa bằng cách nhấn giữ nút chuột phải và rê đến cuối.
- Nhấn nút Delete hoặc Backspace trên bàn phím để xóa chúng. Nếu xóa thành công, những biểu tượng Paragraph này sẽ không còn xuất hiện nữa.
- Nhấn vào biểu tượng Paragraph một lần nữa để ẩn hoặc hiện các dấu.
Cách xóa trang trong Word tự động
Sử dụng hộp thoại Tìm kiếm và thay thế
Sử dụng hộp thoại Tìm kiếm và thay thế là cách giúp xóa nhiều trang trống trong tài liệu Word nhanh chóng và dễ thực hiện. Cách này có thể áp dụng cho trang có chứa văn bản, đồ họa hoặc đoạn văn trống.
Xem thêm : Thủ thuật căn lề văn bản in 2 mặt giấy trên Microsoft Word
Cách làm như sau:
- Mở tài liệu word và nhấn Ctrl + H để mở hộp thoại Tìm kiếm và thay thế.
- Trong hộp Tìm kiếm, nhập ^m. Đây là ký hiệu cho ký tự ngắt trang.
- Trong hộp Thay thế bằng, để trống.
- Nhấn Thay thế tất cả để xóa tất cả các ký tự ngắt trang trong tài liệu.
Trong trường hợp nếu chỉ muốn xóa một trang cụ thể, bạn có thể di chuyển đến trang đó, rồi nhấn Thay thế để xóa ký tự ngắt trang trước hoặc sau trang đó.
Sử dụng hộp thoại Đi đến
Cách xóa trang trong word nâng cao hơn là sử dụng hộp thoại Đi đến. Phương pháp xóa trang này cho phép người dùng có thể xóa cùng lúc nhiều trang theo thứ tự hoặc những trang muốn xóa cụ thể.
Cách thực hiện như sau:
- Mở tài liệu word và nhấn Ctrl + G để mở hộp thoại Đi đến.
- Trong hộp Nhập số trang, nhập số trang bạn muốn xóa, ví dụ 5. Bạn cũng có thể nhập page để đi đến trang hiện tại.
- Nhấn Enter để di chuyển đến trang đó.
- Nhấn Ctrl + Shift + End để chọn nội dung từ vị trí hiện tại đến cuối tài liệu.
- Nhấn Delete hoặc Backspace để xóa nội dung đã chọn.
Trong trường hợp muốn xóa nhiều trang không liên tiếp, bạn có thể nhập số trang cách nhau bởi dấu phẩy, ví dụ 3,5,7. Bạn cũng có thể nhập khoảng trang bằng dấu gạch nối, ví dụ 3-7.
Cách xóa trang trong word bằng cách điều chỉnh lề
Cách xóa trang trong word khác mà bạn có thể thử là điều chỉnh lề. Bạn có thể áp dụng cách này cho trang trống ở giữa hoặc cuối tài liệu.
Xem thêm : Thủ thuật căn lề văn bản in 2 mặt giấy trên Microsoft Word
Cách làm như sau:
- Mở tài liệu Word và di chuyển đến trang trống bạn muốn xóa.
- Trên thanh công cụ, chọn tab Thiết lập trang, nhóm Thiết lập trang, nhấn nút Lề, chọn Lề tùy chỉnh.
- Trong hộp thoại Thiết lập trang, chọn tab Bố cục, chọn Phần dưới cùng trong phần Tiêu đề và chân trang, nhập số nhỏ hơn số hiện tại, ví dụ 0.5.
- Nhấn OK để lưu thay đổi.
Xem thêm : Cách tìm lại bản nháp Facebook trên điện thoại, máy tính [Bài viết chưa đăng]
Nếu bạn muốn xóa trang trống ở cuối tài liệu, bạn có thể di chuyển đến trang cuối cùng, rồi nhấn Delete hoặc Backspace nhiều lần cho đến khi trang trống biến mất.
Xóa trang trong Word ở cuối bảng biểu
- Bạn nhấn chuột trái vào bảng biểu rồi chọn mục Layout.
- Chọn vào Table rồi chọn View Gridlines.
- Nhấn Ctrl + Shift + 8 trên Windows hoặc Cmd + 8 trên Mac rồi chọn biểu tượng ¶.
- Nhấn chọn Home rồi chọn cỡ chữ là 1 để xóa trang trắng ở dưới bảng.
Xóa nhiều trang bị trống bằng VBA
- Mở file Word cần xóa nhiều trang > Nhấn tổ hợp phím Alt + F11 để mở giao diện Microsoft Visual Basic.
- Ở hộp thoại hiện lên > Chọn file Word đang sử dụng muốn xóa trang.
- Chọn thẻ Insert > Chọn Module để mở gia diện nhập code VBA.
- Nhập dòng mã code VBA ở file bên dưới vào cửa sổ hiện lên.
- Sau đó, chọn Run, nhấn chọn Run Sub/UserForm để lệnh VBA có thể chạy
- Cuối cùng bạn điền số trang cần xóa và nhấn OK.
An Phát hy vọng bài viết sẽ mang lại những điều hữu ích giúp bạn thực hiện để quá trình soạn thảo văn bản được diễn ra thuận lợi hơn. Nếu vẫn còn bất kỳ thắc mắc nào, hãy để lại bình luận để được tư vấn cụ thể hơn nhé!
Nguồn: https://leplateau.edu.vn
Danh mục: Thủ Thuật