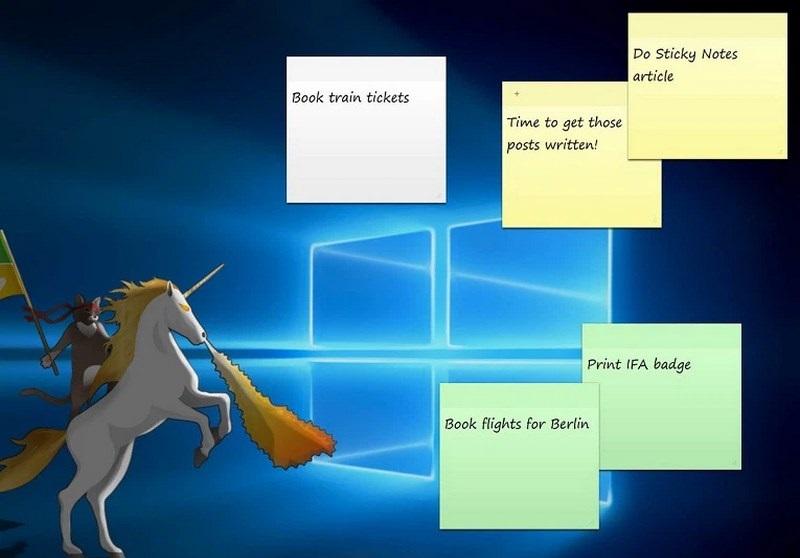Tạo ghi chú trên màn hình máy tính là cách để lưu lại những thông tin ghi nhớ một cách nhanh chóng. Điều này nhắc nhở bạn những thông tin, nhiệm vụ hay những sự kiện quan trọng dù công việc có bận rộn. Vậy làm sao để có thể tạo ghi chú trên màn hình, Trần Gia Computer sẽ hướng dẫn cho bạn những thao tác để tạo ghi chú nhanh chóng.
- Cách hủy gói cước ST5K của Viettel 2023
- Sự khác nhau giữa Microsoft Office 2016, Office 2019 và Office 365
- Cách Chơi Liên Minh Huyền Thoại cho người mới bắt đầu
- Bật mí cách lấy lại tin nhắn sms đã xóa trên iPhone nhanh chóng
- Cách đổi tên Bluetooth trên điện thoại iPhone và Android
Ứng dụng Sticky Notes trên Windows
Microsoft hiện nay đã hỗ trợ cho người dùng tạo Sticky Notes để người dùng có thể dễ dàng tạo ra ghi chú trực tiếp. Những thông tin quan trọng được lưu lại để nhắc nhở mọi người ghi nhớ. Đối với những người thường xuyên làm việc, ngồi trước màn hình máy tính, Sticky Notes là một trong những ứng dụng không thể bỏ qua.
Bạn đang xem: Hướng dẫn cách tạo ghi chú trên màn hình máy tính
Người dùng sử dụng Sticky Notes được cài đặt mặc định, do đó bạn sẽ không cần mất nhiều thời gian sử dụng ứng dụng từ bên thứ ba. Với nhiều tính năng được tích hợp một cách thông minh như thay đổi màu sắc, thay đổi kiểu chữ, cài đặt nhắc nhở trực tiếp… nên đây là công cụ tuyệt vời và hữu ích cho bạn.

Hướng dẫn tạo note trên màn hình máy tính
Để thiết lập ghi chú mới cho mình, bạn hãy thực hiện và làm theo hướng dẫn dưới đây:
Cách tạo ghi chú
- Bước 1: Đầu tiên, bạn truy cập vào mục Menu Start sau đó gõ cụm từ Sticky Notes để truy cập vào ứng dụng này.
- Bước 2: Sau khi truy cập thành công, giao diện ứng dụng sẽ hiển thị. Lúc này bạn chỉ cần điền các thông tin mình muốn lưu lại trực tiếp trên giao diện phần mềm.
Sau khi bạn đã điền các thông tin ghi chú xong, toàn bộ các thông tin này sẽ được lưu lại. Do đó, ứng dụng sẽ được khởi động cùng Windows, thông tin mà bạn đã lưu trước đó sẽ hiển thị ngay trên màn hình. Đây là phần mềm có dung lượng siêu nhẹ, do đó sẽ không làm ảnh hưởng đến quá trình khởi động của máy.

Xóa ghi chú trên màn hình
Xem thêm : Hướng dẫn thiết lập cảnh báo ngày đến hạn trong Excel
Để xóa những ghi chú bạn đã lưu trên desktop trước đó, bạn chỉ cần nhấp chuột vào biểu tượng thùng rác nằm góc bên phải trên cùng. Ngay lập tức mỗi ghi chú được tạo trước đó sẽ bị xóa ngay.

Hướng dẫn các thao tác khác với Sticky Notes trên windows
Dưới đây là một số thao tác khác để bạn tạo ghi chú tên màn hình máy tính ưng ý và đẹp mắt hơn:
Cách tạo ghi chú mới
Để tạo một ghi chú mới, bạn vào nhấn vào Menu, sau đó điền từ khóa “Sticky notes” rồi nhấn chọn New note là xong. Nếu như muốn nhanh chóng truy cập vào ứng dụng này nhanh hơn, bạn hãy làm theo các sau đây:
- Cách 1: Tạo Shortcut cho ứng dụng để truy cập nhanh
- Cách 2: Ghim Sticky Notes vào thanh taskbar bằng cách nhấn chuột phải vào ứng dụng rồi chọn Pin to taskbar.
Định dạng Sticky Notes
Để giúp cho ghi chú trên màn hình máy tính của bạn trở nên đẹp mắt hơn, hiện ứng dụng Sticky Notes có hỗ trợ một số tính năng định dạng văn bản như gạch chân, in nghiêng, in đậm, gạch giữa… Ví dụ cách in đậm chữ (thực hiện tương tự như trên word):
- Cách 1: Bạn nhấn chọn chữ B rồi bắt đầu gõ ghi chú.
- Cách 2: Sau khi đã gõ ghi chú xong, bôi đen và nhấp vào ký hiệu B.
Bên cạnh đó, bạn cũng có thể sử dụng nhiều định dạng chữ khác nhau cho một dòng chữ như in nghiêng bằng cách bôi đen và nhấn vào ký hiệu chữ I, gạch chân với ký hiệu chữ U gạch chân.
Bạn cũng có thể sử dụng một số phím tắt dưới đây để thực hiện nhanh các thao tác định dạng:
- Ctrl + B: Ghi chữ đậm.
- Ctrl + I: Ghi chữ nghiêng.
- Ctrl + U: Ghi chữ gạch chân.
- Ctrl + T: Văn bản có thêm đường gạch ở giữa.
- Ctrl + Shift + L: Tạo dấu chấm đầu dòng.
Tùy chỉnh kích thước văn bản
Xem thêm : Hướng dẫn sử dụng thẻ nhớ đúng cách, đơn giản
Nếu như ghi chú quá nhỏ hay quá to, bạn có thể điều chỉnh về kích thước mong muốn theo cách sau:
- Chuyển chuột đến một cạnh hoặc góc bất kỳ của ghi chú.
- Khi trỏ chuột hiển thị mũi tên hai đầu, bạn có thể nhấn giữ để điều chỉnh theo kích thước mong muốn.

Chèn ảnh vào ghi chú trên màn hình máy tính
Để cho ghi chú thêm sinh động hơn, bạn có thể thêm hình ảnh vào ghi chú bằng cách:
- Bước 1: Nhấn chuột vào icon hình ảnh tại góc dưới cùng của ghi chú.
- Bước 2: Sau đó bạn lựa chọn hình ảnh cần chèn rồi chọn Open.
Một số câu hỏi thường gặp
Sau đây, Trần Gia Computer sẽ giải đáp những câu hỏi thường gặp khi bạn tạo ghi chú trên màn hình máy tính:
- Máy tính không có sticky notes phải làm sao? => Bạn có thể tải về từ cửa hàng Microsoft ứng dụng sticky notes.
- Máy tính không hiện Sticky Notes trên hệ thống làm sao được? => Có thể hệ điều hành của bạn chưa cập nhật, nên để hệ điều hành cập nhật lên Win 10.
- Tắt máy ghi chú có hiện lần mở sau đó không? => Nếu như bạn chưa tắt ghi chú trước đó những lần sau mở máy vẫn ghi chú vẫn hiển thị.
Với những thông tin trên, Trần Gia Computer đã hướng dẫn chi tiết cách tạo ghi chú trên màn hình máy tính nhanh chóng. Hãy nhanh tay làm theo hướng dẫn để lưu lại những thông tin quan trọng nhé.
Trần Gia Computer là đơn vị chuyên cung cấp Máy tính để bàn (PC Gaming cũ và mới, PC Đồ họa, PC đồng bộ,…), màn hình máy tính với và màn hình máy tính cũ , Laptop, Linh kiện máy tính như: Card màn hình cũ và mới, RAM… Đầy đủ các cấu hình và tầm giá giúp khách hàng thoải mái lựa chọn.
Tin liên quan
- Nên mua màn hình cong hay phẳng: 4 tiêu chí lựa chọn
- Nên mua màn hình máy tính hãng nào bền đẹp phù hợp với nhu cầu
- Cách cập nhật driver card màn hình
- Cách kiểm tra màn hình máy tính cũ
- Cách kiểm tra card màn hình cũ
- Build PC gaming 15 triệu chiến Game ngon nhất năm 2023
- Top 3 PC gaming 25 triệu cấu hình tối ưu trong tầm giá 2023
Nguồn: https://leplateau.edu.vn
Danh mục: Thủ Thuật