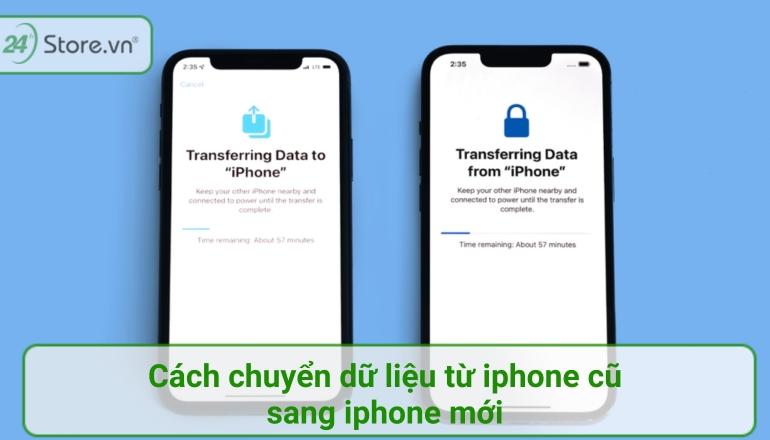Nếu bạn đang có ý định nâng cấp chiếc iPhone cũ lỗi thời của mình lên một chiếc iPhone mới, việc chuyển dữ liệu từ iPhone cũ sang iPhone mới là rất quan trọng. Bạn không muốn mất dữ liệu quan trọng như danh bạ, tin nhắn, ảnh, video hay các ứng dụng quan trọng khác. 24hStore sẽ hướng dẫn cho bạn các phương pháp chuyển dữ liệu từ iPhone cũ sang iPhone mới một cách đơn giản và an toàn.
- Cách mở, tắt màn hình điện thoại không cần nút nguồn siêu nhanh
- Hàm DGET trong Excel là gì? Công cụ hữu ích cho phân tích dữ liệu trong Excel
- Cách cài hình nền động trên win 10
- DataNumen Excel Repair 2.2 Khôi phục file Excel bị lỗi
- Hướng dẫn cách khoá tài khoản Zalo tạm thời và vĩnh viễn không phải ai cũng biết
Chuyển toàn bộ dữ liệu từ iPhone cũ sang iPhone mới là gì?
Chuyển toàn bộ dữ liệu từ iPhone cũ sang iPhone mới là quá trình sao chép hoặc di chuyển tất cả thông tin cá nhân, ứng dụng, cài đặt và dữ liệu khác từ một thiết bị cũ sang một thiết bị iPhone mới.
Bạn đang xem: Hướng dẫn cách chuyển dữ liệu từ iPhone cũ sang iPhone mới
Điều này bao gồm việc chuyển ảnh, video, tin nhắn, danh bạ, lịch sử cuộc gọi, ghi chú, cài đặt ứng dụng, và dữ liệu ứng dụng, cũng như các tài khoản email và mật khẩu đã lưu.
Mục đích của việc này là để người dùng có thể tiếp tục sử dụng iPhone mới của họ mà không mất dữ liệu hoặc cần phải cài đặt lại từ đầu. Có nhiều phương pháp để thực hiện việc này, bao gồm sử dụng iCloud, iTunes, hoặc các ứng dụng chuyển dữ liệu của bên thứ ba.
Phương pháp chuyển dữ liệu từ iphone cũ sang mới
Để chuyển dữ liệu của mình từ iPhone cũ sang mới, bạn có thể tham khảo các bước sau để dễ dàng thực hiện:
Cách chuyển dữ liệu từ iPhone bằng iCloud
Để di chuyển dữ liệu từ một iPhone cũ sang một thiết bị mới thông qua iCloud, bạn chỉ cần làm theo các bước sau đây:
Sao lưu iPhone cũ
- Truy cập vào Cài đặt trên iPhone cũ của bạn, sau đó chọn và tiếp tục chọn iCloud.
- Tìm và chọn iCloud Backup để tiến hành sao lưu.
- Kiểm tra và đảm bảo rằng tùy chọn iCloud Backup đã được kích hoạt, sau đó chọn Back Up Now để bắt đầu sao lưu ngay lập tức.
Thiết lập iPhone mới
- Bật chiếc iPhone mới và làm theo các hướng dẫn xuất hiện trên màn hình cho đến khi bạn đến phần Apps & Data.
- Chọn tùy chọn Restore iCloud Backup để bắt đầu quá trình khôi phục.
- Đăng nhập vào tài khoản iCloud của bạn khi được yêu cầu.
Có thể bạn quan tâm cách chuyển ảnh từ iphone cũ sang iphone mới
Chọn bản sao lưu
- Chọn bản sao lưu mới nhất từ iPhone cũ của bạn để tiến hành khôi phục.
- Quá trình khôi phục sẽ tự động bắt đầu, và thời gian hoàn thành sẽ tùy thuộc vào dung lượng của bản sao lưu và tốc độ kết nối internet của bạn.
Hoàn tất quá trình thiết lập
- Sau khi quá trình khôi phục dữ liệu hoàn tất, hãy tiếp tục hoàn thành những bước thiết lập còn lại trên thiết bị mới của bạn.
- Đồng bộ hóa bất kỳ dữ liệu nào không được bao gồm trong bản sao lưu iCloud của bạn, như các bài hát hoặc ứng dụng không được lưu trữ trên iCloud, để đảm bảo bạn có đầy đủ thông tin trên thiết bị mới.
Lưu ý rằng bạn cần kết nối với một mạng Wi-Fi ổn định và có đủ không gian lưu trữ trên iCloud để chứa bản sao lưu. Nếu không gian lưu trữ không đủ, bạn có thể cần phải mua thêm không gian hoặc xóa bớt dữ liệu không cần thiết trên iCloud.
Cách chuyển dữ liệu từ iPhone bằng iTunes
Để chuyển dữ liệu từ điện thoại cũ sang iPhone mới sử dụng iTunes, bạn có thể làm theo các bước sau:
Sao lưu iPhone cũ
- Kết nối iPhone cũ với PC/Laptop đang mở iTunes.
- Trên iTunes hãy chọn thiết bị đang kết nối.
- Trong phần Tóm tắt (Summary), chọn Back Up Now (Sao lưu ngay).
Thiết lập iPhone mới
- Bật iPhone mới và làm theo các bước trên màn hình cho đến khi bạn đến màn hình Apps & Data (Ứng dụng và Dữ liệu).
- Chọn Restore Mac or PC (Khôi phục từ Mac hoặc PC).
Khôi phục từ bản sao lưu
- Kết nối iPhone mới với máy tính mà bạn đã sử dụng để sao lưu iPhone cũ.
- Mở iTunes và chọn thiết bị mới của bạn.
- Chọn Restore Backup (Khôi phục Bản Sao Lưu) và chọn bản sao lưu mà bạn muốn khôi phục.
Hoàn tất quá trình
- Đợi cho đến khi quá trình khôi phục hoàn tất, sau đó hoàn thành các bước thiết lập còn lại trên iPhone mới của bạn.
Cách chuyển dữ liệu từ iPhone cũ sang mới bằng Bluetooth
Chuyển dữ liệu từ iPhone cũ sang iPhone mới thông qua Bluetooth không được hỗ trợ trực tiếp bởi iOS. Dưới đây là các bước cơ bản để sử dụng AirDrop:
Bật Wi-Fi và Bluetooth
- Trên cả hai thiết bị iPhone, truy cập vào Control Center và bật Wi-Fi và Bluetooth.
Bật AirDrop
- Trong Control Center, nhấn và giữ vào hộp điều khiển không dây, sau đó bật AirDrop.
- Chọn “Everyone” để cho phép chuyển dữ liệu với bất kỳ thiết bị Apple nào gần đó.
Chọn dữ liệu để chuyển
- Trên iPhone cũ, chọn dữ liệu mà bạn muốn chuyển (ví dụ: ảnh hoặc video).
- Nhấn vào nút “Share” hoặc biểu tượng chia sẻ, sau đó chọn AirDrop.
Chuyển dữ liệu
- Chọn iPhone mới từ danh sách các thiết bị AirDrop xuất hiện.
- Chờ cho đến khi việc chuyển dữ liệu hoàn tất.
Lưu ý rằng AirDrop chỉ hỗ trợ chuyển dữ liệu giữa các thiết bị Apple và không phải là phương pháp chính để chuyển toàn bộ dữ liệu từ iPhone cũ sang iPhone mới. Đối với việc chuyển toàn bộ dữ liệu, bạn nên sử dụng iCloud hoặc iTunes để sao lưu và khôi phục dữ liệu.
Chuyển dữ liệu từ iPhone cũ sang máy tính
Để chuyển dữ liệu từ iPhone sang máy tính, bạn có thể sử dụng một số phương pháp khác nhau:
Từ iPhone sang máy Mac (sử dụng Air)
- Bật Wi-Fi và Bluetooth trên iPhone.
- Mở Finder trên Mac, chọn ‘AirDrop’ và bật chế độ nhận từ ‘Everyone’.
- Trên iPhone, chọn dữ liệu bạn muốn chuyển, nhấn vào biểu tượng chia sẻ và chọn Mac của bạn từ danh sách AirDrop.
Sử dụng iCloud
- Đảm bảo rằng bạn đã bật iCloud trên iPhone trong Cài đặt > > iCloud.
- Chọn các dữ liệu bạn muốn đồng bộ hóa (ví dụ: Ảnh, Liên hệ).
- Trên máy tính, truy cập iCloud.com và đăng nhập bằng Apple ID để truy cập dữ liệu.
Sử dụng iTunes (hoặc Finder trên macOS Catalina trở lên)
- Kết nối với máy tính qua cáp USB.
- Mở iTunes (hoặc Finder trên macOS Catalina trở lên) và chọn thiết bị của bạn.
- Trong phần Tóm tắt (Summary), chọn ‘Back Up Now’ để sao lưu, hoặc chọn ‘File Sharing’ để chuyển các tệp cụ thể.
Chuyển qua cáp USB (đối với Windows)
- Kết nối iPhone với PC qua cáp USB có thể truyền dữ liệu.
- Mở ứng dụng ‘Photos’ trên PC, chọn ‘Import > From a USB device’ và làm theo hướng dẫn để chuyển ảnh và video.
- Lưu ý rằng tùy thuộc vào loại dữ liệu và hệ điều hành máy tính, một số phương pháp có thể không khả dụng hoặc cần thêm bước cài đặt.
Các cách chuyển dữ liệu từ iPhone sang Android
Khi bạn quyết định chuyển từ iPhone sang điện thoại Android, việc chuyển dữ liệu từ iPhone cũ sang Android là rất quan trọng. Dưới đây là các phương pháp phổ biến để chuyển dữ liệu từ iPhone sang Android:
Cách chuyển dữ liệu bằng Google Drive
Google Drive là một dịch vụ lưu trữ đám mây của Google, cho phép bạn lưu trữ và chia sẻ dữ liệu trên nhiều thiết bị. Để chuyển dữ liệu từ iPhone sang Android bằng Google Drive, hãy làm theo các bước sau:
Tải và cài đặt Google Drive
- Tải ứng dụng Google Drive từ App Store trên iPhone của bạn.
- Nếu bạn đã cài đặt Google Drive, hãy cập nhật lên phiên bản mới nhất.
Sao lưu dữ liệu iPhone
- Mở Google Drive và đăng nhập vào tài khoản Google của bạn.
- Truy cập vào Menu > Cài đặt > Sao lưu.
- Chọn nội dung bạn muốn sao lưu (Liên hệ, Sự kiện Lịch, Ảnh và Video).
- Bắt đầu quá trình sao lưu bằng cách nhấn ‘Start Backup’.
Chuyển dữ liệu sang Android
- Trên thiết bị Android mới, đăng nhập vào tài khoản Google mà bạn đã sử dụng để sao lưu dữ liệu.
- Trong quá trình thiết lập, chọn để khôi phục dữ liệu từ Google Drive.
- Chọn bản sao lưu mà bạn đã tạo trên iPhone để bắt đầu quá trình khôi phục dữ liệu.
Lưu ý rằng quá trình này có thể mất một thời gian tùy thuộc vào lượng dữ liệu và tốc độ kết nối internet của bạn. Đảm bảo rằng cả hai thiết bị đều được kết nối với Wi-Fi và iPhone của bạn được cắm sạc trong suốt quá trình sao lưu.
Cách chuyển dữ liệu từ iPhone sang Android bằng ứng dụng di động
Để chuyển dữ liệu từ iPhone sang Android sử dụng ứng dụng di động, bạn có thể làm theo các bước sau:
Tải ứng dụng chuyển dữ liệu
- Tải ứng dụng “Switch to Android” từ App Store trên iPhone của bạn.
- Có thể sử dụng các ứng dụng khác như MobileTrans nếu bạn muốn lựa chọn thêm.
Chuẩn bị trước khi chuyển
- Hãy chắc chắn rằng cả hai thiết bị đều có kết nối ổn định và được sạc đầy.
- Kết nối cả hai thiết bị với Wi-Fi.
Sao lưu dữ liệu iPhone
- Mở ứng dụng đã tải và chấp nhận các điều khoản sử dụng.
- Chọn “Copy data” (Sao chép dữ liệu) và cho phép các quyền cần thiết.
Chuyển dữ liệu sang Android
- Trên thiết bị Android, mở ứng dụng và chọn để nhận dữ liệu từ iPhone.
- Sử dụng máy ảnh iPhone để quét mã QR hiển thị trên thiết bị Android nếu chuyển không dùng cáp.
Hoàn tất quá trình chuyển
- Chọn dữ liệu bạn muốn chuyển và bắt đầu quá trình.
- Đợi cho đến khi quá trình chuyển dữ liệu hoàn tất.
Cách chuyển dữ liệu từ iPhone sang Android thủ công
Chuyển dữ liệu từ iPhone sang Android một cách thủ công có thể được thực hiện thông qua các bước sau:
Chuyển dữ liệu qua Google Photos
- Cài đặt ứng dụng Google Photos trên iPhone và đăng nhập.
- Chọn sao lưu dữ liệu bạn muốn và đảm bảo rằng chúng đang được đồng bộ hóa đúng cách.
- Trong quá trình thiết lập ban đầu của Android, khôi phục dữ liệu đã sao lưu.
Chuyển dữ liệu qua Email
- Chuyển liên hệ và lịch từ iPhone sang Android bằng cách xuất chúng dưới dạng tệp vCard hoặc iCal và gửi qua email.
- Trên thiết bị Android, mở email và nhập dữ liệu từ các tệp đính kèm.
Chuyển ảnh và video
- Kết nối iPhone với máy tính và sao chép ảnh và video vào máy tính.
- Kết nối thiết bị Android với máy tính và chuyển ảnh và video từ máy tính sang Android.
So sánh các cách chuyển dữ liệu từ iphone cũ sang iphone mới
Phương Pháp
Ưu Điểm
Nhược Điểm
Yêu Cầu
Tốc Độ
Dung Lượng
Tính Linh Hoạt
Quick Start
Xem thêm :
Cần hai thiết bị ở gần nhau.
Wi-Fi, Bluetooth.
Nhanh
Không giới hạn
Thấp
iCloud
Không cần dùng cáp.
Cần không gian lưu trữ iCloud lớn.
Kết nối internet.
Trung bình đến nhanh
Phụ thuộc vào gói iCloud
Trung bình
iTunes
Sao lưu đầy đủ và an toàn.
Cần máy tính.
Máy tính với iTunes.
Chậm đến trung bình
Không giới hạn (phụ thuộc vào máy tính)
Thấp
Ứng dụng bên thứ ba
Hỗ trợ nhiều loại dữ liệu.
Có thể có chi phí.
Ứng dụng chuyển dữ liệu.
Trung bình đến nhanh
Phụ thuộc vào ứng dụng
Cao
Khắc phục sự cố khi chuyển dữ liệu từ iPhone cũ sang iPhone mới
Vấn đề gặp phải khi chuyển dữ liệu
Khi chuyển dữ liệu từ iPhone cũ sang iPhone mới, người dùng có thể gặp phải một số vấn đề phổ biến sau:
1. Thiết bị không phản hồi
Cả hai thiết bị có thể không phản hồi trong quá trình chuyển dữ liệu. Điều này có thể xảy ra do nhiều yếu tố như tình trạng pin yếu hoặc vấn đề phần mềm.
2. Bluetooth không được bật
Bluetooth cần được bật để sử dụng tính năng Quick Start, và nếu nó không được bật, quá trình chuyển có thể không bắt đầu.
3. Phiên bản iOS lỗi thời
Nếu một trong hai thiết bị không được cập nhật lên phiên bản iOS mới nhất, điều này có thể gây ra sự cố trong việc chuyển dữ liệu.
4. Kết nối Wi-Fi không ổn định
Xem thêm : Limosa mách bạn cách sửa chữa đơn giản màn hình máy tính bảng bị nứt
Một kết nối Wi-Fi yếu hoặc không ổn định có thể làm gián đoạn quá trình chuyển dữ liệu.
5. Không gian lưu trữ không đủ
Nếu iPhone mới không có đủ không gian lưu trữ, bạn sẽ không thể chuyển tất cả dữ liệu từ iPhone cũ.
6. Sự cố phần cứng
Các vấn đề với phần cứng, như hỏng cổng kết nối hoặc lỗi cảm biến, cũng có thể cản trở quá trình chuyển dữ liệu.
Để khắc phục các vấn đề này, bạn có thể thử khởi động lại cả hai thiết bị, đảm bảo rằng cả hai đều được cập nhật lên phiên bản iOS mới nhất, kiểm tra kết nối Wi-Fi, và kiểm tra không gian lưu trữ trên thiết bị mới. Nếu vấn đề vẫn không được giải quyết, bạn có thể cần liên hệ với Apple Support để nhận sự trợ giúp thêm.
Phương pháp khắc phục
1. Khởi động lại cả hai thiết bị
Khởi động lại iPhone cũ và iPhone mới có thể khắc phục một số lỗi nhỏ trong quá trình chuyển dữ liệu.
2. Kiểm tra kết nối mạng
Đảm bảo rằng cả hai thiết bị đều được kết nối với Wi-Fi hoặc mạng di động ổn định.
3. Cập nhật phần mềm
- Cập nhật iOS trên iPhone cũ và iPhone mới lên phiên bản mới nhất.
- Cập nhật ứng dụng “Chuyển sang iOS” (nếu sử dụng) lên phiên bản mới nhất.
4. Xóa dữ liệu không cần thiết
Xóa dữ liệu không cần thiết trên iPhone cũ để giải phóng dung lượng lưu trữ.
5. Thử sử dụng phương pháp chuyển dữ liệu khác
Nếu bạn đang sử dụng ứng dụng “Chuyển sang iOS”, hãy thử sử dụng iCloud, cáp USB hoặc dịch vụ lưu trữ đám mây để chuyển dữ liệu.
6. Liên hệ với bộ phận hỗ trợ
Nếu bạn đã thử những cách trên mà vẫn không khắc phục được lỗi, hãy liên hệ với bộ phận hỗ trợ của Apple hoặc nhà sản xuất điện thoại Android của bạn để được trợ giúp.
Một số lỗi chuyển dữ liệu phổ biến
Lỗi: “Không thể kết nối với iPhone của bạn.”
Cách khắc phục:
- Đảm bảo cả hai thiết bị đều được kết nối với cùng một mạng Wi-Fi
- Bật Bluetooth trên thiết bị sẽ gửi và nhận.
- Khởi động lại cả hai thiết bị.
Lỗi: “Quá trình chuyển dữ liệu bị lỗi.”
Cách khắc phục:
- Xóa một số dữ liệu trên iPhone cũ để giải phóng dung lượng lưu trữ.
- Thử sử dụng phương pháp chuyển dữ liệu khác.
- Liên hệ với bộ phận hỗ trợ.
Lỗi: “Một số dữ liệu không thể được chuyển.”
Cách khắc phục:
- Một số loại dữ liệu có thể không được chuyển hoàn toàn sang iPhone mới.
- Bạn có thể chuyển dữ liệu đó thủ công sau khi quá trình chuyển dữ liệu hoàn tất.
Câu hỏi thường gặp
Dưới đây là một số câu hỏi thường gặp khi chuyển dữ liệu từ iPhone cũ sang iPhone mới:
- Làm thế nào để sử dụng Quick Start để chuyển dữ liệu?
Bật Wi-Fi và Bluetooth trên thiết bị cũ, bật thiết bị mới và đặt nó gần thiết bị cũ, sau đó làm theo hướng dẫn trên màn hình.
- Có cần phải cập nhật iOS trên cả hai thiết bị không?
Có, bạn nên cập nhật iOS lên phiên bản mới nhất trên cả hai thiết bị để đảm bảo quá trình chuyển dữ liệu diễn ra suôn sẻ.
- Tôi có thể chuyển dữ liệu nếu không có Wi-Fi không?
Chuyển dữ liệu thường yêu cầu kết nối Wi-Fi. Nếu không có Wi-Fi, bạn có thể sử dụng iTunes hoặc Finder trên máy tính để chuyển dữ liệu qua cáp.
- Làm thế nào để chuyển dữ liệu nếu iPhone mới đã được thiết lập?
Bạn sẽ cần phải xóa và đặt lại iPhone mới của mình, sau đó sử dụng Quick Start hoặc khôi phục từ bản sao lưu iCloud hoặc iTunes.
- Tôi có thể chuyển dữ liệu từ iPhone cũ không hoạt động được không?
Nếu iPhone cũ không hoạt động, bạn sẽ cần phải sử dụng bản sao lưu iCloud hoặc iTunes mà bạn đã tạo trước đó.
- Thời gian chuyển dữ liệu mất bao lâu?
Thời gian chuyển dữ liệu có thể biến đổi tùy thuộc vào lượng dữ liệu và tốc độ kết nối mạng.
- Tôi có thể chọn không chuyển một số dữ liệu cụ thể không?
Có, trong quá trình chuyển, bạn có thể chọn loại dữ liệu nào được chuyển và loại nào không.
- Làm thế nào để giải quyết sự cố khi chuyển dữ liệu?
Bạn có thể thử khởi động lại cả hai thiết bị, kiểm tra kết nối mạng, và đảm bảo rằng có đủ không gian lưu trữ trên thiết bị mới.
Nếu bạn cần thêm thông tin hoặc hỗ trợ, bạn có thể liên hệ với Apple Support hoặc tham khảo các hướng dẫn chi tiết từ Apple và các nguồn đáng tin cậy khác. Đảm bảo rằng bạn đã sao lưu dữ liệu trước khi chuyển để tránh mất mát thông tin.
Kết luận
Chuyển dữ liệu từ iPhone cũ sang iPhone mới là một quá trình quan trọng khi bạn nâng cấp thiết bị. Bằng cách sử dụng các phương pháp như iCloud, iTunes, AirDrop, Bluetooth hoặc Google Drive, bạn có thể chuyển toàn bộ dữ liệu từ iPhone cũ sang iPhone mới một cách dễ dàng và an toàn.
Nếu gặp sự cố trong quá trình chuyển đổi, hãy tham khảo hướng dẫn khắc phục lỗi hoặc sử dụng phần mềm hỗ trợ để giúp bạn giải quyết vấn đề. Mong rằng thông tin trong bài viết này đã giúp bạn hiểu rõ hơn về cách chuyển dữ liệu từ iPhone cũ sang iPhone mới và giúp bạn thực hiện quá trình này một cách thành công.
Nguồn: https://leplateau.edu.vn
Danh mục: Thủ Thuật