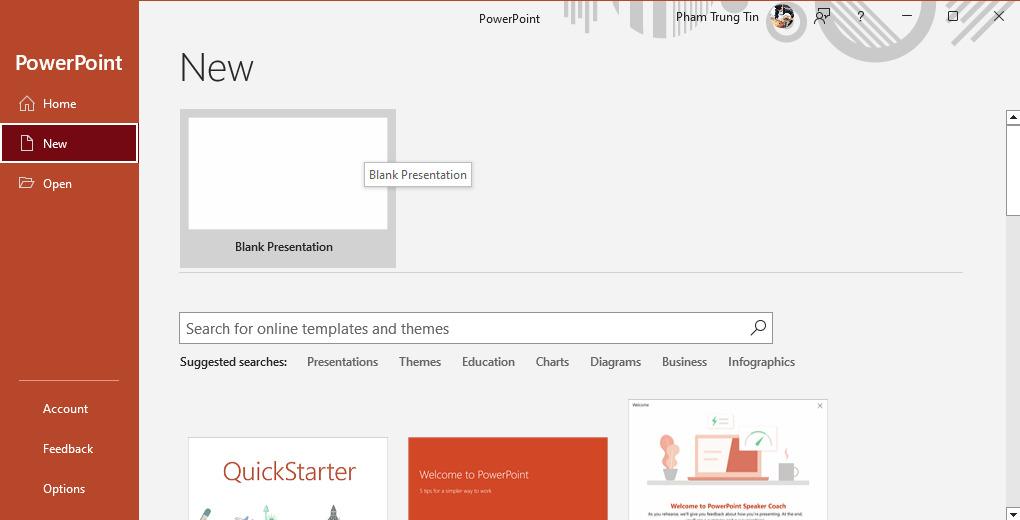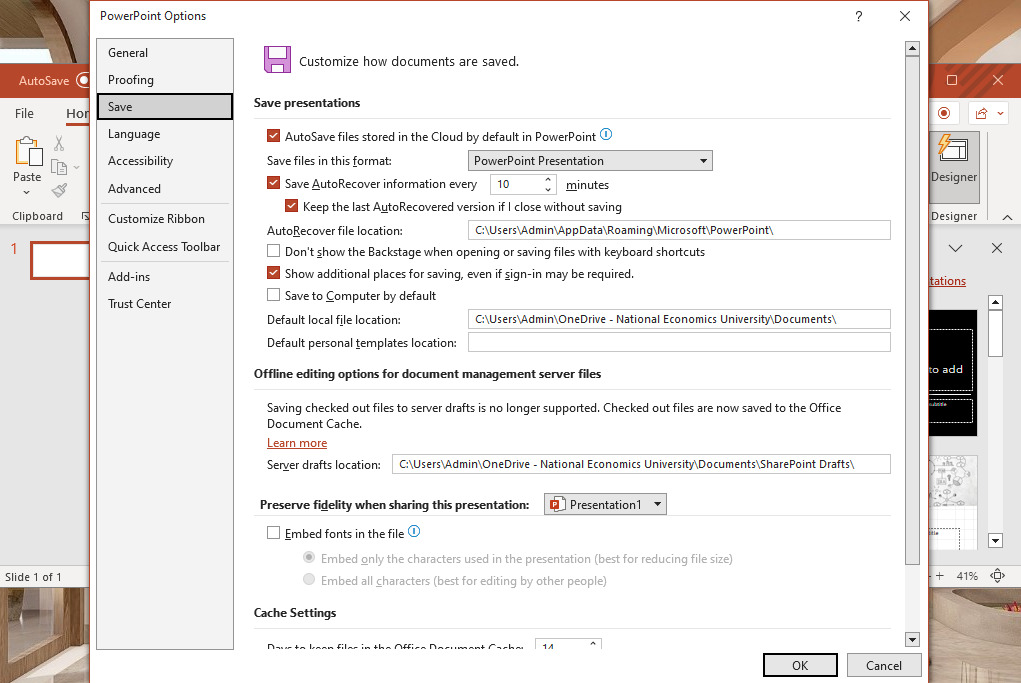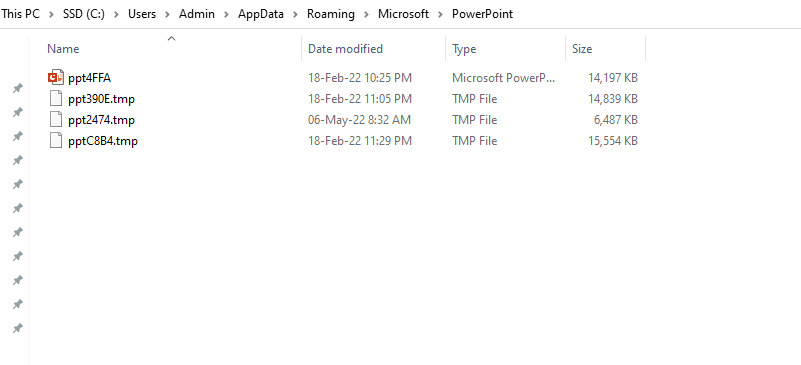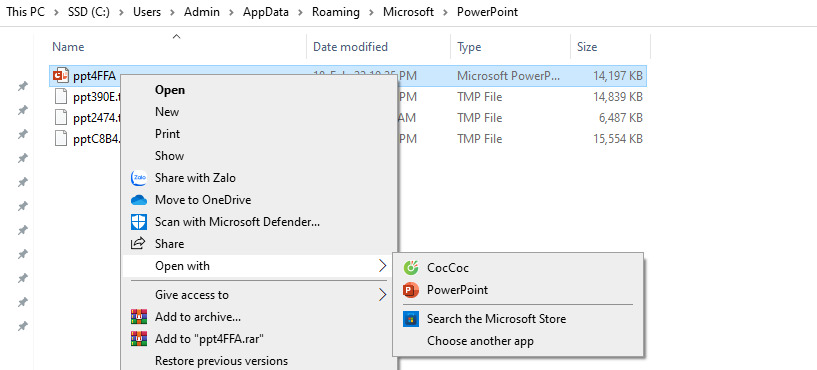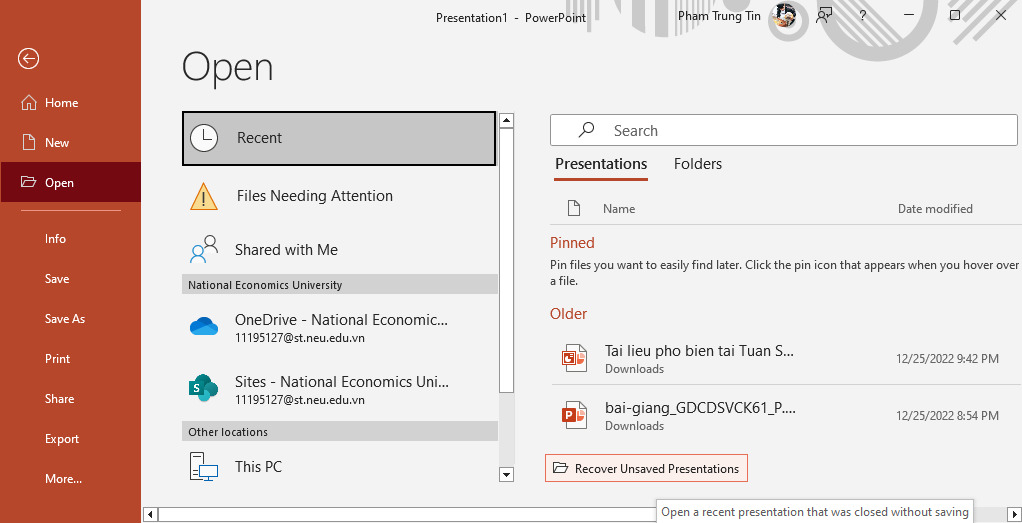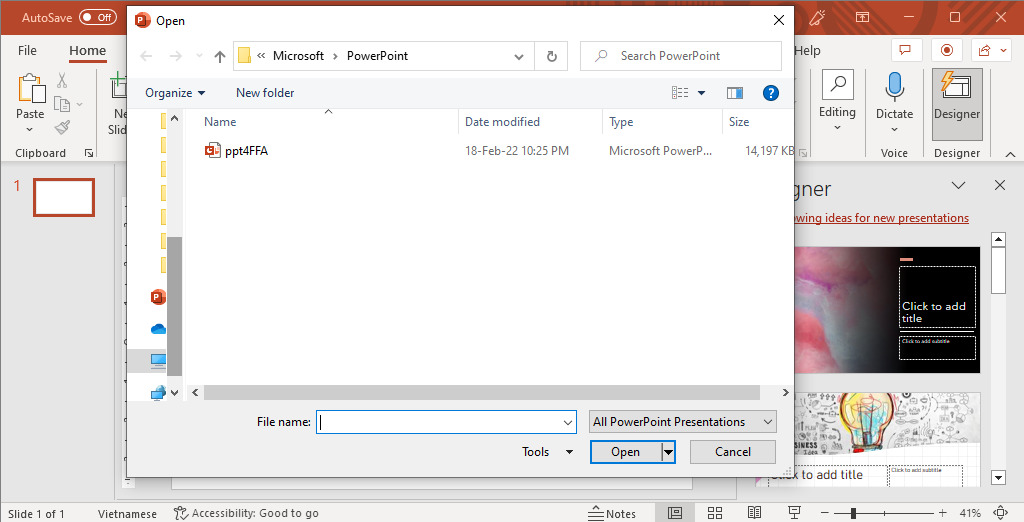Bạn sẽ cảm thấy thế nào nếu sau nhiều tiếng làm việc trên Powerpoint, sắp hoàn thành một bản thuyết trình đẹp lung linh thì đột nhiên máy tính bị tắt? Bạn nhớ ra mình chưa kịp lưu lại file Powerpoint đã làm, bắt đầu cảm thấy tiếc nuối và cả hoảng loạn. Bạn chẳng có cách nào để tìm lại bản thuyết trình đó.
- Hướng dẫn chuyển danh bạ từ iPhone sang SIM vô cùng đơn giản
- Hướng dẫn cách kết nối máy in qua mạng LAN đơn giản, hiệu quả
- Copy tài liệu từ trang Web vào Word đúng cách
- Hướng dẫn chèn ký hiệu độ trong Word – Thư viện Đại học An Giang
- IPhone 6 nên cập nhập iOS 11 không?
Thật may mắn bởi Microsoft đã lường trước đến “tai họa” này. Hệ thống Windows có một chức năng mặc định tên là autorecovery – tự động khôi phục lại các dữ liệu đã xuất hiện, bao gồm cả file Powerpoint chưa lưu của bạn. Miễn là bạn chưa tắt tính năng này, bạn hoàn toàn có thể khôi phục file Powerpoint đó từ máy tính hoặc từ đám mây lưu trữ của Microsoft.
Bạn đang xem: Cách khôi phục file Powerpoint chưa lưu với 4 bước đơn giản
Cứu dữ liệu Bách Khoa KHUYẾN CÁO: Bạn chỉ nên áp dụng phương pháp khôi phục dữ liệu này cho các dữ liệu không quan trọng. Với dữ liệu quan trọng như thông tin cá nhân, dữ liệu công việc, hình ảnh, video, tài liệu,… hãy gọi cho chuyên gia của chúng tôi qua số điện thoại 1900636196 – 02437852555 để nhận hỗ trợ chuyên sâu. Cứu dữ liệu Bách Khoa KHÔNG chịu trách nhiệm về sự cố dữ liệu khi bạn thực hiện theo các hướng dẫn của chúng tôi.
Cách 1: Khôi phục file Powerpoint chưa lưu với AutoRecover
- Bước 1: Tạo một bản Powerpoint mới
Bạn hãy tạo một bản Powerpoint mới hoàn toàn bằng cách mở Powerpoint -> Chọn New -> Chọn Blank Presentation.
- Bước 2: Truy cập tính năng AutoRecover của Powerpoint
Để vào được tính năng AutoRecover của Powerpoint, tiếp theo bạn nhấn mục File -> Chọn Options -> Tại hộp thoại mở ra hãy chọn mục Save -> Tại dòng AutoRecover file location sẽ có địa chỉ nơi Powerpoint lưu các bản thuyết trình nháp của bạn. Theo như trong ảnh thì dòng này là C:UsersAdminAppDataRoamingMicrosoftPowerPoint.Và tất nhiên file mà bạn chưa kịp lưu khả năng cao sẽ nằm ở đó.
- Bước 3: Tìm kiếm địa chỉ khôi phục file cũ
Xem thêm : 2024 Mất thẻ ngân hàng Vietcombank có LÀM LẠI được không?
Bạn hãy copy đường dẫn về thư mục ở bước 3 -> Mở File Explorer -> Dán đường dẫn đó lên thanh địa chỉ -> Ấn Enter. Tại đây bạn sẽ thấy tài liệu gần nhất đã được tạo. Thư mục này có tên “MYPRESENTATION”. Nếu không thấy thư mục đó mà chỉ có các file với đuôi .tmp thì bạn hãy chọn file lưu gần nhất và đổi đuôi file đó thành .ppt hoặc .pptx.
- Bước 4: Khôi phục file Powerpoint chưa lưu trước đó
Sau khi chọn được file Powerpoint cần khôi phục, tiếp theo bạn click chuột phải vào file đó -> Chọn Open with -> Chọn Powerpoint. Như vậy bản thuyết trình mà bạn chưa kịp lưu đã được khôi phục lại.
Cách 2: Khôi phục file Powerpoint chưa lưu với Recover Unsaved
- Bước 1: Tạo một bản Powerpoint mới tương tự bước 1 tại cách 1
- Bước 2: Nhấn vào mục File -> Chọn Open -> Chọn Recent.
Phần này chứa các file Powerpoint mà hệ thống đã làm việc, sắp xếp file gần nhất trước.
- Bước 3: Tại mục Recent, hãy để ý phần dưới cùng có mục Recover Unsaved Presentations.
Khi bạn nhấn vào mục này, hệ thống sẽ đưa bạn đến thư mục chứa các file Powerpoint được tạo gần đây nhưng chưa kịp lưu. Các file này chỉ được lưu trong khoảng thời gian ngắn. Vì vậy hãy nhanh chóng truy cập và khôi phục file Powerpoint của bạn.
=>> Trong trường hợp bạn lỡ xóa file Powerpoint, hãy tham khảo một số cách lấy lại file trong bài viết: Cách khôi phục file đã xóa vĩnh viễn trong thùng rác hiệu quả hiện nay
AutoSave – Tính năng tự động lưu Powerpoint nhanh chóng
Để tránh xảy ra tình trạng tương tự trong tương lai, khi làm việc với Powerpoint bạn hãy chủ động bật tính năng AutoSave. Đây là tính năng của Microsoft sẽ tự động lưu bản thuyết trình của bạn vào máy tính và dữ liệu đám mây OneDrive. Với bản Microsoft Powerpoint 2019, nút AutoSave xuất hiện ngay góc trái trên cùng của màn hình làm việc. Sau khi bạn bật tính năng này, hãy chọn vị trí lưu file thích hợp và dễ tìm thấy.
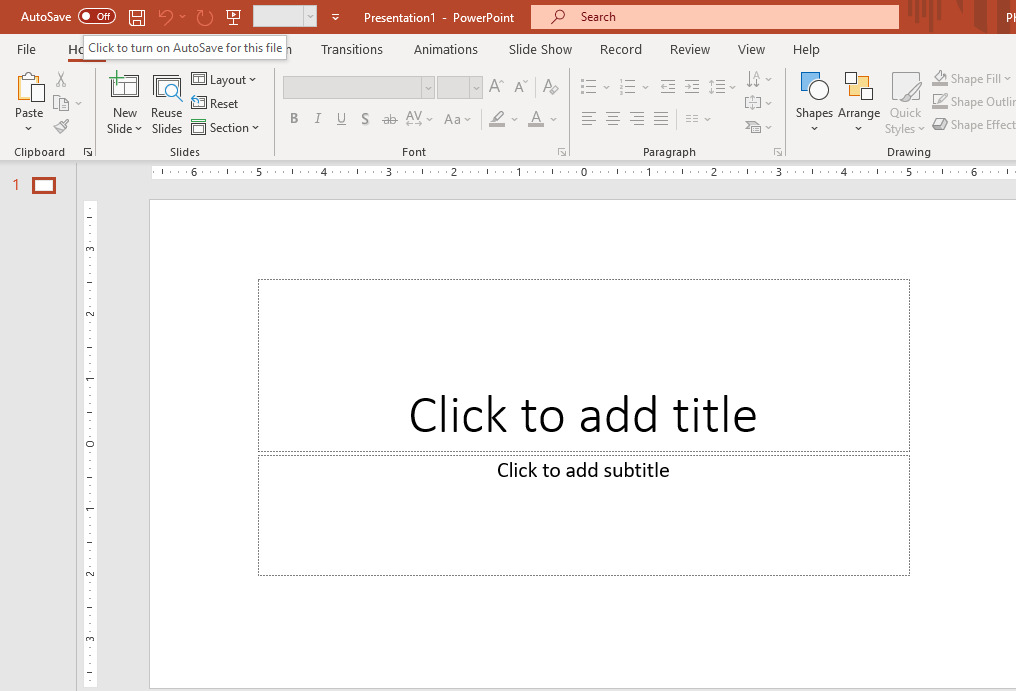
Để điều chỉnh các thông số của AutoSave, hãy truy cập File -> Options -> Save. Một số thông số bạn cần quan tâm là định dạng sao lưu, khoảng thời gian giữa 2 lần tự động sao lưu, địa chỉ thư mục chứa file sao lưu,…. Tùy vào nhu cầu và thói quen làm việc với Powerpoint, bạn hãy điều chỉnh cho phù hợp.
Cách lấy lại file Powerpoint bị mất hiệu quả
Mặc dù Powerpoint ngày càng được cải tiến nhưng vẫn có khả năng ứng dụng này không lưu được bản thuyết trình của bạn. Khi điều này xảy ra sẽ gây bực bội và bạn sẽ muốn phải làm lại công việc vừa làm.
Ngoài việc máy tính đột nhiên bị tắt, có những lý do khác khiến file Powerpoint của bạn không thể lưu chính xác:
- Vấn đề về ổ cứng như bad sector, lỗi logic, lỗi vật lý,…
- Sự cố thuộc ứng dụng
- Hệ điều hành trục trặc
- Vô tình đóng PowerPoint và quên lưu
- Lỗi lưu tự động PowerPoint
- Bài thuyết trình đã bị ghi đè
Đa số với các trường hợp trên, bạn có thể tự khôi phục file tại nhà như sử dụng tính năng File History của hệ thống hay dùng các phần mềm cứu dữ liệu bị xóa. Nếu lỗi nghiêm trọng như hỏng vật lý ổ cứng, hãy mau chóng mang ổ cứng của bạn tới các trung tâm cứu dữ liệu máy tính để được sửa chữa và khôi phục dữ liệu kịp thời.
Như vậy Cứu dữ liệu Bách Khoa đã hướng dẫn bạn cách khôi phục file Powerpoint nhanh chóng để bạn kịp thời chuẩn bị bản thuyết trình phục vụ cho học tập và công việc. Hy vọng những hướng dẫn trên sẽ đảm bảo những bản thuyết trình của bạn sau này không bị mất.
Nguồn: https://leplateau.edu.vn
Danh mục: Thủ Thuật