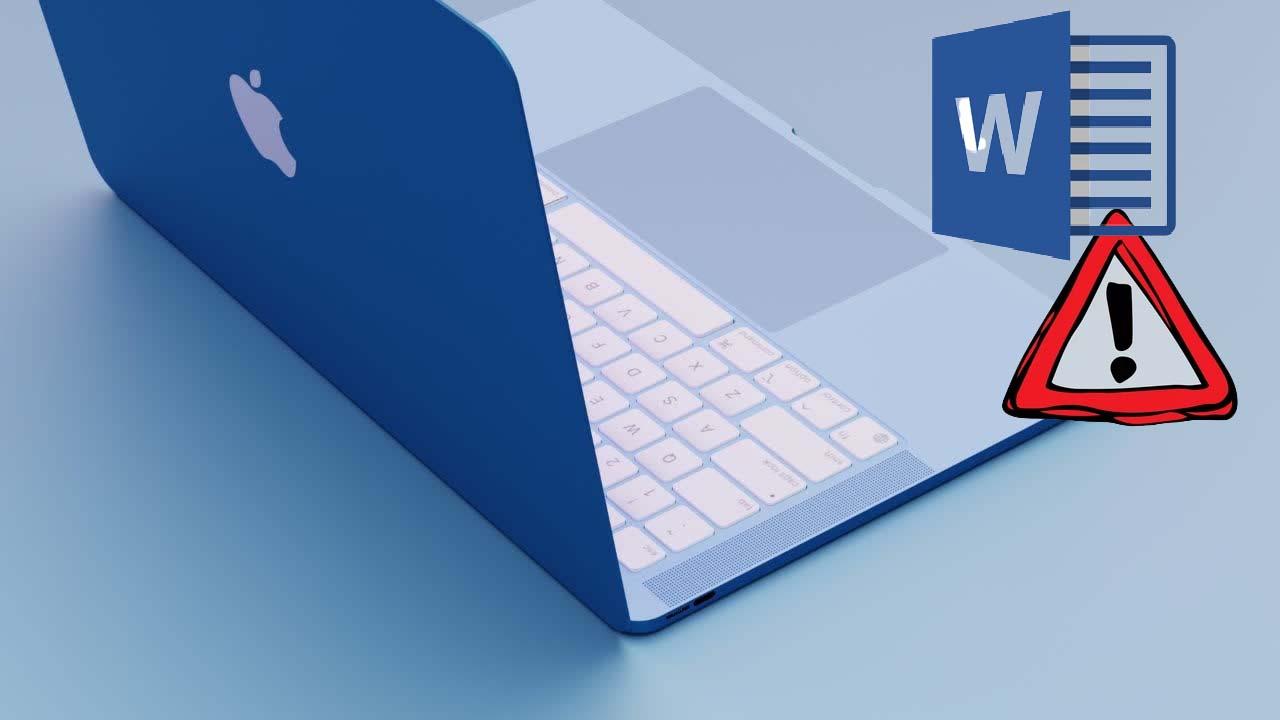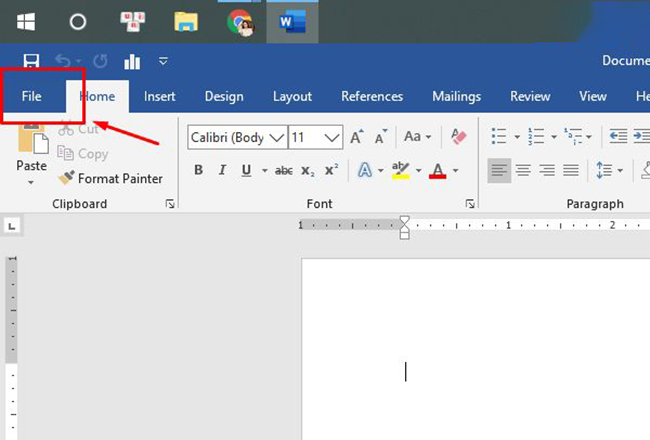Có thể vào một ngày nào đó các file word trên máy của bạn không thể nào mở được để tiếp tục thực hiện công việc của mình hoặc khi bạn mở ra thì sẽ hiện lên thông báo “Word experienced an error trying to open the file” khiến cho bạn lo lắng vì các tài liệu quý giá của mình. Nhưng bạn không cần quá lo lắng vì sau đây Phúc Anh sẽ hướng dẫn bạn cách sửa lỗi File Word không mở được ngay sau đây
- [Video] Cách đồng bộ danh bạ iPhone lên Gmail đơn giản, dễ làm
- Lỗi bàn phím điện thoại Samsung: Nguyên nhân & cách khắc phục
- Cách kết nối iPhone với loa Bluetooth chỉ với vài thao tác
- Tất tần tật các cách tạo hiệu ứng chạy từng chữ trong PowerPoint 2007
- Hướng dẫn cách đăng bán hàng trên Shopee qua điện thoại đơn giản nhất
Những nguyên nhân khiến cho File Word không mở được
File word không mở được có rất nhiều nguyên nhân, dưới đây mà một số nguyên nhân thường xuyên gây ra tình trạng này
Bạn đang xem: Hướng dẫn bạn chi tiết cách sửa lỗi File Word không mở được
– File word đã thay thế bởi phần mềm bên thứ ba khi truyền tải về máy nên không thể mở tệp.
– Công cụ Microsoft Word bị lỗi
– Phần mềm máy tính bị xung đột
– Quá trình lưu file bị lỗi
– Virus xâm nhập ăn mất file
– Phiên bản Office đã cũ
– Khởi động Microsoft Word trong chế độ Safe Mode
Hướng dẫn cách sửa lỗi File Word không mở được bằng Open and Repair của Word
Tính năng Open and Repair của Word là một tính năng xuất hiện trên Microsoft Word 2010 trở lên. Tính năng này có thể sử dụng được cả trên các file Word, Excel, PowerPoint… của Microsoft Office
Để sử dụng tính năng này thì bạn thực hiện các bước sau đây:
Xem thêm : Cách xem mật khẩu Facebook của người khác trên máy tính, điện thoại
Bước 1: Mở file Word mới > Sau đó chọn File > Open
Bước 2: Chọn Browse và chọn vào file tài liệu cần sửa chữa
Bước 3: Tại ô Open có một mũi tên trỏ xuống > bạn nhấn vào đó rồi chọn tính năng Open and Repair
File bị lỗi của bạn sẽ được Microsoft Word tự động sửa lỗi trước khi mở. Nếu thành công thì lúc này bạn sẽ làm việc với file như bình thường.
Sử dụng ứng dụng Notepad để mở file Word
Nếu tính năng trên không thể xử lý được file word đã lỗi của bạn thì bạn có thể thử dùng Notepad để lấy nội dung file word ra. Cách thực hiện như sau:
Bước 1: Chọn file Word đang bị lỗi rồi nhấn chuột phải chọn Open With > Sau đó, bạn chọn Choose another app.
Bước 2: Nhấn chọn mục vào More app rồi nhấn chọn Notepad. Lưu ý rằng hãy bỏ tích ở dòng Always use this app to open .docx files để các file word khác trên máy không tự động mở bằng Notepad sau này rồi nhấn vào OK.
Bước 3: Lúc này nội dung text trong file Word sẽ hiện ra, bạn copy nội dung văn bản ở cửa sổ Notepad rồi dán phần văn bản này vào file Word mới để tiếp tục làm việc
Cách mở file Word bị lỗi Word experienced an error trying to open the file
Một trong những lỗi không mở được file word mà nhiều người gặp phải đó chính là lỗi “Word experienced an error trying to open the file”. Để sửa lỗi này bạn thực hiện như sau:
Xem thêm : Chi tiết các cách nhận diện bài hát thông qua những giai điệu trên iPhone cực nhanh bạn nên biết
Bước 1: Mở file word mới, sau đó bạn vào File > Open
Bước 2: Chọn Browse, rồi điều hướng đến file Word đang bị hỏng, cần sửa chữa
Bước 3: Trong mục All File, chọn mũi tên trỏ xuống và chọn “Recover Text from Any File”. Và ngay sau đó bạn sẽ có thể mở file và có lại nội dung văn bản ban đầu mà không cần soạn thảo lại
Mách bạn một số cách phòng tránh File Word bị lỗi trong quá trình sử dụng
Việc file Word của bạn bị lỗi không mở được sẽ gây nhiều khó khăn, phiền phức, thậm chí là gây ra nhiều thiệt hại cho công việc. Chính vì thế mà bạn cần lưu ý những điều dưới đây để phòng tránh File Word lỗi
– Sử dụng phiên bản office mới nhất
– Sử dụng tính năng AutoSave để giúp việc cứu file trở nên dễ dàng hơn với thao tác AutoSave như sau: File > Option > Save AutoRecover Infomation everry: chỉnh thành 1 minutes. Lúc này file word của bạn khi được mở ra sẽ được tự động sao lưu 1 phút/lần
Trên đây là các cách khắc phục lỗi file Word không mở được mà Phúc Anh muốn gửi đến cho bạn. Hãy lưu lại và áp dụng sẽ giúp bạn nhiều trong công việc hàng ngày. Đừng quên theo dõi các bài viết công nghệ của Phúc Anh để cập nhật nhanh chóng những thông tin hữu ích nhất.
Nguồn: https://leplateau.edu.vn
Danh mục: Thủ Thuật