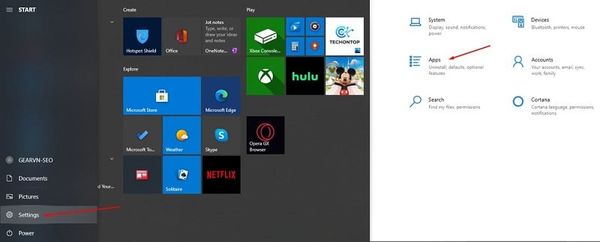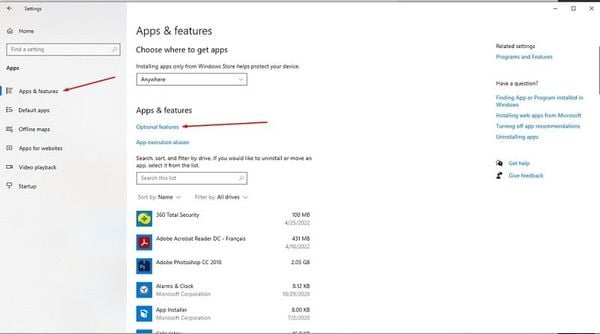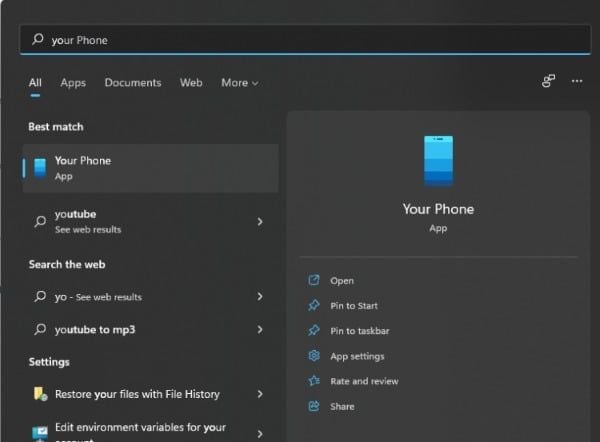Tính năng chiếu màn hình điện thoại lên màn hình laptop không còn xa lạ với người dùng hiện nay, tuy nhiên không phải ai cũng biết tính năng này. Hãy cùng XGear tìm hiểu cách chiếu màn hình điện thoại lên laptop sử dụng cáp, tính năng có sẵn hoặc phần mềm hỗ trợ thông qua bài viết dưới đây nhé.
- “Bỏ túi” 2 app chuyển MP4 sang MP3 chỉ “trong vòng một nốt nhạc”
- Nên cắm sạc pin vào ổ điện trước hay điện thoại trước?
- Bí quyết kiểm tra dung lượng iPhone một cách CHI TIẾT
- Chia sẻ ứng dụng điều khiển Youtube trên Android TV Box bằng điện thoại cực kỳ đơn giản
- Tra cứu lịch sử cuộc gọi của người khác có được hay không? Vì sao ai cũng muốn tìm cách tra cứu và thực hiện ra sao?
Hướng dẫn cách chiếu màn hình điện thoại lên màn hình laptop siêu dễ
Sử dụng cáp để kết nối
Cách vô cùng đơn giản và dễ thao tác để giúp bạn có thể chiếu màn hình điện thoại lên laptop đó là thông qua cáp kết nối. Có lẽ đây là cách thông dụng và dễ nhất hiện nay, bạn chỉ cần trang bị cáp kết nối Micro-USB hoặc USB-C sang HDMI là có thể truyền tải dữ liệu một cách nhanh nhất.
Bạn đang xem: Học Cách Chiếu Màn Hình Điện Thoại Lên Màn Hình Laptop Nhanh Nhất
Sử dụng cáp để kết nối chiếu màn hình điện thoại lên màn hình laptop
Tuy nhiên, để tối ưu độ phân giải, hay điều chỉnh kích thước hình ảnh và cải thiện chất lượng âm thanh thì có thể bạn sẽ cần cài đặt thêm phần mềm từ các nhà cung cấp thứ ba.
Sử dụng ứng dụng Connect
Đây là cách truyền màn hình điện thoại lên màn hình laptop bằng tính năng Connect App, tính năng này cho phép người dùng chia sẻ màn hình từ điện thoại thông minh lên máy tính chạy hệ điều hành Windows 10.
Trong trường hợp laptop của bạn chưa được cài đặt phần mềm Connect thì bạn có thể thực hiện các thao tác dưới đây nhé:
Bước 1: Bạn cần mở Settings trên máy tính Windows 10 sau đó chọn vào Apps.
Bước 2: Chọn mục App & Features và nhấn vào tùy chọn Optional features để tìm và cài đặt ứng dụng hỗ trợ chiếu màn hình điện thoại Connect.
Bước 3: Chọn vào mục Add a feature và tìm kiếm Wireless Display để tiến hành cài đặt ứng dụng hỗ trợ trình chiếu.
Bước 4: Sau khi đã Install thành công, bạn truy cập Connect từ Menu Start.
Bước 5: Bạn cần tải thêm các phần mềm Screen Mirroring hoặc Play to, Cast, Miracast, sau đó bạn sẽ thấy tùy chọn Wireless display với tên laptop của bạn.
Bước 6: Sau khi hoàn thành bước 5, hệ thống sẽ tự kết nối sau đó hiển thị màn hình điện thoại lên trên windows qua ứng dụng Connect có sẵn trên Windows 10.
Trình chiếu qua Your Phone của SamSung
Đây là cách chiếu màn hình điện thoại qua laptop cho những ai sử dụng điện thoại SamSung, bạn có thể thực hiện các bước dưới đây:
Xem thêm : Hướng dẫn 3 cách tạo dòng kẻ trong word chi tiết nhất
Bước 1: Đầu tiên, bạn mở và tìm kiếm ứng dụng Your Phone trên máy tính Windows, thông thường ứng dụng này sẽ được cài đặt sẵn từ phiên bản Windows 10 trở đi.
Bước 2: Mở điện thoại SamSung của bạn lên, sau đó vuốt thanh thông báo để tìm mục liên kết Windows.
Bước 3: Khi máy tính Windows nhận được tín hiệu từ điện thoại, ứng dụng Your Phone sẽ lập tức thiết lập kết nối giữa 2 thiết bị.
Bước 4: Để truyền màn hình điện thoại SamSung lên máy tính, bạn cần kết nối điện thoại và laptop chung một mạng Wifi và nhấn biểu tượng điện thoại ở góc trên bên trái để kết nối màn hình.
Sử dụng phần mềm từ bên thứ ba
Nếu không thể dùng ứng dụng Connect trên hệ điều hành Windows hoặc không thể sử dụng cáp kết nối thì bạn cần sử dụng phần mềm của bên thứ 3 để hỗ trợ chia sẻ màn hình như:
- Teamview: Đây là phần mềm không xa lạ với những người dùng máy tính, teamview hoạt động trên tất cả nền tảng miễn phí không kèm theo quảng cáo hay watermark. Hơn nữa cách sử dụng cũng khá đơn giản, bạn chỉ cần đăng ký một tài khoản sau đó kết nối với các thiết bị.
- Screen Recording and Mirror Allcast Receiver: Với ứng dụng này cũng vô cùng đơn giản, bạn chỉ cần cài ứng dụng vào laptop và điện thoại sau đó khởi chạy ứng dụng, app này sẽ tự phát hiện các đường truyền hiện có.
- Vysor: Ứng dụng này cho phép người dùng có thể chiếu màn hình điện thoại lên laptop, đặc điểm của Vysor là sử dụng Chrome để có thể chiếu, một số tính năng độc đáo mà bạn có thể sử dụng đó là chụp màn hình, remote thiết bị bằng bàn phím hay chuột máy tính.
Vì sao nên chiếu màn hình điện thoại lên màn hình laptop?
Có rất nhiều hữu ích khi bạn sử dụng màn hình điện thoại chiếu lên màn hình laptop, dưới đây là một trong những lợi ích để giải thích vì sao bạn nên làm điều đó:
- Màn hình lớn hơn: Bằng cách chiếu màn hình điện thoại lên laptop, bạn có thể trải nghiệm nội dung trên một màn hình lớn hơn tạo điều kiện thuận lợi cho việc giải trí, truy cập web hay xem hình ảnh.
- Cổng ra video tốt hơn: Một số máy tính có cổng ra video mạnh mẽ hơn so với điện thoại của bạn, vì thế việc chiếu màn hình từ điện thoại lên máy tính có thể cải thiện chất lượng hình ảnh và video.
- Chia sẻ nội dung: Chiếu màn hình điện thoại lên máy tính khá hữu ích trong việc trình bày hoặc làm việc, bạn có thể chia sẻ nội dung từ điện thoại của mình trên màn hình lớn trong các buổi thuyết trình, hội thảo, học hoặc làm việc. Bạn cũng có thể dễ dàng chia sẻ các nội dung như hình ảnh, video, hoặc tài liệu từ điện thoại của mình lên màn hình máy tính để xem cùng người khác.
- Chơi game: Một số trò chơi trên điện thoại có thể được chơi trên màn hình lớn của laptop mang lại trải nghiệm thú vị hơn và tiện lợi hơn so với việc chơi trên màn hình nhỏ của điện thoại.
Trên đây là cách chiếu màn hình điện thoại lên màn hình laptop để bạn tham khảo, hy vọng qua bài viết này XGear đã cung cấp cho bạn những thông tin hữu ích, truy cập ngay vào Xgear.net để cập nhật các tin tức mới về công nghệ và các thủ thuật.
Nguồn: https://leplateau.edu.vn
Danh mục: Thủ Thuật