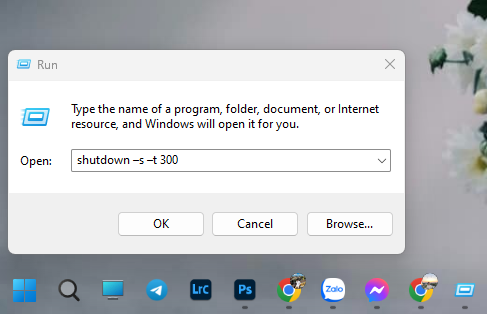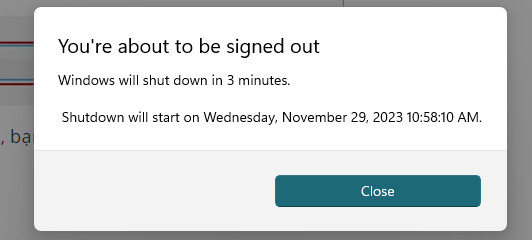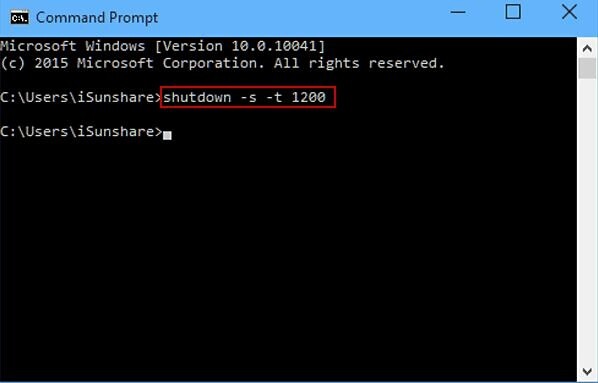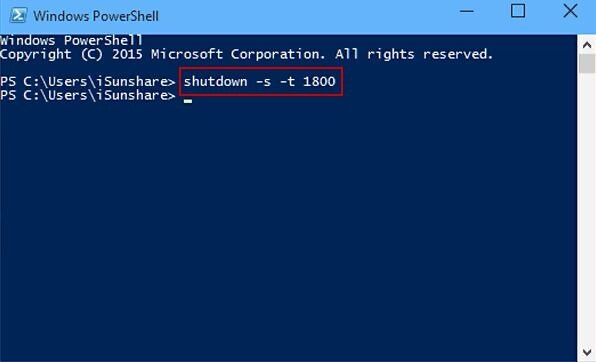Đôi lúc chúng ta không muốn tắt hẳn màn hình máy tính đi, vì chỉ đi đâu đó khoảng một thời gian nhất định thì việc hẹn giờ tắt máy tính là cách tốt nhất khi bạn không phải khởi động lại máy tính của mình. Nhưng trong bài viết này Nguyễn Công PC sẽ hướng dẫn các bạn cách hẹn giờ tắt máy tính window 10 đơn giản nhất!
- How to Fix the Unable to Reach Windows Activation Servers Error?
- Top 6 phần mềm ghi âm cuộc gọi trên iPhone miễn phí tốt nhất
- 5 cách chuyển tiền qua điện thoại không cần thẻ ATM
- Tử vi vui 12 cung hoàng đạo ngày 21/7: Nhân Mã tiêu cực, Xử Nữ gặp khó khăn
- Cách khôi phục cài đặt gốc cho điện thoại hoặc máy tính bảng Android
>> Xem thêm: Hướng dẫn sửa lỗi Windows cannot connect to the printer hiệu quả 100%
Bạn đang xem: Hẹn giờ tắt máy tính win 10 đơn giản không cài phần mềm
Hẹn giờ tắt máy tính win 10 bằng lệnh Run
Bước 1: Mở trình Run bằng cách vào Start Menu > Run hoặc nhấn tổ hợp phím Windows + R.
Bước 2: Nhập vào “shutdown -s -t [số giây]” và chọn OK. Số giây chính là thời gian đếm ngược cho đến khi tự động tắt máy tính Win 10. Chẳng hạn bạn nhập “shutdown -s -t 600” tức là sau 600 giây (10 phút) thì máy tính sẽ tắt.
Xem thêm : 11+ Cách kiểm tra sức khỏe ổ cứng hot nhất hiện nay
Một số lệnh hẹn giờ tắt máy tính đã được thiết lập sẵn thời gian, bạn có thể dùng luôn:
- tắt máy sau 3 phút: shutdown -s -t 180
- tắt máy sau 5 phút: shutdown -s -t 300
- tắt máy sau 10 phút: shutdown -s -t 600
- tắt máy sau 15 phút: shutdown -s -t 900
- tắt máy sau 30 phút: shutdown -s -t 1800
- tắt máy sau 1 tiếng: shutdown -s -t 3600
- tắt máy sau 2 tiếng: shutdown -s -t 7200
- tắt máy sau 3 tiếng: shutdown -s -t 10800
- tắt máy sau 4 tiếng: shutdown -s -t 14400
- tắt máy sau 5 tiếng: shutdown -s -t 18000
Nếu làm đúng thì bạn sẽ thấy thông báo như thế này hiện lên trên màn hình. Nhấn Close là xong, bộ đếm ngược sẽ bắt đầu chạy. Đến đúng thời gian bạn chọn thì tự động tắt máy tính Win 10.
Hẹn giờ tắt máy win 10 bằng Command Prompt
Tương tự như cách hẹn giờ tắt máy tính Win 10 nói trên, nhưng thay vì bạn dùng lệnh Run thì bạn có thể dùng Command Promt.
Bước 1: Mở Command Prompt bằng cách mở Start Menu lên và tìm kiếm Command Promt.
Bước 2: Nhập vào “shutdown -s -t [số giây]” và nhấn Enter. Số giây sẽ là thời gian đếm ngược cho tới khi tự động tắt máy tính Win 10.
Cách hẹn giờ tắt máy tính Win 10 bằng Windows PowerShell
Xem thêm : Hướng dẫn tải Zing MP3 nhanh chóng cho máy tính – Download Zing MP3 PC
Bước 1: Mở Windows PowerShell bằng cách tìm nó trong Start Menu. Để cho nhanh bạn mở Start Menu lên và nhập vào “Windows PowerShell” và nhấp vào biểu tượng chương trình để mở nó lên.
Bước 2: Nhập vào “shutdown -s -t [số giây]” và nhấn Enter. Cũng như trên, thời gian đếm ngược sẽ được tính bằng giây, khi hết số giây bạn nhập thì tự động tắt máy tính Win 10.
Trên đây, Nguyễn Công PC đã hướng dẫn các bạn cách hẹn giờ tắt máy tính win 10 đơn giản nhất mà không cần phải cài đặt phần mềm. Cách làm nào cũng rất dễ thực hiện phải không, chỉ cần 2 thao tác là bạn đã có thể hẹn giờ tắt máy tính rồi. Hi vọng những thông tin này sẽ hữu ích với bạn.
>> Xem thêm các bài viết liên quan:
Mách bạn những thủ thuật đơn giản giúp tăng công lực cho card đồ họa
Thủ thuật check bảo hành laptop Gigabyte dễ dàng, nhanh chóng
Nguồn: https://leplateau.edu.vn
Danh mục: Thủ Thuật