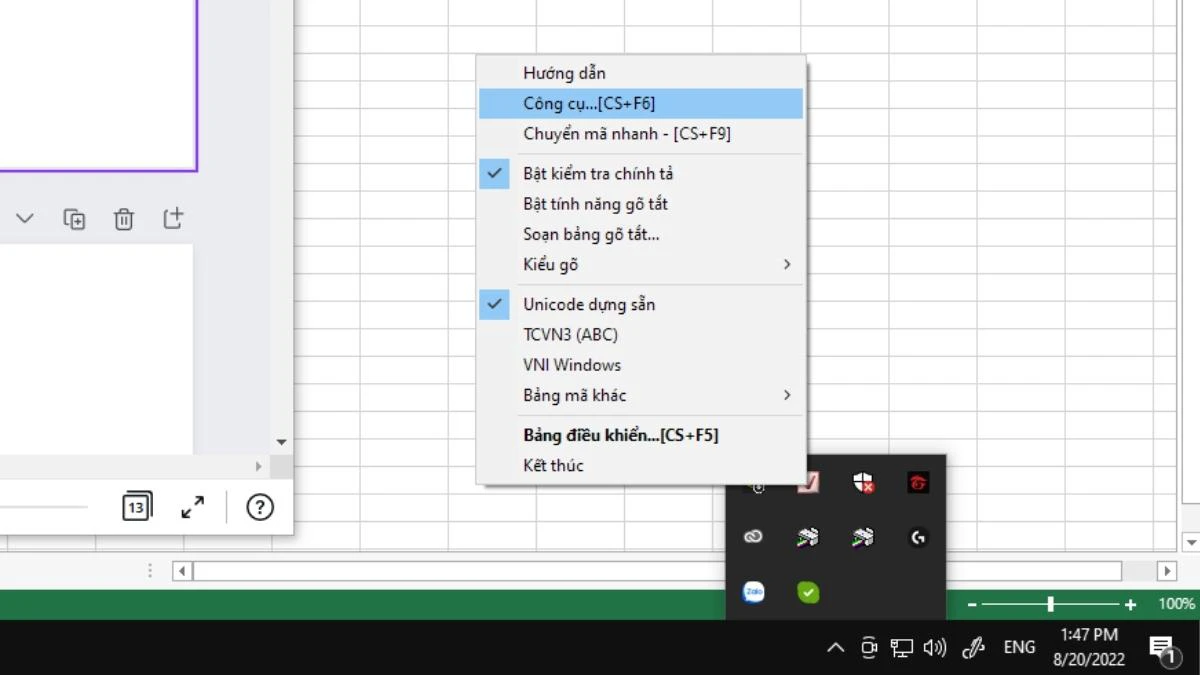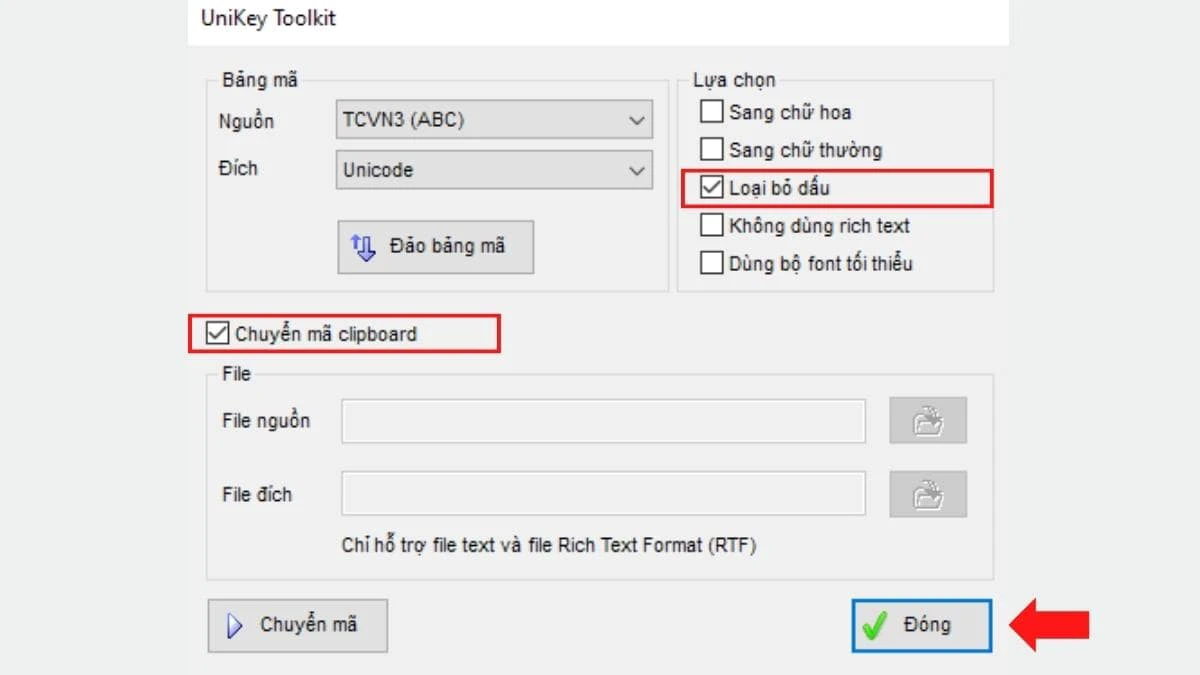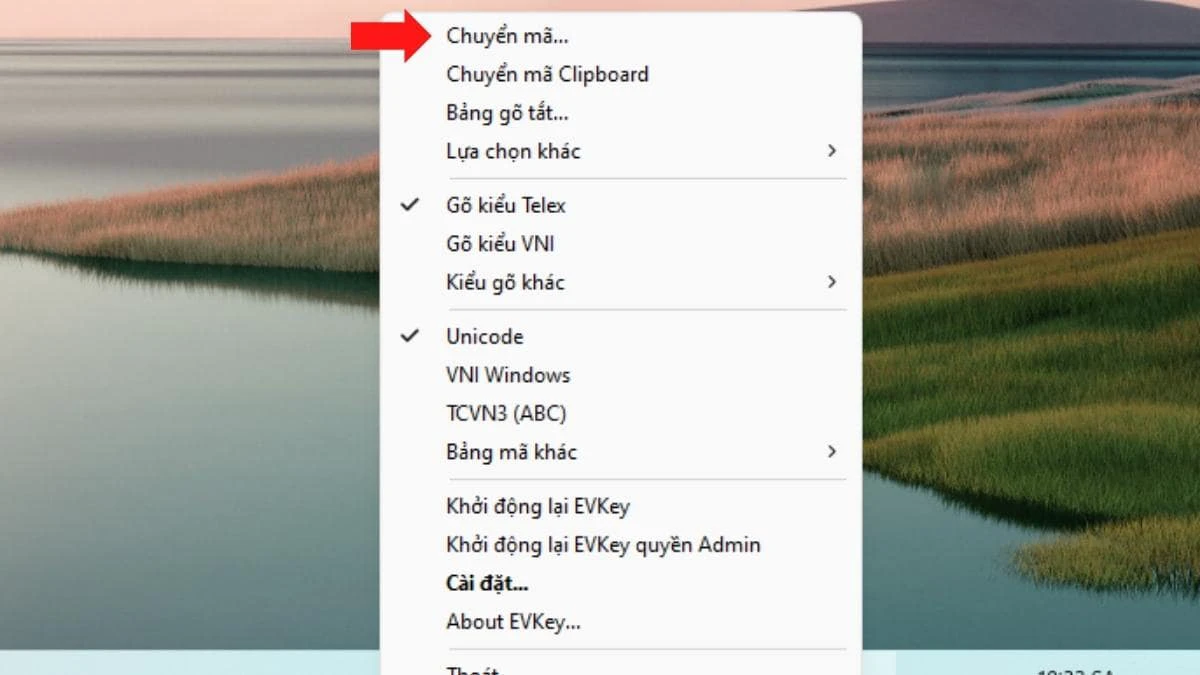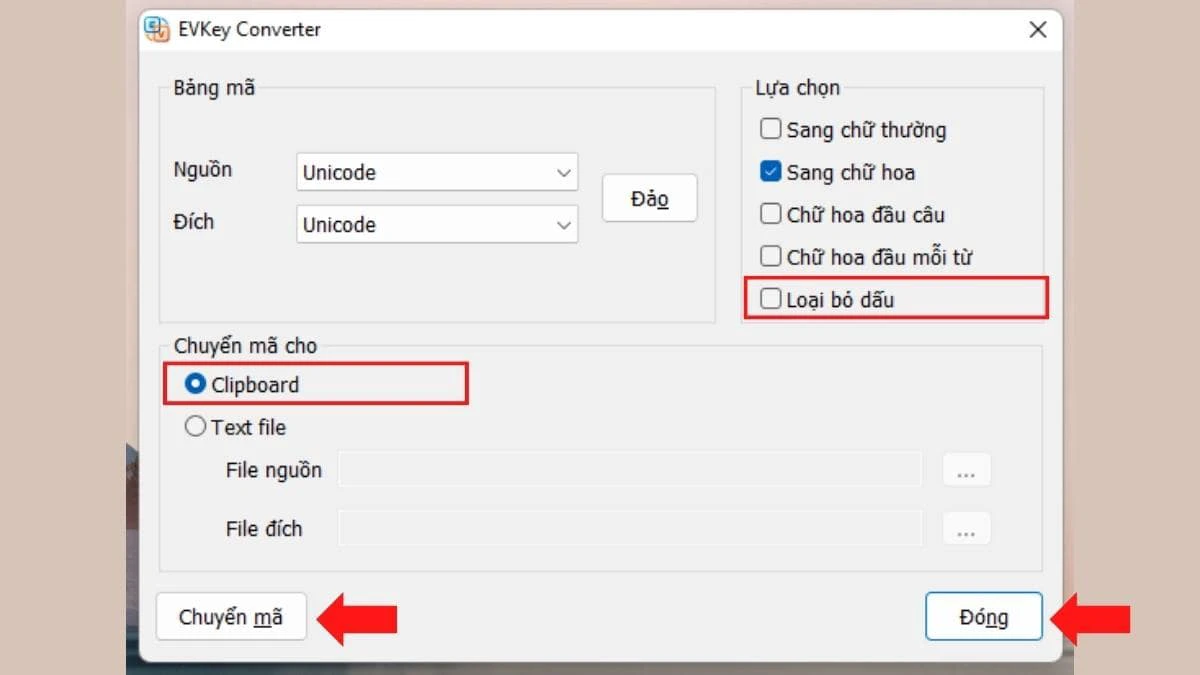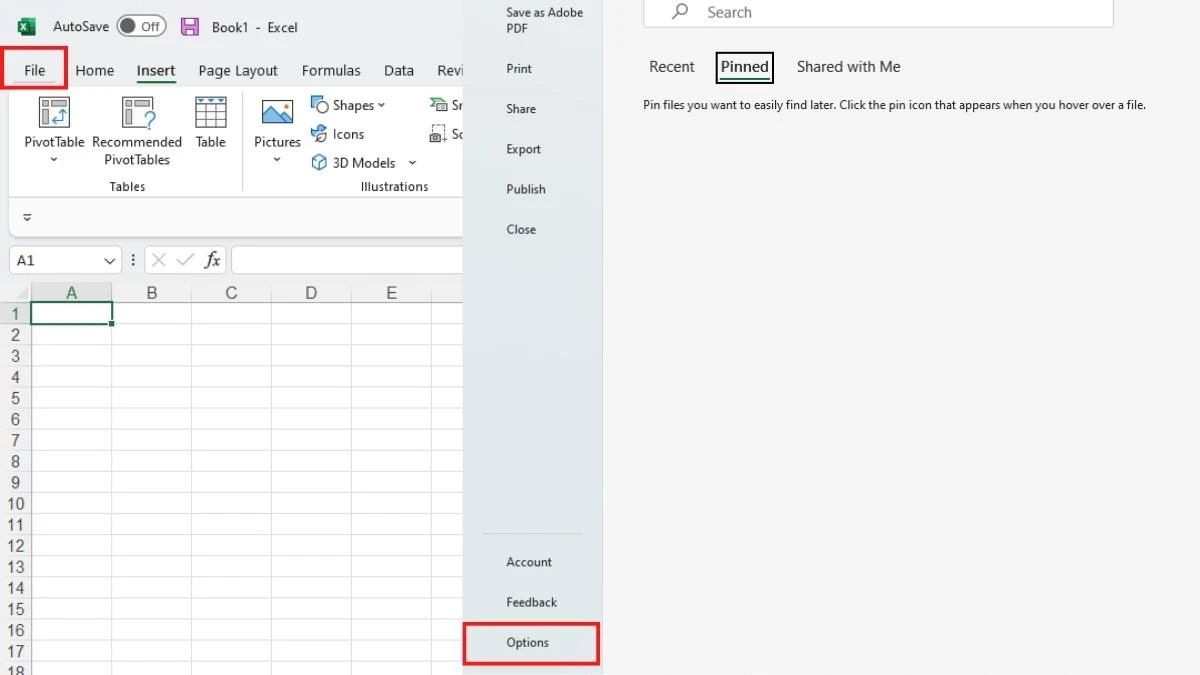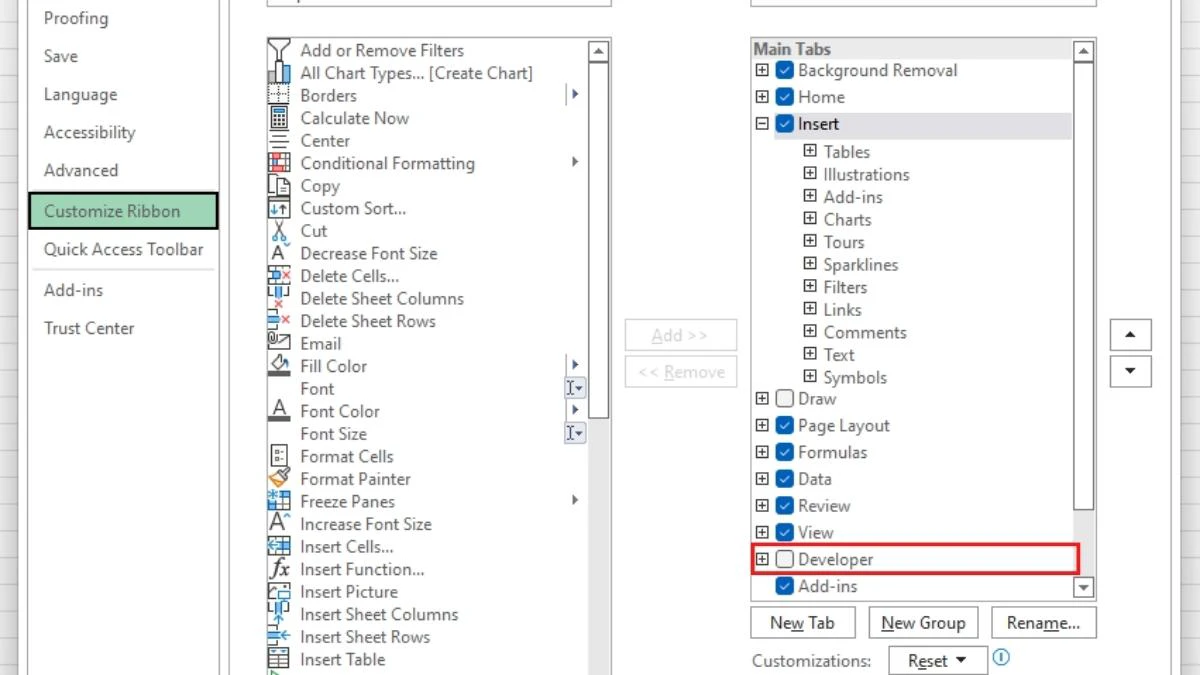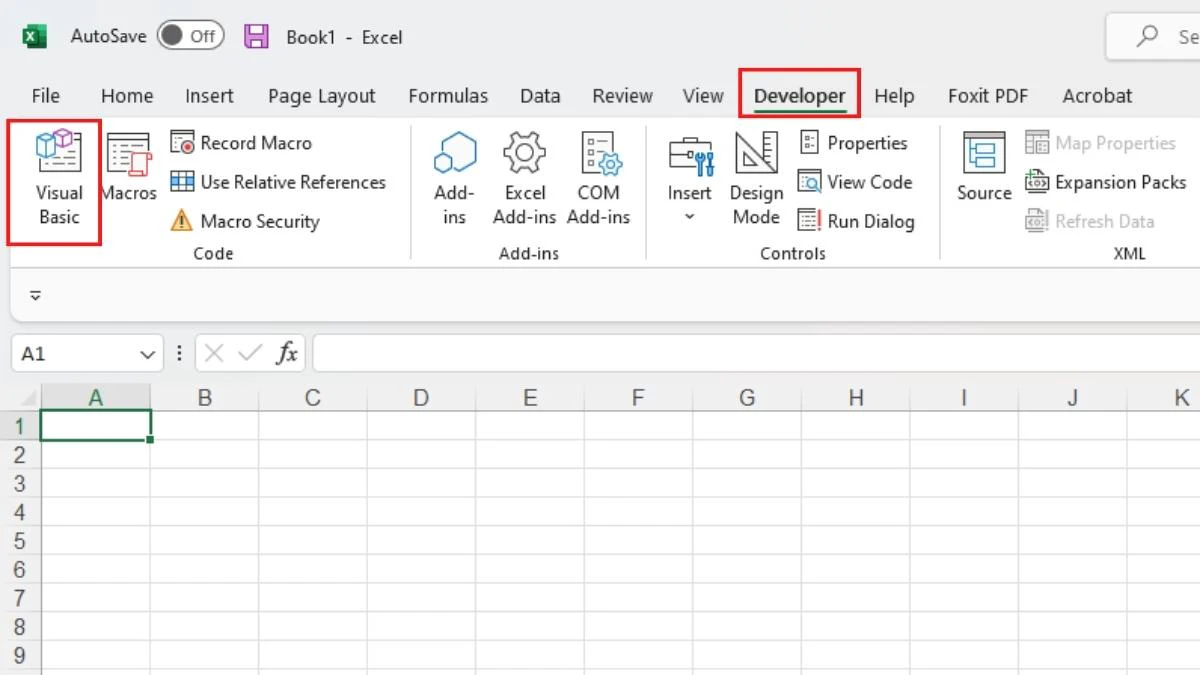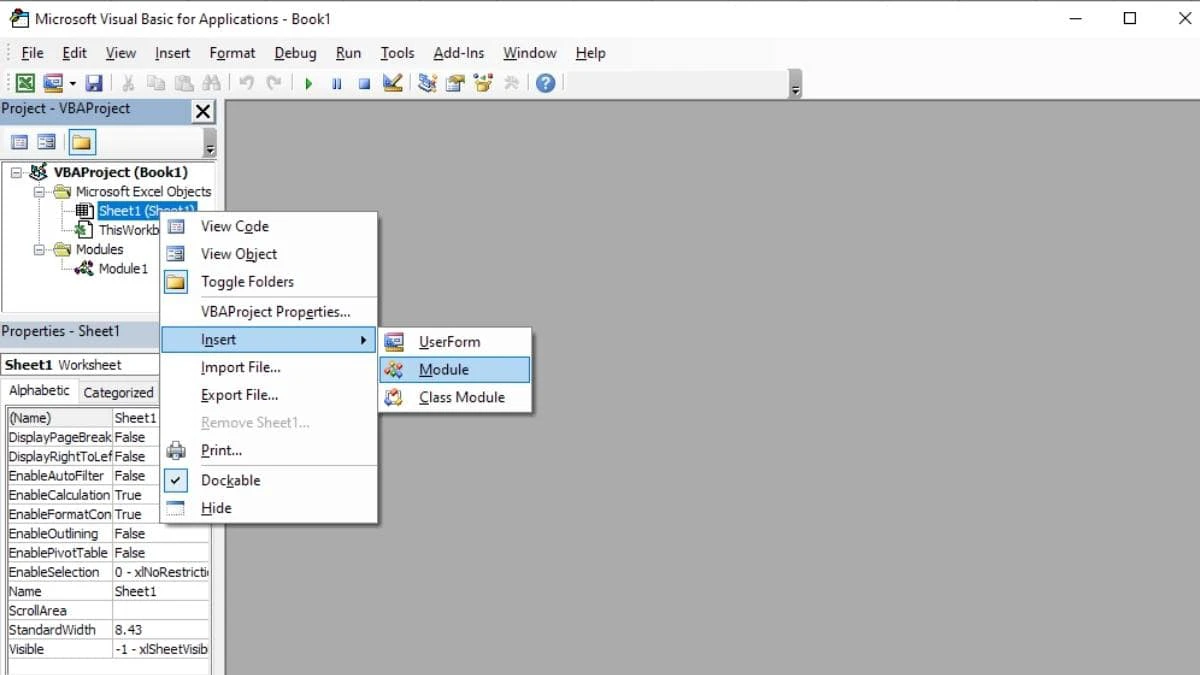Bạn đang gặp khó khăn trong việc chuyển tiếng Việt có dấu thành không dấu và chưa biết làm sao? Bất ngờ bạn bị sếp giao một file Excel hàng loạt cái tên phải chuyển thành không dấu khi sắp tan ca? Cùng tìm hiểu những thủ thuật để thực hiện chuyển chữ có dấu thành không dấu trong Excel nhé!
- [Hướng Dẫn] Cách tăng điểm Tiềm năng, Kỹ năng Thiếu Lâm JX 1
- Cách lặp lại tiêu đề trong Excel khi in – ANP – Máy Tính Vũng Tàu – Linh Phụ Kiện Máy Tính – Camera Phú Mỹ Vũng Tàu
- IPhone 15 Pro Max 256GB
- Hãy cập nhật ngay cách xóa danh bạ iPhone siêu dễ này nếu bạn muốn dọn dẹp điện thoại của mình
- Cách đăng ký 3G Viettel theo ngày, tháng, năm HOT 2024
Chuyển tiếng Việt có dấu thành không dấu có những cách đơn giản và những cách đòi hỏi bạn cần một chút hiểu biết về ứng dụng Excel. Hãy cùng xem 3 cách chuyển chữ nhanh chóng và đơn giản nhất để xử lý thông tin khi cần thiết.
Bạn đang xem: Chuyển tiếng Việt có dấu thành không dấu bằng Unikey, Excel
Chuyển tiếng Việt thành không dấu qua bộ chuyển mã Unikey
- Bước 1: Mở Excel, chọn những ô giá trị muốn bỏ dấu ra khỏi câu. Sau đó, bấm sao chép hoặc nhấn tổ hợp phím tắt Ctrl + C để lưu giá trị vào bộ nhớ tạm.
- Bước 2: Tại thanh Taskbar, tìm đến biểu tượng Unikey, click chuột phải và chọn vào Công cụ… [CS+F6].
- Bước 3: Unikey Toolkit hiện ra, chọn những mục sau:
- Tại Lựa chọn → chọn vào Loại bỏ dấu ;
- Tại Chuyển mã clipboard, kiểm tra xem giá trị này được tick chọn hay chưa. Nếu chưa chọn bật giá trị này.
Sau khi chọn xong những mục trên, click vào Chuyển mã và bấm Đóng.
- Bước 4: Nhấn chuột phải chọn Paste hoặc ấn tổ hợp phím Ctrl + V để dán giá trị đã được loại bỏ dấu vào vị trí bạn mong muốn trong bảng Excel.
Chuyển chữ có dấu thành không dấu qua bộ chuyển mã EVKey
Thực hiện chuyển tiếng Việt có dấu thành không dấu qua bộ chuyển mã EVKey như sau:
- Bước 1: Mở Excel, chọn những ô giá trị muốn bỏ dấu ra khỏi câu. Sau đó, bấm sao chép hoặc nhấn tổ hợp phím tắt Ctrl + C để lưu giá trị vào bộ nhớ tạm.
- Bước 2: Tại thanh Taskbar, tìm đến biểu tượng EVKey, click chuột phải và chọn vào Chuyển mã hoặc nhấn tổ hợp phím Ctrl + Shift + Alt + F6.
- Bước 3: EVKey Converter hiện ra, chọn những mục sau:
- Tại Lựa chọn, chọn vào Loại bỏ dấu ;
- Tại Chuyển mã cho, click chọn vào Clipboard (tức phần bộ nhớ tạm giá trị dữ liệu đã sao chép trước đó) như hình dưới.
Sau khi chọn xong những mục trên, click vào Chuyển mã và bấm Đóng.
- Bước 4: Nhấn chuột phải chọn Paste hoặc ấn tổ hợp phím Ctrl + V để dán giá trị đã được loại bỏ dấu vào vị trí bạn mong muốn trong bảng Excel.
Hướng dẫn nhanh cách chuyển số thành chữ trong Excel cực đơn giản, dân văn phòng phải biết, xem ngay!
Chuyển tiếng Việt có dấu thành không dấu thông qua hàm trên Excel
Việc chuyển tiếng Việt có dấu thành không dấu thông qua hàm trên Excel hoàn toàn có thể thực hiện được tuy nhiên bạn sẽ cần bật công cụ VBA trên Excel để có thể sử dụng hàm. Cùng thực hiện các bước sau đây để thực hiện loại bỏ dấu nhé!
Lưu ý: Bài viết sử dụng Excel thuộc bộ ứng dụng Office 365. Các thao tác tại các phiên bản khác cũng khá tương tự các bước thực hiện dưới đây.
- Bước 1: Mở ứng dụng Excel. Tại thanh Menu bạn chọn mục File để xuất hiện bảng tùy chọn và chọn Options.
- Bước 2: Tab Excel Options hiện lên, chọn vào Customize Ribbon. Bên mục Customize the Ribbon, click chọn vào mục Developer và bấm OK.
- Bước 3: Sau khi kích hoạt Developer, tại thanh Menu sẽ hiện ra mục như hình dưới đây và bạn hãy chọn mục Developer rồi chọn tiếp vào mục Visual Basic (hoặc nhấn tổ hợp phím Alt + F11) để chuyển tiếng Việt có dấu thành không dấu trong Excel.
- Bước 4: Chọn Sheet bạn muốn bỏ giá trị dấu (ở đây ví dụ là Sheet 1) trong bảng Microsoft Visual Basic for Applications → Bấm chuột phải chọn Insert và Module.
Một bảng trắng hiện ra và bạn hãy truy cập vào link sau:
Chọn tất cả dữ liệu (nhấn Ctrl + A) trong trang xuất hiện trên link và bấm Ctrl + C để sao chép rồi dán nội dung (Ctrl + V) vào bảng trắng như hình dưới đây.
(cach-chuyen-chu-co-dau-thanh-khong-dau-trong-Excel-unikey-11)
Thao tác này giúp bạn tạo hàm bỏ dấu tiếng Việt trên Excel để sử dụng thường xuyên.
- Bước 5: Đóng tất cả các cửa sổ lại và trở về màn hình làm việc của Excel. Chọn vị trí bạn muốn trả kết quả chữ không dấu và tiến hành nhập hàm theo mẫu sau:
=bo_dau_tieng_viet(vị trí ô cần bỏ dấu giá trị)
Lưu ý đối với hàm bỏ dấu, bạn chỉ có thể sử dụng trên Sheet đã thực hiện Insert Module vì vậy ở những Sheet khác hoặc trên file Excel khác sẽ không dùng được hàm. Bên cạnh đó khi lưu file bạn cũng cần lưu dưới dạng Enable-macro Workbook (.xlsm).
Trên đây là 3 cách chuyển chữ có dấu thành không dấu trong Excel đơn giản bằng các công cụ hữu ích như Unikey, EVkey,…. Hy vọng bài viếttrên đây sẽ giúp bạn thực hiện công việc một cách chuyển tiếng Việt có dấu thành không dấu nhanh chóng và tiện lợi nhất. Chúc các bạn thành công!
Nguồn: https://leplateau.edu.vn
Danh mục: Thủ Thuật