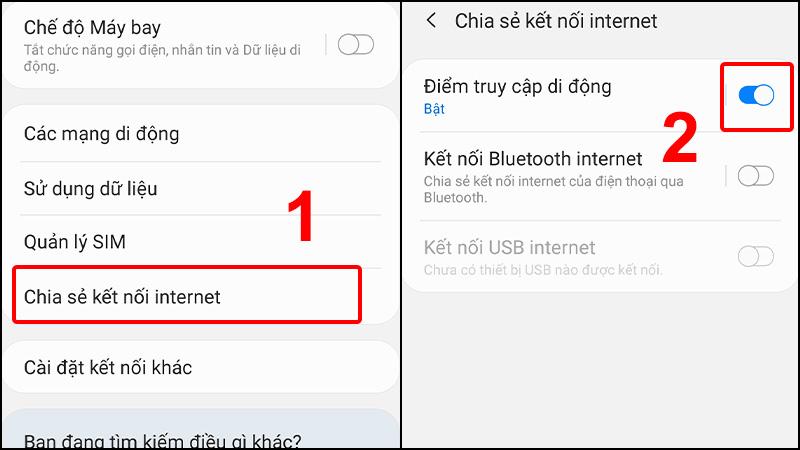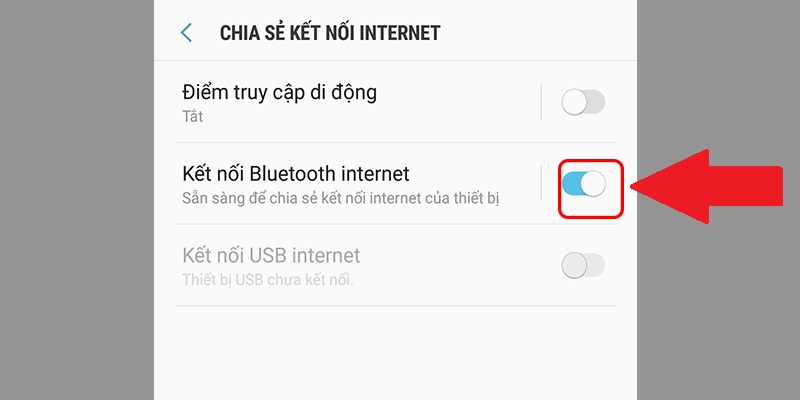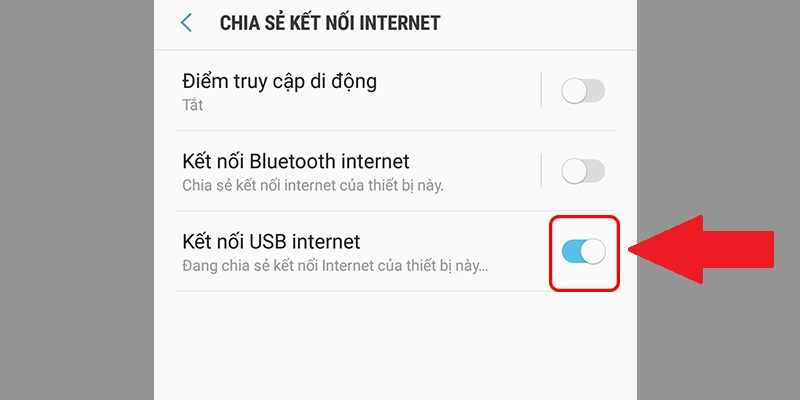Khi bạn muốn sử dụng máy tính và không có WiFi xung quanh, làm thế nào để chia sẻ từ điện thoại sang máy tính có lẽ là câu hỏi của nhiều người. Đừng lo lắng, chỉ cần chiếc điện thoại đã đăng ký 3G, 4G, bạn có thể chia sẻ WiFi dễ dàng. Hãy theo dõi bài viết để biết thêm chi tiết!
- Ứng dụng MixCam – ứng dụng chụp ảnh 2 camera cùng lúc
- Cách xem ai vào Facebook của mình nhiều nhất bằng điện thoại và máy tính chính xác 100%
- SIM Viettel bị khóa – nguyên nhân và cách khắc phục
- Cách lấy lại Icon Bluetooth trên khay hệ thống Windows đơn giản
- Khôi phục lỗi mất ổ đĩa D trong Win 10 chỉ 5 bước
Phát WiFi từ điện thoại đến máy tính qua tính năng điểm truy cập di động là lựa chọn được nhiều người ưa chuộng. Không cần thiết bị kết nối phức tạp, đồng thời có thể phát sóng đến nhiều thiết bị cùng một lúc.
Bạn đang xem: Chia sẻ WiFi từ điện thoại sang máy tính một cách nhanh chóng
+ Điện thoại thông minh cần có khả năng phát dữ liệu di động.
+ Đảm bảo tài khoản sim điện thoại có đủ tiền hoặc bạn có thể đăng ký gói dung lượng để tiết kiệm chi phí.
+ Bước 1: Truy cập vào Cài đặt > Kết nối > Chia sẻ kết nối.
+ Bước 2: Bật chức năng Điểm truy cập di động > Xác nhận tắt WiFi.
+ Bước 3: Giữ ngón tay trên tùy chọn Điểm truy cập di động. Sau khi giao diện thay đổi, thay đổi tên và mật khẩu để đảm bảo an toàn khi phát Internet.
+ Bước 4: Khi điện thoại phát thành công, máy tính sẽ hiển thị WiFi với tên bạn đã đặt trước. Nhấp vào và nhập mật khẩu để kết nối.
Chia sẻ WiFi không hạn chế số lượng kết nối từ điểm truy cập di động.
Một cách khác để chia sẻ Internet từ điện thoại sang máy tính là sử dụng kết nối Bluetooth. Tuy nhiên, do cách thực hiện khá phức tạp và tốc độ truyền dữ liệu thấp, nên ít người sử dụng phương pháp này.
+ Cả điện thoại và máy tính đều có khả năng kết nối qua Bluetooth.
+ Bước 1: Truy cập vào Cài đặt > Kết nối > Chia sẻ kết nối Internet.
+ Bước 2: Bật chức năng Kết nối Bluetooth Internet.
Xem thêm : Cách tắt Unikey khởi động cùng máy tính
+ Bước 3: Khởi động máy tính, chọn Start > Settings.
+ Bước 4: Trong phần cài đặt của máy tính, bạn vào Devices > Bluetooth & other devices > Add Bluetooth or other device.
+ Bước 5: Khi máy tính hiển thị giao diện mới, chọn vào Everything else.
+ Bước 6: Chọn tên của điện thoại và xác nhận kết nối.
+ Bước 7: Ở thời điểm này, mã pin sẽ xuất hiện trên cả hai thiết bị. Nếu bạn nhận thấy mã số này trùng khớp, hãy nhấn YES để xác nhận kết nối đã hoàn tất.
Nếu bạn muốn phát WiFi từ điện thoại sang laptop qua Bluetooth, bạn có thể chọn Kết nối Bluetooth Internet.
Sử dụng dây cáp USB, bạn có thể chia sẻ Internet từ điện thoại sang nhiều loại thiết bị khác nhau, bao gồm cả máy tính để bàn. Mặc dù cách này giúp tiết kiệm pin điện thoại vì có thể sạc pin trong khi truyền dữ liệu mạng sang máy tính, nhưng chú ý rằng bạn chỉ có thể phát WiFi cho một thiết bị duy nhất.
+ Sử dụng cáp USB chất lượng cao để bảo vệ chất lượng của cả điện thoại và máy tính.
+ Điện thoại cần đã đăng ký dịch vụ dữ liệu di động trước đó hoặc phải có đủ tiền trong tài khoản.
+ Bước 1: Sử dụng đầu cáp USB, kết nối máy tính với điện thoại để tạo liên kết giữa hai thiết bị.
+ Bước 2: Mở mục Cài đặt trên điện thoại, chọn Kết nối.
+ Bước 3: Chọn Chia sẻ kết nối Internet > Kết nối USB Internet.
+ Bước 4: Kiểm tra lại máy tính. Sau khi kết nối thành công, máy tính đã sẵn sàng truy cập mạng.
Chọn kết nối USB Internet để hoàn tất quá trình kết nối.
Dưới đây, Mytour sẽ giải đáp mọi thắc mắc liên quan đến việc chia sẻ WiFi từ điện thoại sang máy tính:
Hiện nay, phương pháp chia sẻ WiFi từ iPhone sang máy tính thông qua USB và Bluetooth chỉ hỗ trợ trên điện thoại Android. Đối với iPhone, bạn có thể phát WiFi bằng cách khác.
Điện thoại chỉ có thể truyền Internet khi chế độ dữ liệu di động và điểm truy cập cá nhân được kích hoạt. Điều này có nghĩa là khi bạn bật chức năng này, WiFi sẽ tự động tắt. Do đó, bạn không thể đồng thời kích hoạt WiFi cho điện thoại và phát 4G cho máy tính.
Nếu bạn đã thực hiện đúng các bước hướng dẫn trên mà laptop vẫn không nhận được WiFi, hãy thử thực hiện những thao tác sau:
+ Bật chế độ kết nối WiFi trên laptop.
+ Khởi động lại laptop để giải quyết xung đột có thể xảy ra với hệ điều hành.
+ Laptop đang mắc phải vấn đề của virus, làm cho việc bắt sóng WiFi trở nên khó khăn.
+ Thiếu Driver WiFi trên máy tính xách tay có thể xuất phát từ hệ điều hành Windows lỗi thời hoặc sử dụng phiên bản không đầy đủ Driver.
Không nên thường xuyên chia sẻ mạng dữ liệu từ điện thoại sang máy tính, trừ khi bạn thực sự cần dùng Internet và xung quanh không có sóng WiFi. Tốc độ của WiFi mạng di động rất chậm, sử dụng điện thoại làm trạm phát cũng khiến pin nhanh hết và máy nhanh nóng. Quan trọng hơn, việc sạc và phát WiFi cùng lúc có thể tăng nguy cơ cháy nổ, đặc biệt là đối với các model mới như iPhone 14 Pro Max 1TB tím hay Samsung Galaxy S23 Ultra.
Chỉ nên kích hoạt chức năng phát WiFi khi thực sự cần thiết để bảo vệ tuổi thọ pin của điện thoại.
Mytour chia sẻ 3 phương pháp đơn giản để bạn có thể chia sẻ WiFi từ điện thoại sang máy tính, phù hợp cho cả người dùng iPhone và Android. Bạn có thể thực hiện ngay tại nhà theo hướng dẫn. Hãy ghé thăm để cập nhật thêm nhiều mẹo hữu ích khác nhé!
Nguồn: https://leplateau.edu.vn
Danh mục: Thủ Thuật