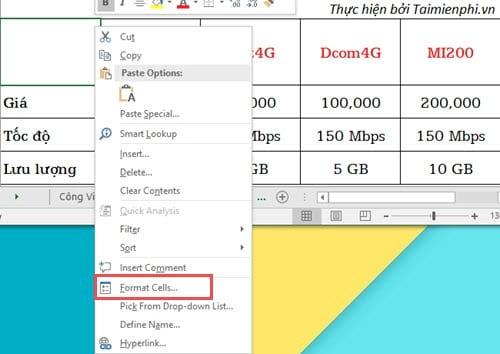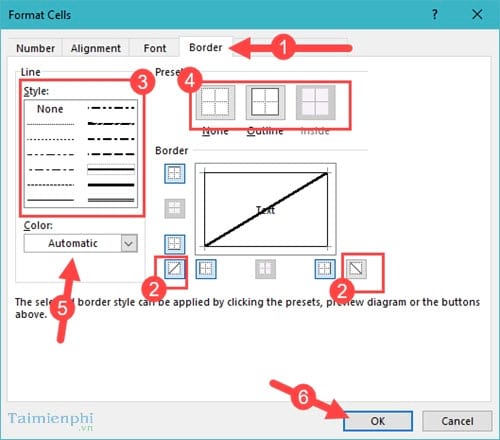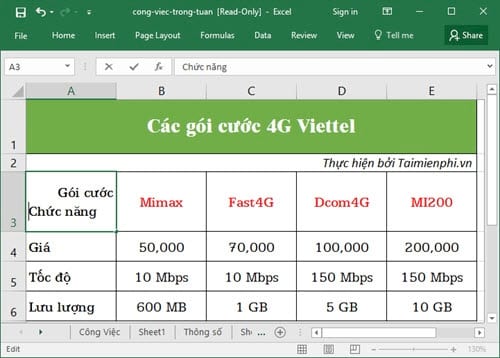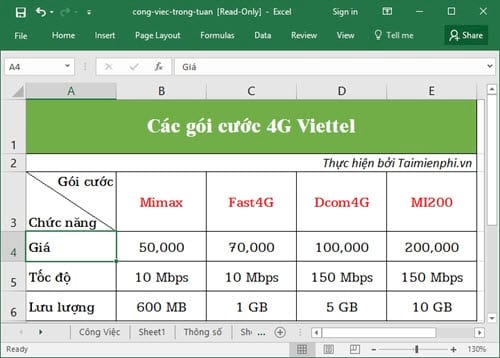Có nhiều cách tạo bảng biểu trong Excel và làm cho nó thú vị. Chia 1 ô thành 2 ô tam giác chéo, tạo đường chéo giúp phân chia chức năng của từng cột và hàng một cách rõ ràng, làm cho bảng Excel trở nên chuyên nghiệp.
- Cách nghe lại ghi âm cuộc gọi trên Samsung đơn giản
- 8 Bài Hát Về Chú Bộ Đội Dành Cho Thiếu Nhi Hay Nhất
- Cách xóa lịch sử duyệt web thông thường trên Chrome hóa ra không ‘sạch bách’ như chúng ta tưởng, vẫn cần phải làm thêm 1 bước khác
- Chặn cài đặt các ứng dụng mới được tải về từ Google Play
- Cách sạc pin Xiaomi mới mua ĐÚNG CÁCH bạn không nên bỏ lỡ
Đặc biệt, khi chia 1 ô Excel thành 2 ô tam giác chéo, tạo đường chéo sẽ hỗ trợ tốt cho việc vẽ biểu đồ. Khi bạn vẽ biểu đồ trong Excel, bảng biểu rõ ràng là quan trọng. Trong chủ đề học Excel ngày hôm nay, Mytour sẽ hướng dẫn cách chia 1 ô Excel thành 2 ô chéo, tam giác.
Bạn đang xem: Chia 1 ô trong Excel thành 2 ô tam giác chéo, kỹ thuật tạo đường chéo tinh tế trong Excel
Bí Quyết Phân Chia Ô Excel Thành 2 Ô Tam Giác Chéo và Tạo Đường Chéo Hấp Dẫn Trong Excel
Trước khi chúng ta khám phá hướng dẫn chi tiết, hãy xem xét ví dụ thực tế về cách Chia 1 ô Excel thành 2 ô tam giác chéo, tạo đường chéo Excel trong bảng tính gói cước 4G Viettel với 5 cột và 4 hàng. Chúng ta sẽ biến 1 ô thành 2 và tạo đường chéo để phân loại Chức năng và tên gói cước. Cột Chức năng đại diện cho Giá, Tốc độ, Lưu lượng, trong khi cột tên gói cước hiển thị các tên gói.
Bước 1: Bắt đầu bằng cách nhấp vào ô cần phân chia, chuột phải và chọn Format Cells. Tại đây, chúng ta sẽ thiết lập các tính chất cho ô trong Excel.
Bước 2: Chuyển sang tab Border, nơi mà chúng ta sẽ biến 1 ô Excel thành 2 ô tam giác chéo và tạo đường chéo với các số được đánh dấu theo thứ tự sau:
Số 1: Chọn tab Border, tạo đường viền cho bảng biểu.Số 2: Tạo đường chéo Excel theo chiều trái và phải khác nhau, nhấn 1 lần để tạo và nhấn lại để hủy.Số 3: Lựa chọn phong cách cho đường chéo với các kiểu đậm, nhạt hoặc các đường cắt.Số 4: Lựa chọn thêm khung luồn ở trong hoặc ngoài.Số 5: Chọn màu sắc cho đường viền.
Sau khi tinh chỉnh theo ý muốn, nhấn Số 6 để xác nhận.
Bước 3: Bây giờ, tiến hành đánh chữ vào ô trắng đó, sử dụng phím space để căn chỉnh chữ và Alt + Enter để xuống dòng.
Bước 4: Kết quả sau khi hoàn thành 4 bước trên, quá trình chia 1 ô Excel thành 2 ô tam giác chéo, tạo đường chéo Excel đã hoàn tất.
Với hướng dẫn phân chia 1 ô trong Excel thành 2 ô tam giác chéo, tạo đường chéo Excel, bạn sẽ có bảng biểu linh hoạt, ấn tượng, và tăng độ chính xác trong biểu diễn dữ liệu. Kết hợp việc tạo bảng và vẽ biểu đồ trong Excel sẽ tạo ra báo cáo hoàn chỉnh, tối ưu hóa nội dung cho người xem. Ngoài ra, bài viết của Mytour sẽ chia sẻ nhiều thủ thuật khác về việc tạo bảng và vẽ biểu đồ trong Excel.
Khi làm việc với Excel, hầu hết người dùng thường ưa chuộng sử dụng phím tắt để thực hiện các thao tác nhanh chóng, tương tự như Word. Excel hỗ trợ nhiều phím tắt cho các chức năng khác nhau. Nếu bạn chưa biết, hãy tham khảo danh sách phím tắt Excel mà chúng tôi đã tổng hợp.
Excel cung cấp nhiều hàm toán học giúp cải thiện hiệu suất làm việc và học tập. Thông thường, những người thành thạo Excel thường được coi là giỏi Toán, với việc sử dụng các hàm cơ bản, hàm nâng cao… thay vì phải dựa vào máy tính. Hãy khám phá các hàm cơ bản trong Excel và hàm phổ biến khác để có kiến thức sâu sắc về thế giới Excel.
Nguồn: https://leplateau.edu.vn
Danh mục: Thủ Thuật