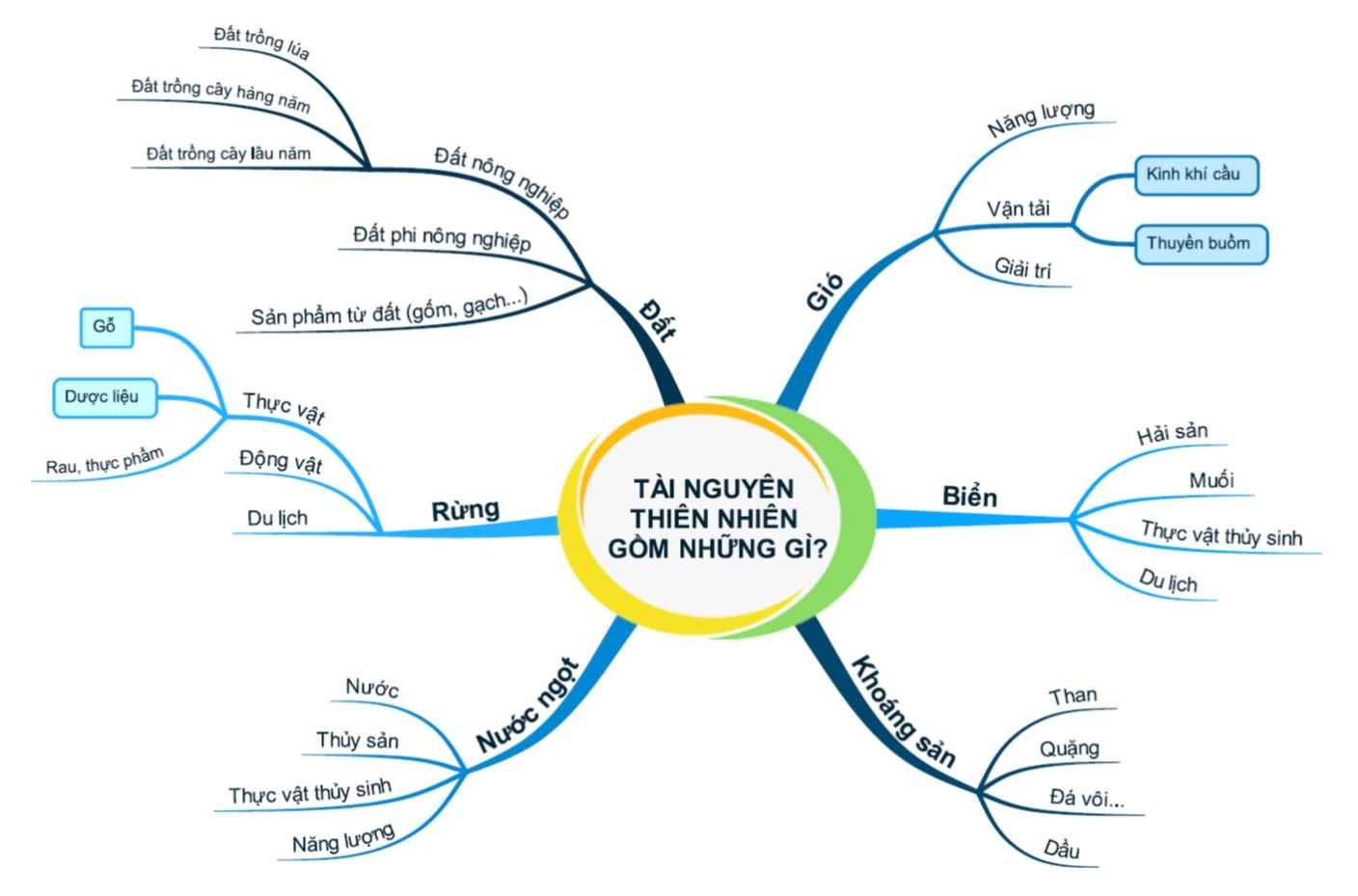Sơ đồ tư duy trong PowerPoint là phương tiện để giúp người dùng thể hiện các biểu đồ, số liệu thống kê phục vụ cho quá trình trình chiếu của mình. Nếu bạn đang muốn học cách vẽ sơ đồ hình cây trong PowerPoint để giúp bài thuyết trình bắt mắt và chuyên nghiệp hơn nhưng chưa biết thể hiện như thế nào thì hãy tham khảo ngay nội dung bài viết sau đây của Unica nhé.
- Cách khắc phục Zalo không hiển thị hình ảnh trên máy tính
- Khám phá 5 phương pháp thông minh để xác định vị trí điện thoại qua Zalo mà không tốn phí! Đừng bỏ lỡ!
- Cách tẩm ướp nướng gà bằng lò nướng cực thơm ngon
- Hạ cấp Windows 8 xuống Windows 7
- Hướng dẫn cách check mã vạch sản phẩm để tra thông tin chính xác
1. Sơ đồ tư duy là gì?
Trước khi đi tìm hiểu cách tạo sơ đồ cây trong PowerPoint bạn cần hiểu về khái niệm sơ đồ tư duy là gì? Sơ đồ tư duy là một dạng sơ đồ sử dụng các hình ảnh, mũi tên và đường kẻ để kết nối các ý tưởng nội dung với nhau. Những nội dung này có thứ bậc với nhau nhằm thể hiện mối quan hệ giữa các thành phần trong tổng thể. Sơ đồ tư duy ra đời giúp bạn trình bày thông tin một cách trực quan và khoa học, từ đó người xem thuận tiện theo dõi.
Bạn đang xem: Cách vẽ sơ đồ hình cây trong powerpoint nhanh chóng, cực đẹp
Việc thể hiện sơ đồ tư duy bằng giấy vừa tốn thời gian, mất công mà hiệu quả lại không cao. Vì vậy, hiện nay có rất nhiều công cụ vẽ sơ đồ tư duy trên máy tính ra đời. Sơ đồ tư duy trong PowerPoint là một công cụ hiệu quả giúp tổ chức và trình bày thông tin một cách trực quan.
2. Lợi ích của vẽ sơ đồ hình cây trong PowerPoint
Sơ đồ hình cây sử dụng các hình dạng cây để đại diện cho các ý tưởng và các đường kẻ để kết nối các ý tưởng với nhau. Sơ đồ hình cây là kiểu sơ đồ tư duy đang được sử dụng nhiều nhất trên PowerPoint. Kiểu sơ đồ này mang lại rất nhiều lợi ích cho người dùng, tiêu biểu như một số lợi ích sau:
2.1. Giúp tổ chức thông tin một cách có hệ thống và rõ ràng
Lợi ích đầu tiên phải nói đến của sơ đồ hình cây đó là giúp bạn tổ chức thông tin một cách có hệ thống và rõ ràng bằng cách nhóm các ý tưởng có liên quan với nhau. Bài thuyết trình PowerPoint thể hiện sơ đồ cây sẽ trông bắt mắt và chuyên nghiệp hơn so với bài thuyết trình bình thường rất nhiều. Sơ đồ hình cây trong PowerPoint là một công cụ hữu ích giúp bạn tổ chức và trình bày thông tin một cách hiệu quả.
2.2. Dễ dàng cập nhật và chỉnh sửa
Việc trình bày nội dung theo kiểu chữ sẽ rất dài dòng và khó theo dõi, sơ đồ cây giúp bạn trình bày ý tưởng có hệ thống. Khi trình bày ý tưởng có hệ thống bạn chẳng những dễ theo dõi mà còn dễ dàng cập nhật và chỉnh sửa khi có sai sót. Điều này vô cùng thuận tiện trong quá trình làm việc.
Sơ đồ hình cây trong PowerPoint
2.3. Trình bày dữ liệu phức tạp
Những dữ liệu phức tạp sẽ rất khó để thể hiện ra cho người xem hiểu nhưng nhờ sự hỗ trợ của sơ đồ hình cây thì mọi thứ đã đơn giản hơn rất nhiều. Sơ đồ hình cây giúp bạn trình bày ý tưởng theo các cấp độ và thể hiện mối quan hệ với nhau. Điều này mang lại kết quả trình bày cao, đặc biệt là với những dữ liệu phức tạp và khó hiểu. Sơ đồ tư duy giúp bạn trình bày thông tin một cách rõ ràng và dễ hiểu nhất.
2.4. Hỗ trợ quá trình ra quyết định
Sơ đồ cây giúp bạn liệt kê tất cả các lựa chọn khả thi một cách rõ ràng và dễ hiểu. Điều này không chỉ giúp bạn tránh bỏ sót các lựa chọn quan trọng mà còn giúp bạn xác định các tác động tiềm ẩn của mỗi lựa chọn. Từ đó, hỗ trợ hiệu quả trong quá trình ra quyết định của mình.
2.5. Tăng tính tương tác
Thực hiện cách làm sơ đồ cây trong PowerPoint bạn có thể sử dụng hình ảnh và màu sắc để thu hút sự chú ý của người xem. Chính điều này đã giúp người xem tập trung vào thông tin và dễ dàng hiểu thông tin hơn. Thêm nữa, sơ đồ cây còn sử dụng cấu trúc phân cấp để tổ chức thông tin một cách rõ ràng. Bởi vậy nên người xem dễ dàng hiểu mối quan hệ giữa các ý tưởng, quá trình theo dõi cảm thấy thu hút, không bị nhàm chán. Từ đó tăng tính tương tác hơn trong quá trình học tập và làm việc.
3. Hướng dẫn cách vẽ sơ đồ hình cây trong PowerPoint
Cách vẽ sơ đồ trong PowerPoint không hề đơn giản, nếu bạn là người mới thì việc thực hiện cách vẽ sơ đồ hình cây trong PowerPoint lại càng khó khăn. Thấu hiểu điều đó, sau đây chúng tôi sẽ hướng dẫn cách vẽ sơ đồ tư duy bằng cây chi tiết cho bạn tham khảo:
3.1. Sử dụng sơ đồ tư duy có sẵn bằng SmartArt
Để vẽ được sơ đồ cây, ngoài việc sử dụng sơ đồ tư duy Mindmap, bạn có thể sử dụng thêm công cụ vẽ SmartArt. Cách vẽ sơ đồ nhánh cây được thực hiện như sau:
– Bước 1: Chọn tab Insert – > Chọn SmartArt.
Chọn SmartArt
– Bước 2: Giao diện của Choose a Smart Graphic mở ra, bạn sẽ lựa chọn kiểu sơ đồ cây mà mình muốn tạo, sau đó nhấn OK để hoàn thành.
Nhấn Ok để hoàn tất
– Bước 3: Sau khi chọn được kiểu biểu đồ ưng ý, bạn nhập nội dung cho sơ đồ.
Nhập nội dung cho sơ đồ
Xem thêm : Đổi mật khẩu wifi, pass wifi ngay trên điện thoại và máy tính cực dễ chỉ với 3 bước đơn giản dưới đây
– Bước 4: Để thay đổi kiểu hiển thị sơ đồ, bạn thực hiện như sau: vào Design -> Change Layout -> lựachọn kiểu biểu đồ muốn thay đổi.
Lựa chọn kiểu biểu đồ mong muốn
– Bạn Click chọn Change Color để thay đổi màu sắc:
Lựa chọn kiểu màu sắc ưng ý
– Để thay đổi Style của sơ đồ kích chọn Change Styles -> lựa chọn kiểu Style mà bạn mong muốn.
Chọn kiểu Style mong muốn
– Ngoài ra, bạn có thể hiệu chỉnh các thành phần khác trong sơ đồ như:
+ Shape Fill: Tạo màu cho thành phần trong biểu đồ.
+ Shape Outline: Tạo màu viền cho thành phần trong biểu đồ.
+ Shape Effect: Tạo hiệu ứng cho thành phần trong biểu đồ.
– Kết quả sau khi hoàn thành như sau:
Kết quả sau khi hoàn thành
>> Xem thêm: Cách sử dụng SmartArt trong PowerPoint 2010 chi tiết nhất
3.2. Vẽ sơ đồ tư duy mới bằng Icons
Nếu cách vẽ sơ đồ hình cây trong PowerPoint trên không thực sự phù hợp hoặc khó để thực hiện thì bạn có thể vẽ sơ đồ tư duy bằng Icons. Cụ thể các thao tác vẽ sơ đồ tư duy bằng icons như sau:
– Bước 1: Đầu tiên trong PowerPoint bạn chọn một slide, sau đó từ thanh menu bạn chọn Insert => Chọn Icons.
Xem thêm : Nạp tiền vào ví momo bằng thẻ cào điện thoại có được hay không?
Chọn Icons
– Bước 2: Trong hộp thoại Icons có rất nhiều chủ đề cho bạn lựa chọn, bao gồm: con người, thể thao, phương tiện,… Tuỳ theo nhu cầu của bạn là gì mà bạn sẽ chọn Icons phù hợp nhất. Sau khi chọn được icons phù hợp bạn nhấn Insert để thêm vào slide đã chọn.
Chọn Insert để thêm icons vào trong bài
– Bước 3: Tiếp theo bạn chỉnh sửa kích cỡ của các icon sau đó kéo đến vị trí bạn mong muốn trên sơ đồ.
– Bước 4: Tiếp tục từ thanh menu bạn chọn tab Insert => Chọn Shapes => Tại mục Lines bạn chọn một loại đường kẻ rồi bắt đầu thực hiện việc vẽ các đường nối từ trung tâm đến các nhánh trong sơ đồ tư duy của bạn.
Vẽ các đường nối từ trung tâm đến nhánh
3.3. Vẽ sơ đồ tư duy mới bằng Shapes
Nếu bạn không muốn vẽ sơ đồ tư duy bằng các mẫu có sẵn và cũng không muốn vẽ bằng icons thì bạn có thể sử dụng công cụ Shapes để tạo nên sơ đồ tư duy độc đáo cho riêng mình. Cách vẽ sơ đồ tư duy bằng Shapes thực hiện theo các bước sau:
– Bước 1: Đầu tiên bạn chọn một slide trong PowerPoint => Từ tab menu bạn chọn Insert => Nhấn chọn Shapes.
– Bước 2: Tại Shapes bạn có thể tạo sơ đồ tư duy theo bất cứ hình nào mà bạn muốn như: đám mây, mặt trời, hình tròn, chữ nhật,… Chọn một loại mà mình muốn xong bắt đầu vẽ sơ đồ tư duy.
– Bước 3: Sau khi tạo sơ đồ tư duy xong bạn nhấp chuột phải ở giữa hình => nhấn Edit Text để gõ nội dung vào.
Chọn Edit Text
– Bước 4: Cũng tại trong tab Insert => Mục Shapes => Mục Lines bạn chọn một loại đường kẻ và vẽ các đường nối giữa các đối tượng trong sơ đồ tư duy là hoàn thành quá trình tạo sơ đồ tư duy của mình.
>> Xem thêm: Cách vẽ sơ đồ trong PowerPoint 2010 chỉ mất 5 phút
4. Tham khảo một số mẫu sơ đồ hình cây trong PowerPoint
Sơ đồ cây trong PowerPoint
Mẫu sơ đồ cây thông dụng
Mẫu sơ đồ cây hay dùng
5. Kết luận
Cách sơ đồ hình cây trong PowerPoint khá đơn giản và dễ dàng. Với các cách kể trên, mỗi cách có những ưu điểm và nhược điểm riêng vì thế bạn cần cân nhắc trước khi lựa chọn để chèn nó vào bài PowerPoint của mình. Những chứng chỉ tin học văn phòng giúp bạn nâng cao kiến thức, kỹ năng cũng như mức lương lên không thể bỏ qua bạn hãy đăng ký và theo dõi thêm các khoá học chứng chỉ IC3 online trên Unica.
Nguồn: https://leplateau.edu.vn
Danh mục: Thủ Thuật