Trong Word, bảng là một cách tuyệt vời để hiển thị các nhóm thông tin trong tài liệu của bạn. Mặc dù các bảng thường được thực hiện trong các ứng dụng chuyên dụng như Excel, tuy nhiên Word vẫn có một số công cụ hữu ích để trình bày dữ liệu bảng một cách hấp dẫn. Ở trong bài viết này, FPT Shop sẽ giải thích cách tô màu bảng trong Word cho bạn.
- Cách tăng âm lượng loa laptop đến 600% hoàn toàn miễn phí
- Võ Lâm Miễn Phí 0.0.70 Võ Lâm Truyền Kỳ Miễn Phí trên máy tính
- Mách bạn cách lấy lại mật khẩu Zalo khi mất SIM
- Hướng dẫn cách đưa ảnh lên Google Drive trên điện thoại, máy tính đơn giản
- Blox Fruits Codes for Ghost Update in February 2024: Boosts, Stat Resets, & More!
Cách tô màu bảng trong Word
Để tạo một bảng mới, tô màu và thêm hiệu ứng đổ bóng trước khi nhập dữ liệu vào đó, bạn hãy làm theo các bước sau:
Bạn đang xem: Cách tô màu bảng trong Word
Bước 1: Trên thanh công của của Word, bạn hãy chuyển đến tab Insert và nhấn vào tuỳ chọn Table bên trong mục Table.
Bước 2: Kéo con trỏ qua lưới để chọn số hàng và cột bạn muốn trong bảng của mình.
Xem thêm : Cách xoay màn hình iPhone 6s Plus đơn giản
Bước 3: Sau đó, Word sẽ tự động chuyển bạn sang tab Design trên thanh công cụ. Trong mục Table Styles, bạn sẽ được cung cấp các tuỳ chọn chỉnh sửa bảng như kiểu đường viền và màu sắc.
Bước 4: Để đổi màu nền cho bảng, bạn hãy chọn dải ô mà bạn muốn áp dụng một màu nào đó, sau đó nhấn vào tuỳ chọn Shading trong mục Table Styles và chọn màu sắc yêu thích cho dải ô đó. Lặp lại thao tác này cho các dải ô khác để hoàn thành việc tô màu bảng cho Word. Ngay khi bạn chọn màu sắc trong tuỳ chọn Shading, bạn sẽ thấy sự thay đổi ngay lập tức trên bảng. Vì vậy, bạn có thể dễ dàng tuỳ chỉnh màu sắc cho bảng hơn.
Bước 5: Nếu bạn muốn chỉnh sửa thêm viền, bạn hãy chọn các kiểu viền bên trong tuỳ chọn Border Styles của mục Borders, sau đó sử dụng cọ vẽ của Word để vẽ lên các vị trí viền cần áp dụng.
Ngoài ra, bạn sẽ có một cách khác để tô màu bảng trong Word nhanh hơn như sau:
Bước 1: Chọn các dải ô hoặc hàng mà bạn cần tô màu, sau đó nhấn chuột phải.
Bước 2: Trong các tuỳ chọn xuất hiện, bạn hãy nhấn vào biểu tượng thùng sơn nằm ở khay tuỳ chỉnh bên trên.
Bước 3: Cuối cùng, bạn hãy chọn màu yêu thích cho cột và hàng trong bảng.
Công việc tô màu bảng trong Word là khá dễ dàng đúng không? Với chỉ vài thao tác đơn giản, bạn đã có thể làm cho dữ liệu trong các bảng phức tạp trông dễ nhìn hơn. Nếu bạn thấy bài viết hữu ích, đừng quên chia sẻ lại cho mọi người nhé.
Xem thêm:
Cách sửa lỗi Word không phản hồi thành công 100%
Cách tạo đường viền trong Word dành cho dân văn phòng
Nguồn: https://leplateau.edu.vn
Danh mục: Thủ Thuật

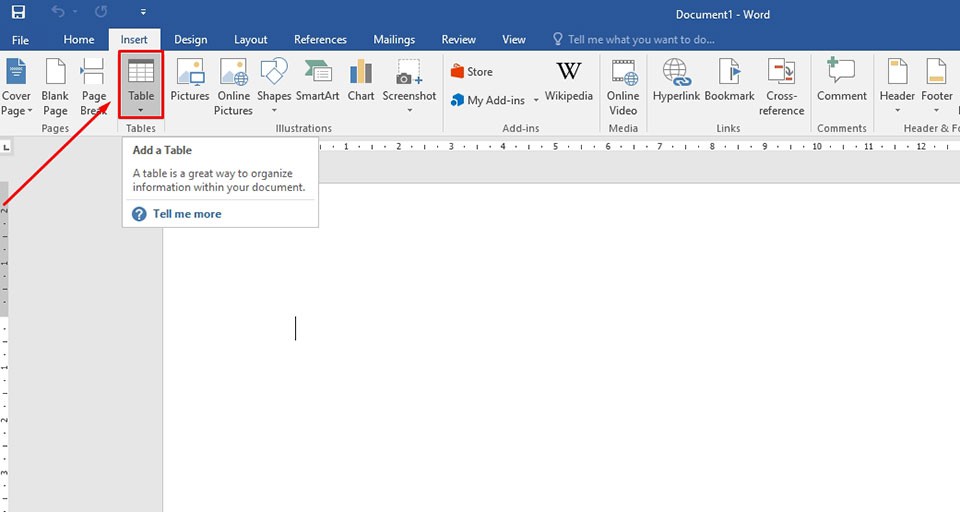
/fptshop.com.vn/uploads/images/tin-tuc/148650/Originals/to-mau-bang-01.jpg)
/fptshop.com.vn/uploads/images/tin-tuc/148650/Originals/to-mau-bang-02.jpg)
/fptshop.com.vn/uploads/images/tin-tuc/148650/Originals/to-mau-bang-03.jpg)
/fptshop.com.vn/uploads/images/tin-tuc/148650/Originals/to-mau-bang-04.jpg)
/fptshop.com.vn/uploads/images/tin-tuc/148650/Originals/to-mau-bang-05.jpg)
/fptshop.com.vn/uploads/images/tin-tuc/148650/Originals/to-mau-bang-06.jpg)
/fptshop.com.vn/uploads/images/tin-tuc/148650/Originals/to-mau-bang-07.jpg)
/fptshop.com.vn/uploads/images/tin-tuc/148650/Originals/to-mau-bang-08.jpg)