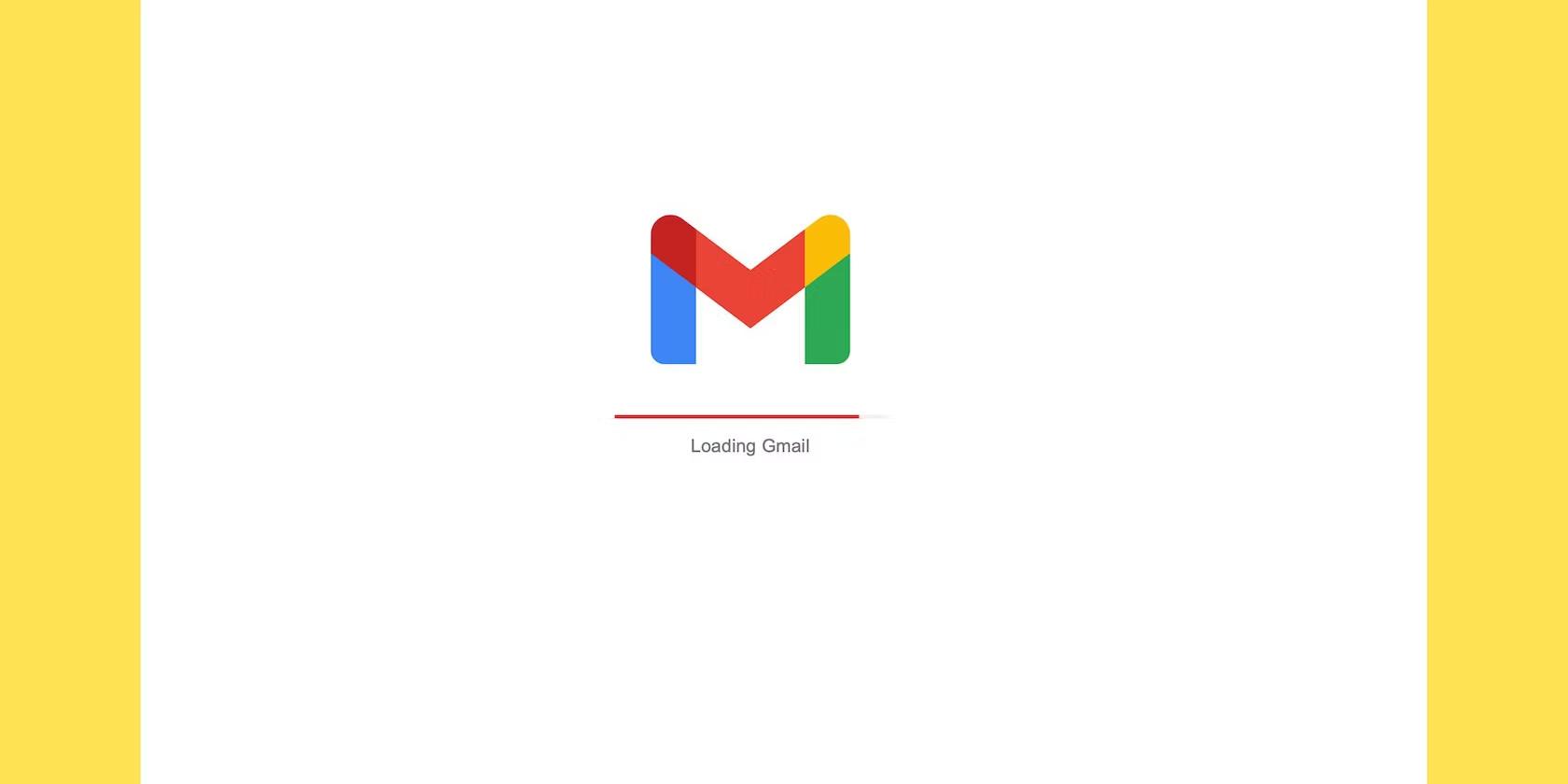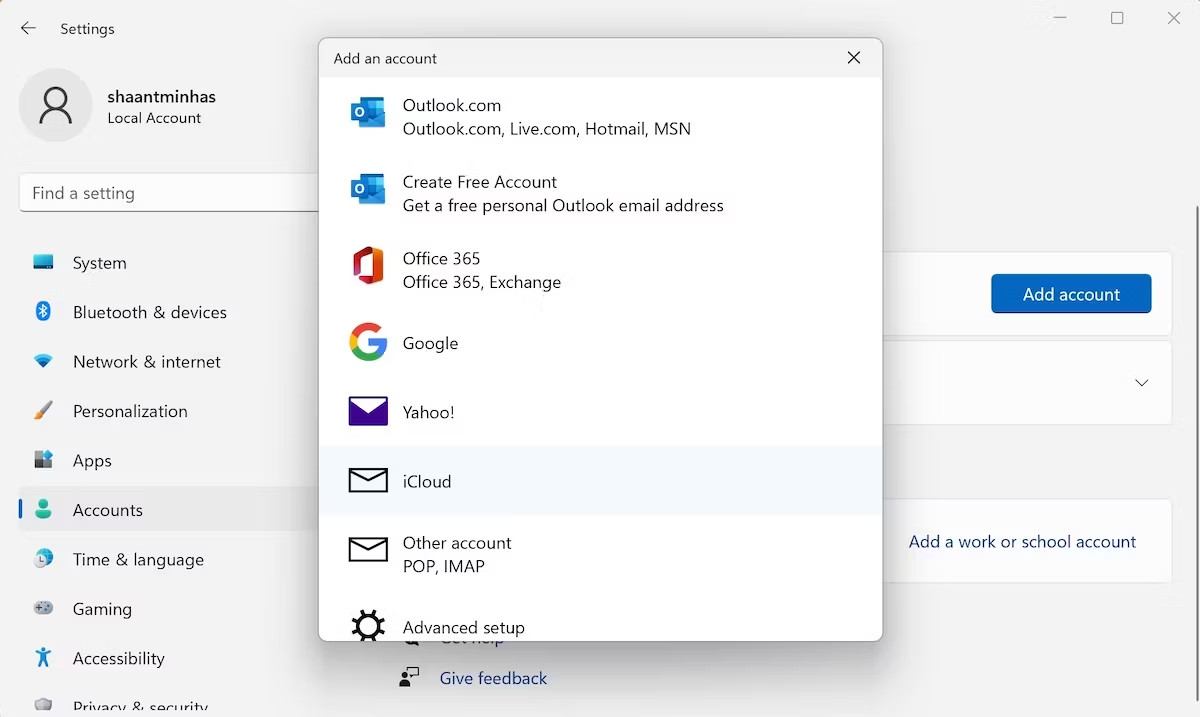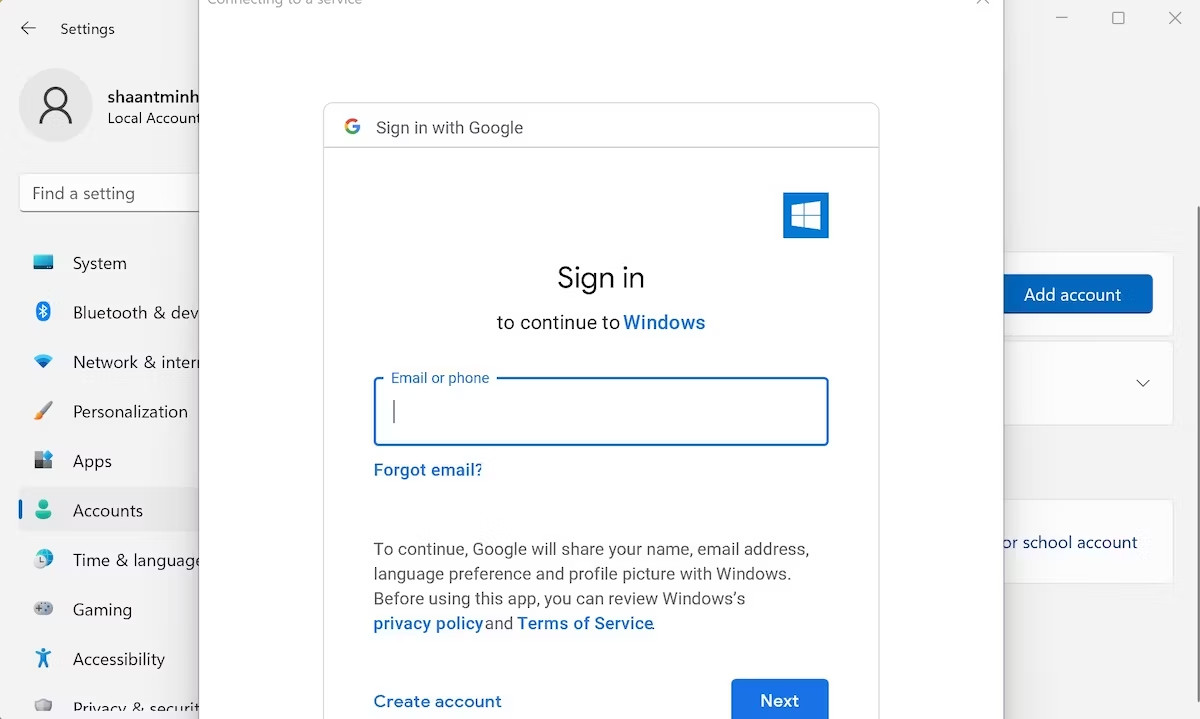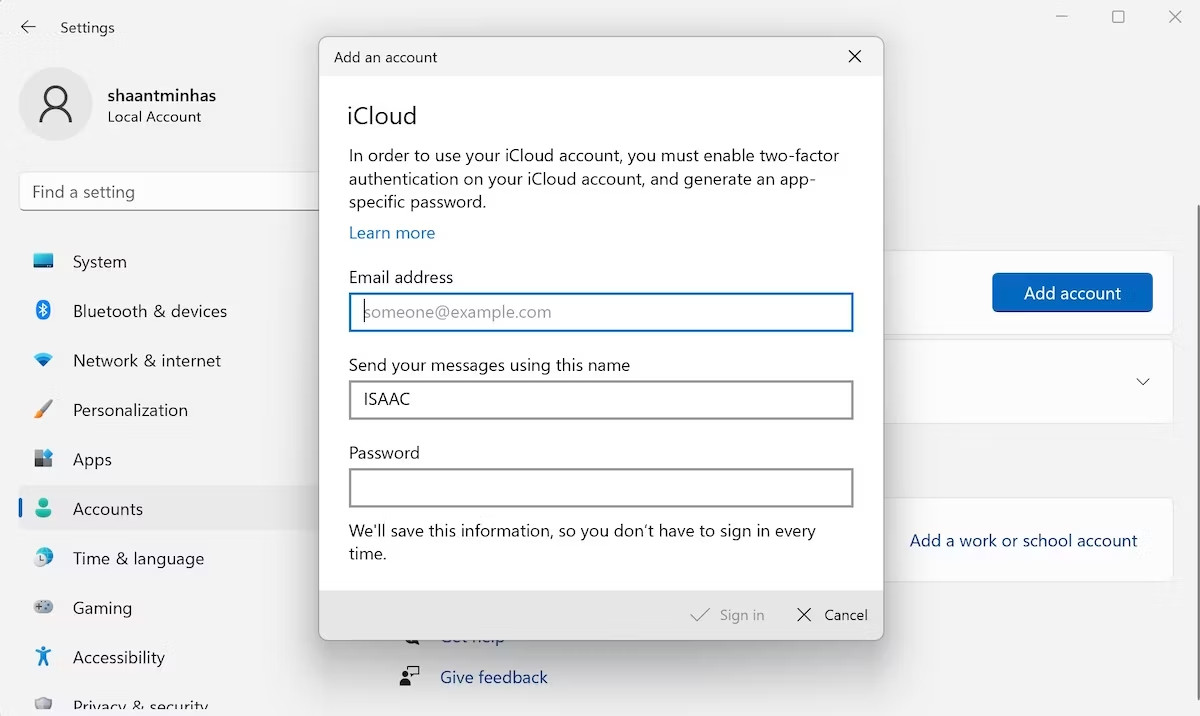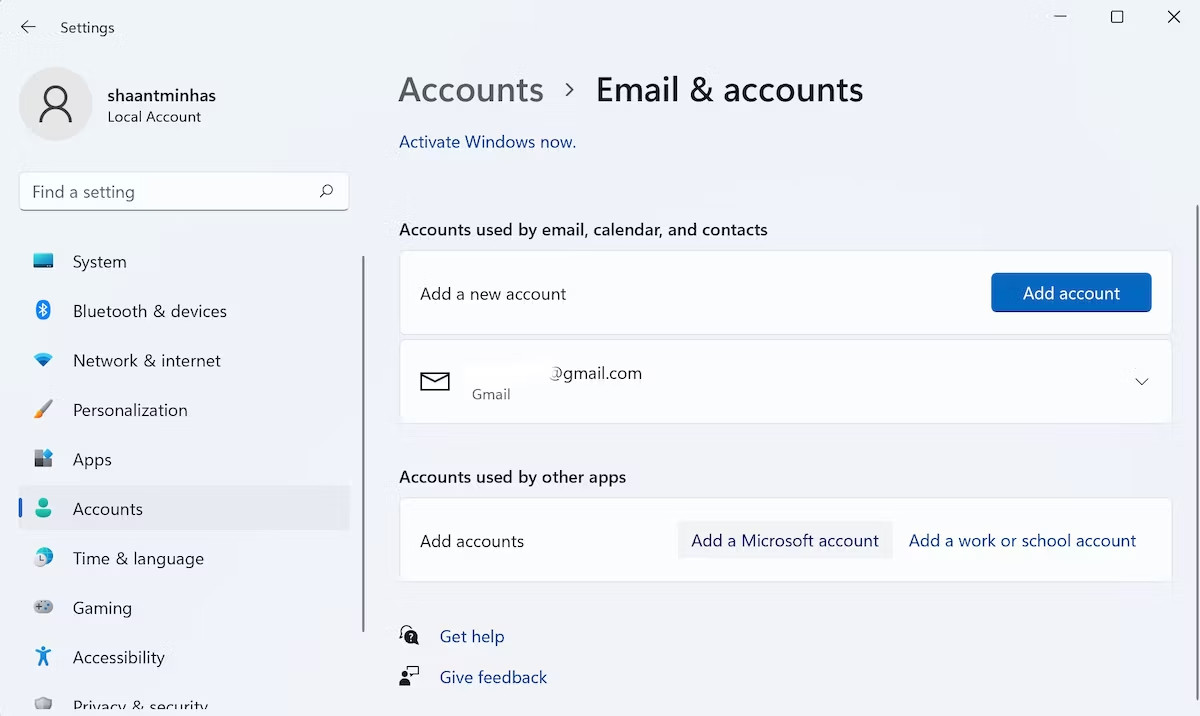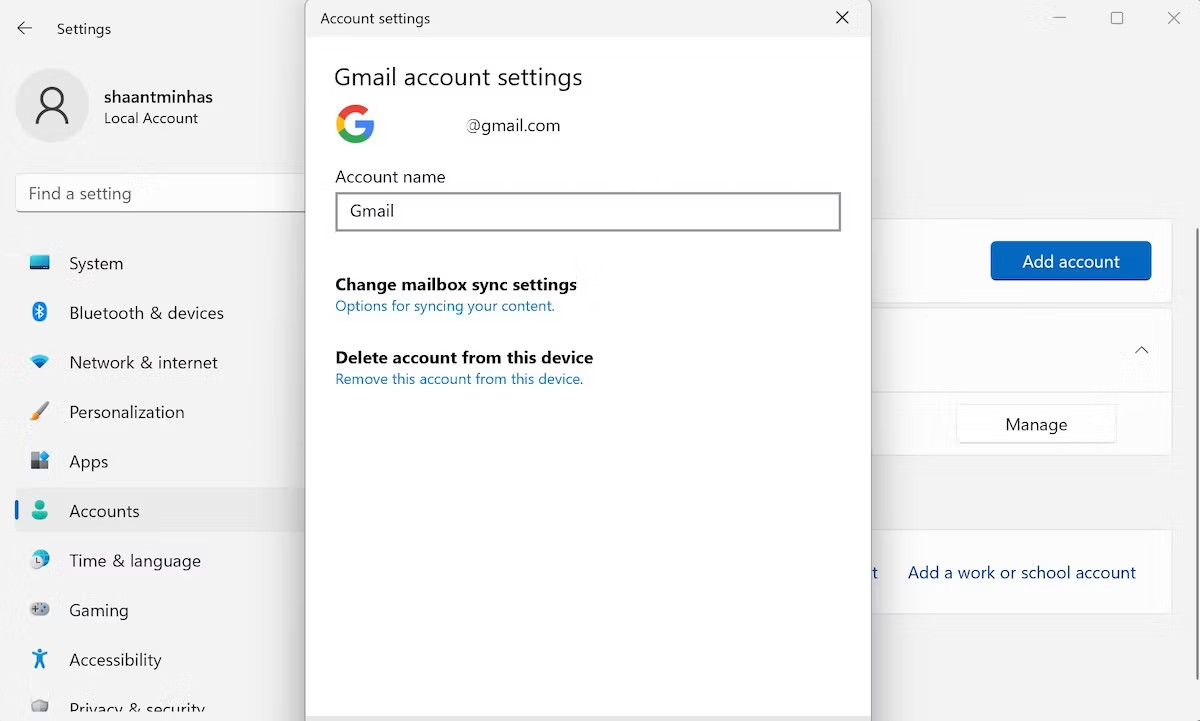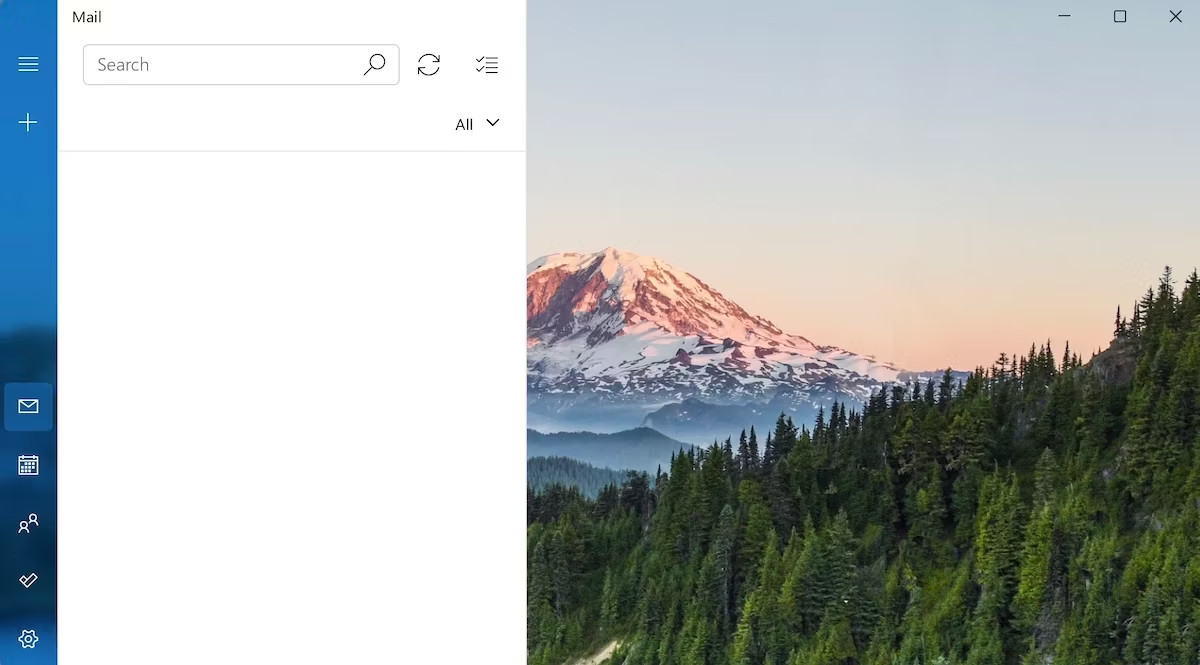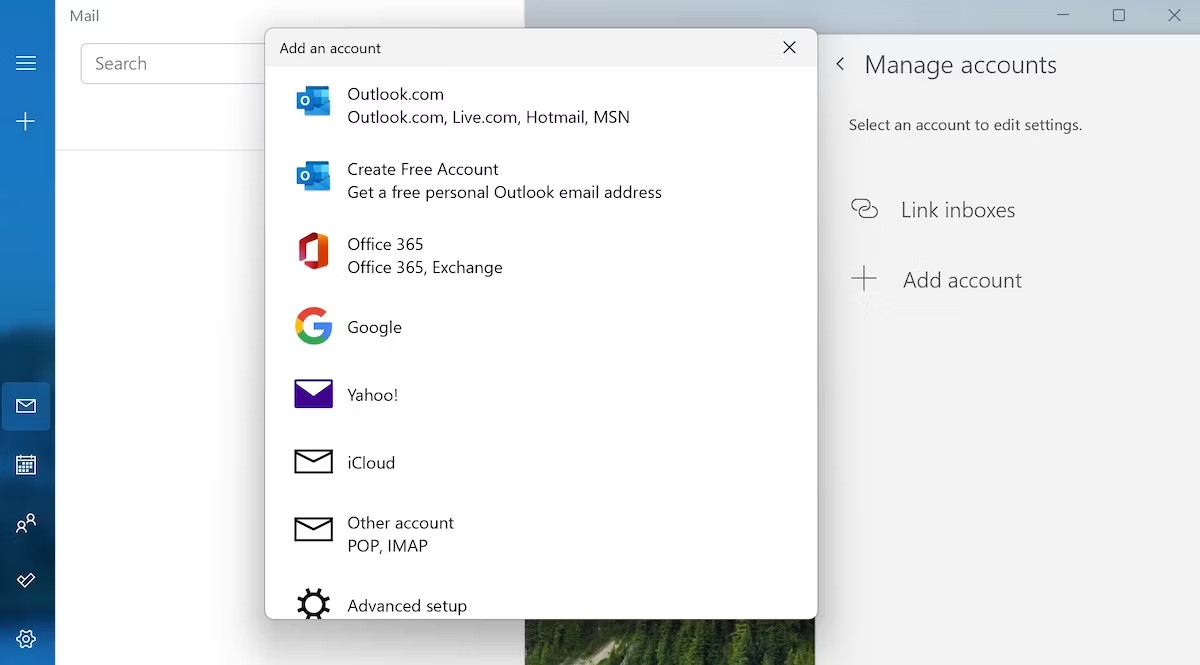Mail là ứng dụng mà bạn cũng như rất nhiều người phải mở và thao tác làm việc trên Mail hằng ngày, tài khoản Mail là một trong những tài khoản rất quan trọng đối với các công việc của chúng ta, Và chắc chắn sẽ có rất nhiều ngưới sử dụng nhiều hơn 1 tài khoản Mail để phục vụ cho các công việc của mình.
- Cách bật tìm kiếm an toàn trên Google: Hướng dẫn đầy đủ và chi tiết nhất
- Tra cứu mã ngân hàng như thế nào? Tổng hợp mã SWIFT Code ngân hàng đầy đủ nhất 2024
- Top 10 app dịch tiếng Trung bằng hình ảnh bạn nên biết
- Kết quả thi đấu World Cup 2022 ngày 23/11 và rạng sáng 24/11
- DK50
Bạn có thể thêm và chạy nhiều tài khoản email trên máy tính Windows của mình. Đây là cách thực hiện.
Bạn đang xem: Cách thêm nhiều tài khoản email trên Windows
Hầu hết tất cả các thiết bị công nghệ ngày nay đều có tính năng tự đồng bộ hóa với tài khoản email. Và nếu bạn là người dùng Windows, bạn có thể thêm và sử dụng nhiều tài khoản email khác nhau trên PC của mình — tất cả từ một nơi duy nhất. Trong bài viết này, chúng ta sẽ đi sâu vào tất cả các cách khác nhau để thêm nhiều tài khoản email trên Windows.
Cách thêm nhiều tài khoản email trên Windows
Có hai cách để thêm nhiều tài khoản email vào Windows; qua Cài đặt hoặc qua ứng dụng Thư. Sử dụng một trong những có vẻ là thuận tiện nhất cho bạn.
1, Cách liên kết tài khoản email của bạn từ cài đặt
Bạn có thể thêm email mới vào tài khoản của mình thông qua Windows Settings. . Đây là cách thực hiện.
Đi tới thanh tìm kiếm của Start menu, nhập ‘settings’ và chọn kết quả phù hợp nhất. Ngoài ra, nhấn Win + I.
Sau đó chọn Accounts > Email & accounts.
Nhấp vào Add account từ phần Accounts used by email, calendar, and contacts
Xem thêm : Hướng dẫn thiết lập lại kết nối mạng, reset mạng trên iPhone
Từ đó, bạn có thể thêm một loạt các tài khoản email như Gmail, outlook.com, Office 365, Yahoo, iCloud, v.v.
Như bạn có thể thấy, chương trình đã yêu cầu chúng ta cung cấp tên của các địa chỉ email mà bạn muốn thêm.
Với tài khoản Gmail của bạn đã được thiết lập xong, giờ đây bạn cũng sẽ thêm một tài khoản iCloud lên trên tài khoản đó. Như bạn có thể thấy bên dưới, ngay sau khi thực hiện việc này, bạn sẽ được yêu cầu nhập địa chỉ email, tên và mật khẩu của mình.
Nhập thông tin đăng nhập và nhấp vào Sign in — tài khoản iCloud của bạn sẽ được thêm ngay lập tức. Hơn nữa, nếu bạn có nhiều tài khoản Microsoft, bạn có thể thêm chúng bằng cách nhấp vào Add a Microsoft account từ Accounts used by other sections.
Vì vậy, đó là tất cả về việc thêm tài khoản mới vào Windows của bạn. Nhưng đây không phải là tất cả. Sau khi đã thêm các tài khoản của mình, bạn cũng có thể quản lý chúng ngay từ chính Cài đặt. Ví dụ: trong phần Accounts used by email, calendar, and contacts mở rộng bất kỳ email nào và sau đó nhấp vào Manage.
Ví dụ: nếu bạn mở rộng tài khoản Gmail, bạn sẽ có hai tùy chọn để chọn: Delete account from this device hoặc Change mailbox sync settings.
Xem thêm : Hướng dẫn cách xóa lịch sử trên laptop cực nhanh
Từ cài đặt đồng bộ hóa hộp thư, bạn có thể chọn vị trí tải xuống, thời gian và các tùy chọn đồng bộ hóa chung. Sau đó bấm vào Done.
2, Cách thêm nhiều tài khoản email trên Windows thông qua Mail App
Mail App, trước đây còn được gọi là Windows Mail, là một ứng dụng email miễn phí do Microsoft phát triển có thể giúp bạn gửi, nhận và quản lý email của mình ngay từ giao diện duy nhất của nó. Và trong khi so sánh kết quả Mail so với Outlook thì phần sau sẽ đứng đầu với số lượng tính năng tuyệt đối của nó, Mail vẫn là một ứng dụng tuyệt vời để sử dụng với các thao tác cơ bản tại nhà.
Nó được phát hành lần đầu tiên trên Windows Vista và đã phát triển mạnh mẽ với các phiên bản sau trên Windows 10 và Windows 11 kể từ đó. Mặc dù nó không nằm trong nhóm ứng dụng email tự hào về các tính năng cao cấp và các tùy chọn giao diện người dùng sáng bóng khác, nhưng nó hoạt động đủ tốt — trên thực tế, chính sự tối giản này đã làm cho nó nổi bật.
Thư được cài đặt sẵn trên tất cả các hệ điều hành Windows mới nhất. Để bắt đầu với Thư, hãy chuyển đến thanh tìm kiếm trên Start menu, nhập ‘mail và chọn kết quả phù hợp nhất.
Nếu bạn chưa sử dụng Mail trước đây, trình cài đặt sẽ yêu cầu bạn thêm tài khoản mới sau trang chào mừng. Chọn Add account để thêm vào tài khoản của bạn. Tuy nhiên, nếu bạn là người đã sử dụng ứng dụng Mail trước đó, chỉ cần nhấp vào biểu tượng Settings bên dưới và chọn Manage accounts. Từ đó, chọn Add accounts.
Chọn tài khoản bạn muốn thêm, nhập thông tin chi tiết và tài khoản của bạn sẽ được thiết lập ngay lập tức. Để thêm một tài khoản khác, bạn phải làm theo quy trình tương tự. Đi tới Settings, nhấp vào Manage accounts và chọn Add accounts.
Bây giờ, hãy nhập email, mật khẩu và các chi tiết khác và nhấp vào Sign in. Bạn sẽ đăng nhập vào tài khoản thứ hai của mình một cách dễ dàng.
Thêm nhiều tài khoản email trên Windows
Và đây chỉ là một số cách khác nhau để bạn có thể sử dụng nhiều tài khoản trên Windows của mình. Tuy nhiên, trước khi kết thúc, chúng ta cũng muốn đề cập rằng đây chỉ là mặc định và quan trọng hơn, là các phương pháp đơn giản nhất để thêm nhiều tài khoản vào email của bạn.
Bạn cũng có thể chạy nhiều email thông qua các ứng dụng email của bên thứ ba khác nhau — Thunderbird, Zoho, Postbox và những người khác chỉ là một số lựa chọn hàng đầu để chọn.