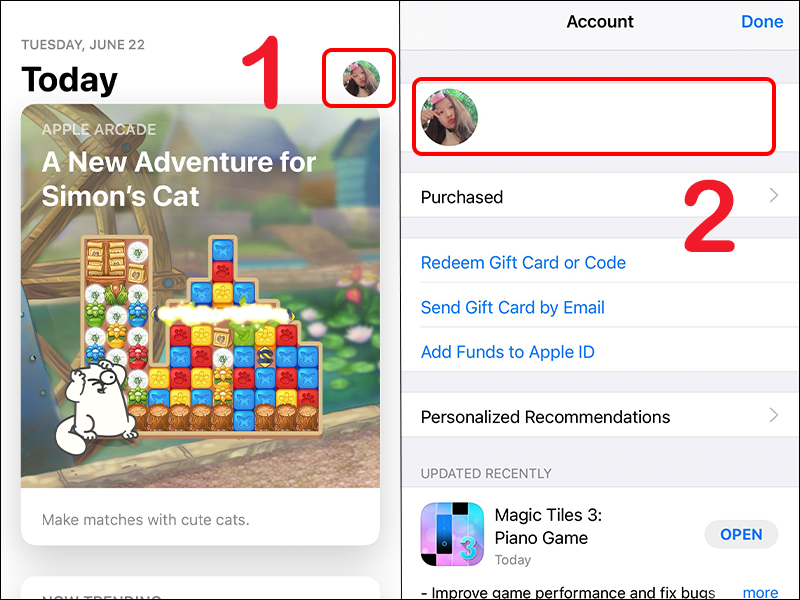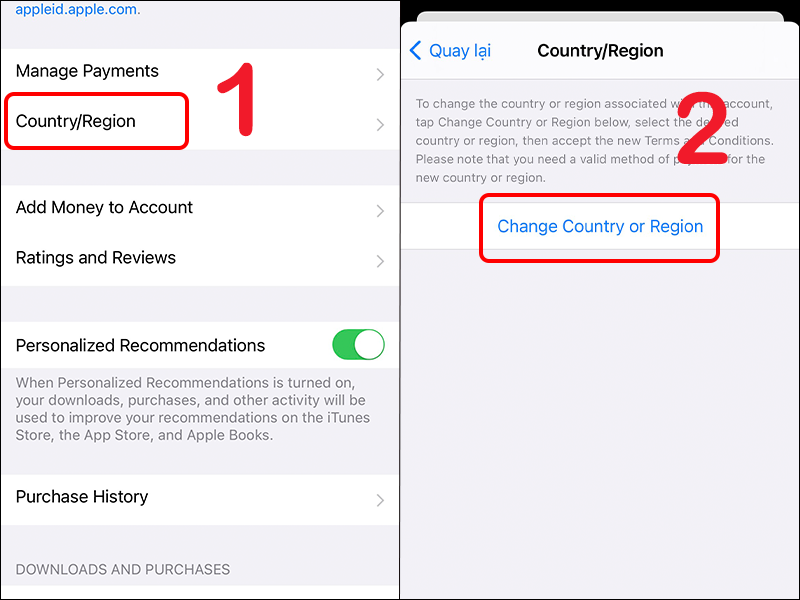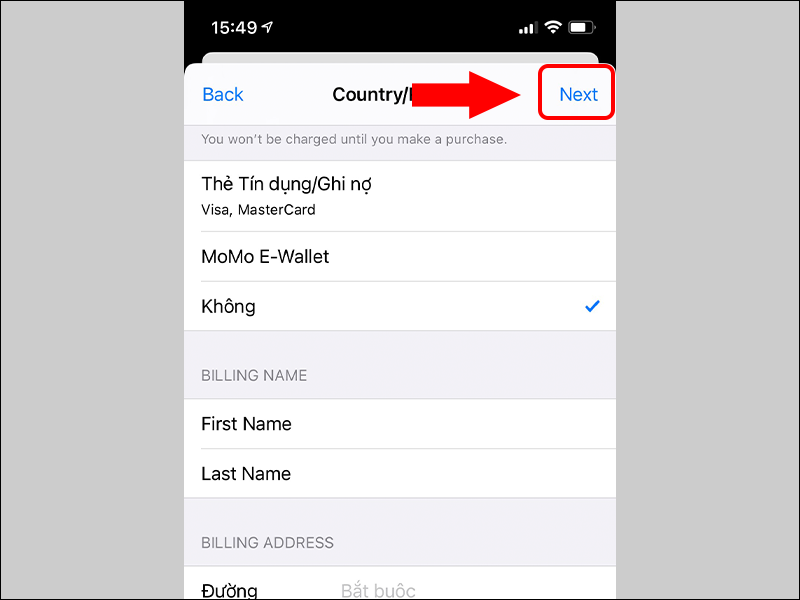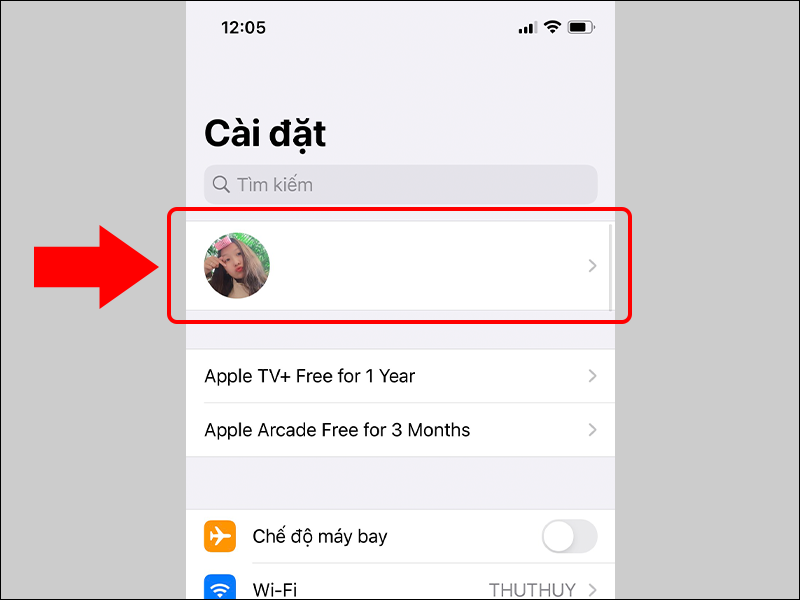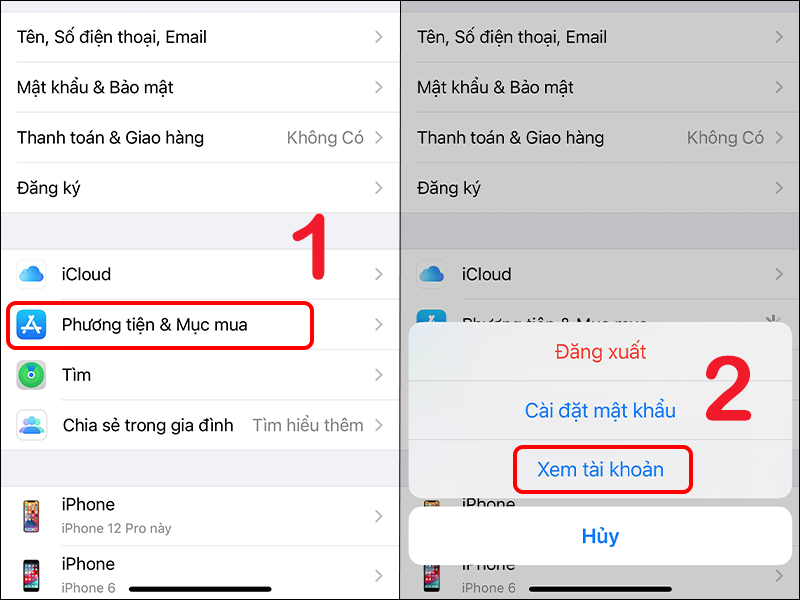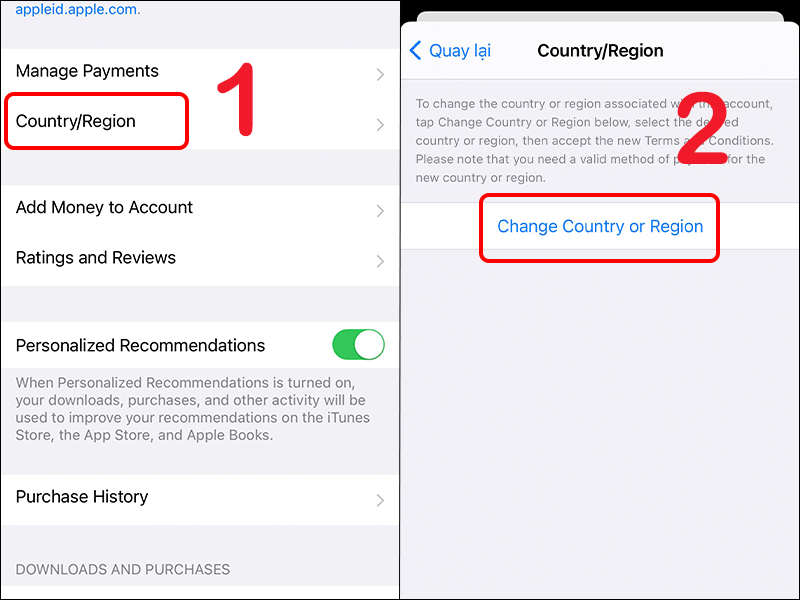App Store là nơi bạn có thể tải xuống các ứng dụng cho các thiết bị sử dụng iOS. Khi sử dụng, có thể bạn cần đổi ngôn ngữ của App Store sang tiếng Việt hoặc bạn muốn biết cách đổi ngôn ngữ App Store trên iPhone. Bài viết này sẽ hướng dẫn bạn cách thay đổi ngôn ngữ của App Store trên iPhone một cách đơn giản nhất. Theo dõi cùng để biết thêm chi tiết!
1. Thay đổi ngôn ngữ trực tiếp trên App Store
- Hướng dẫn cách chuyển mạng giữ số cho thuê bao Viettel, Mobifone, Vinaphone thành công 100%
- 4 hàm đếm chữ trong Excel cực đơn giản | Có thể bạn chưa biết
- Cách khắc phục lỗi Word không hiện căn lề
- Kiểm Tra Email Tồn Tại với phần mềm Email Verifier
- 4 cách tạo Zalo không cần số điện thoại NHANH và CHUẨN nhất
Bước 1: Mở App Store > Nhấn vào biểu tượng tài khoản ở góc phải màn hình > Chọn Account (Tài khoản).
Bạn đang xem: Cách thay đổi ngôn ngữ của App Store trên iPhone một cách đơn giản và nhanh chóng nhất
Truy cập vào App Store trên iPhone
Bước 2: Chọn Country/Region (Quốc gia/Vùng) > Chọn Change Country or Region (Thay đổi quốc gia hoặc vùng).
Xem thêm : Google Chrome
Thay đổi Quốc gia/Vùng trên App Store
Xem thêm : Google Chrome
Thay đổi Quốc gia/Vùng trên App Store
Bước 3: Chọn Vietnam để đổi ngôn ngữ sang tiếng Việt > Nhấn Đồng ý để đồng ý với các điều khoản > Tiếp tục chọn Đồng ý để xác nhận.
Chọn ngôn ngữ tiếng Việt và đồng ý với các điều khoản
Bước 4: Nhập các thông tin cần thiết > Nhấn Tiếp theo.
Nhập thông tin cần thiết và chọn Tiếp theo
Sau khi hoàn tất, ngôn ngữ của App Store của bạn sẽ được chuyển sang tiếng Việt.
2. Cách đổi ngôn ngữ App Store từ phần Cài đặt trên iPhone
Bước 1: Mở ứng dụng Cài đặt > Nhấn vào Tài khoản.
Vào Cài đặt và chọn vào tài khoản trên iPhone
Bước 2: Chọn Phương tiện & Mục mua > Chọn Xem tài khoản.
Xem tài khoản App Store
Bước 3: Chọn Quốc gia/Vùng > Chọn Thay đổi Quốc gia hoặc Vùng.
Xem thêm : Google Chrome
Thay đổi Quốc gia/Vùng trên App Store
Xem thêm : Google Chrome
Thay đổi Quốc gia/Vùng trên App Store
Bước 4: Chọn Việt Nam > Chọn Đồng ý để đồng ý với các điều khoản > Tiếp tục chọn Đồng ý để xác nhận.
Thay đổi ngôn ngữ sang tiếng Việt và đồng ý với các điều khoản
Bước 5: Nhập các thông tin yêu cầu > Nhấn Tiếp.
3. Trả lời các câu hỏi thường gặp
Tại sao App Store hiển thị tiếng nước ngoài?
– Trả lời: Nếu thiết bị đã từng sử dụng tại một quốc gia khác, hoặc Apple ID được sử dụng trước đó có ngôn ngữ của một vùng khác, App Store có thể hiển thị tiếng nước ngoài (như Trung Quốc, Anh, Mỹ,…).
Quên mật khẩu App Store có thể đổi ngôn ngữ được không?
– Trả lời: Để thực hiện chuyển đổi ngôn ngữ trên App Store trên iPhone sau khi quên mật khẩu, bạn cần khôi phục lại mật khẩu Apple ID trước.
Cách chuyển đổi vùng App Store từ Canada về Việt Nam?
– Trả lời: Để chuyển đổi vùng App Store từ Canada về Việt Nam, bạn có thể tham khảo hướng dẫn chi tiết trong bài viết: Hướng dẫn chuyển đổi vùng App Store từ Canada về Việt Nam.
Cách chuyển đổi ngôn ngữ App Store từ Trung Quốc về Việt Nam?
– Trả lời: Bạn có thể làm thế nào để chuyển đổi ngôn ngữ App Store từ Trung Quốc sang Việt Nam, hãy xem chi tiết trong bài viết: Cách đổi ngôn ngữ App Store từ Trung Quốc sang Việt Nam.
iPhone không thể kết nối được với App Store?
– Trả lời: Nguyên nhân khiến iPhone không thể kết nối với App Store có thể là do đồng bộ hóa với Apple ID. Để khắc phục vấn đề này, bạn có thể thử mở lại App Store trong dữ liệu di động, chỉnh sửa lại thời gian hoặc sửa địa chỉ IP.
Bài viết này hướng dẫn cách đổi ngôn ngữ App Store trên iPhone. Hy vọng những thông tin này sẽ hữu ích cho bạn. Nếu có bất kỳ câu hỏi nào, vui lòng để lại trong phần bình luận dưới đây!
Nguồn: https://leplateau.edu.vn
Danh mục: Thủ Thuật