1. Xóa bộ nhớ cache và cookies của trình duyệt
Dữ liệu cache và cookies giúp cho lần mở trình duyệt tiếp theo của bạn được diễn ra nhanh hơn, tuy nhiên tích trữ phần dữ liệu này quá nhiều trong một thời gian dài sẽ làm ảnh hưởng tốc độ mạng của bạn. Hãy vào phần cài đặt trong trình duyệt web và xóa cookies.
- MFP M130FN Driver
- Cách scan chữ ký vào Word, tách nền chữ ký đẹp và đơn giản
- Nguyên nhân và khắc phục mất tín hiệu truyền hình cáp Việt Nam VTVcab
- Hướng dẫn cắt nhạc Mp3 siêu dễ trên máy tính, laptop và điện thoại
- Hướng dẫn Đăng ký chính chủ sim Vietnamobile từ A – Z
2. Tắt Windows Delivery Optimization
Windows Update Delivery Optimization là một tính năng được bật mặc định trong Windows 10, giúp người dùng tải bản cập nhật từ máy tính thay vì phải tải từ Microsoft, tuy nhiên khi nó chạy thì sẽ khiến cả máy tính chậm đi rõ rệt, bao gồm cả tốc độ mạng. Tắt nó đi sẽ giúp cải thiện tốc độ wifi của bạn.
Bạn đang xem: Cách tăng tốc độ WiFi khi sử dụng Wi-Fi trên laptop
Bước 1: Nhấn tổ hợp phím Windows + I để mở Windows Settings, rồi click vào mục Update & Privacy.
Bước 2: Click vào mục Delivery Optimization, rồi click để tắt nút gạt tại mục Allow download from other PCs.
3. Tắt các ứng dụng ngầm
Trên máy tính sẽ luôn có một số lượng các ứng dụng chạy ngầm phục vụ cho hoạt động của máy, và chúng có thể sẽ ảnh hưởng đến tốc độ mạng.
Bước 1: Nhấn tổ hợp phím Windows + I để mở Settings, rồi click vào Update & Privacy.
Bước 2: Click chọn mục Backround apps. Tại đây bạn sẽ thấy danh sách toàn bộ các ứng dụng đang chạy ngầm trên máy tính. Click vào nút gạt ở trên cùng để tắt toàn bộ hoặc tắt lần lượt các ứng dụng mà bạn không cần trong danh sách.
4. Tắt Windows Update
Bước 1: Nhấn tổ hợp phím Windows + R để mở hộp thoại Run, nhập vào services.msc rồi nhấn Enter.
Bước 2: Cửa sổ Services sẽ hiện ra. Tại đây, tìm và click đúp chuột vào mục Windows Updates.
Xem thêm : Cách sử dụng Google Dịch hình ảnh siêu dễ ai cũng làm được
Bước 3: Một hộp thoại khác sẽ hiện ra. Tại mục Startup type, chọn thành Disabled rồi nhấn Apply → OK để lưu lại thay đổi.
5. Kích hoạt Limit Reservable Bandwidth
Windows 10 luôn không cung cấp cho bạn 100% tốc độ kết nối mà sẽ luôn dự phòng 20% băng thông cho các tính năng hệ thống như Windows Update. Bạn có thể tắt chế độ này đi để mạng của bạn đạt được tốc độ cao nhất.
Bước 1: Nhấn tổ hợp phím Windows + R để mở hộp thoại Run. Nhập vào gpedit.msc rồi nhấn Enter.
Bước 2: Cửa sổ Group Policy Editor sẽ hiện ra. Click lần lượt vào các mục Computer Configuration → Administrative Templates → Network → QoS Packet Scheduler.
Bước 3: Tiếp đó hộp thoại Limit reservable bandwidth sẽ hiện ra. Tại mục Bandwidth limit, giá trị mặc định là 80. Bạn hãy thiết lập nó về 0 rồi click Apply → OK để lưu lại.
6. Thay đổi địa chỉ DNS
Theo mặc định Windows sẽ tự động chọn địa chỉ DNS server cho máy, tuy nhiên bạn có thể chỉ định một DNS server cụ thể để cải thiện tốc độ internet.
Bước 1: Click chuột phải vào biểu tượng mạng trên thanh Taskbar rồi chọn Open Network and Sharing Center.
Bước 2: Trong danh sách bên trái, click chọn mục Wi-Fi. Tiếp đó trong phần màn hình bên phải, click vào Change adapter options.
Xem thêm : Hình Nền iPhone 15/Plus/Pro/Pro Max 4K Full HD Cực Đẹp
Bước 3: Click chuột phải vào mạng Wi-Fi mà bạn đang sử dụng rồi chọn Properties.
Bước 4: Một hộp thoại tương tự như dưới hình sẽ hiện ra. Click vào mục Internet Protocol Version 4 (TCP/IPv4) rồi click nút Properties.
Bước 5: Click chọn mục Use the following DNS server addresses rồi nhập vào các giá trị dưới đây:
8.8.4.4 (Alternate)
Hoặc
208.67.222.222 (Preferred DNS Server)
208.67.220.220 (Alternate DNS Server).
7. Gỡ cài đặt OneNote
Có thể bạn sẽ bất ngờ, nhưng ứng dụng này lại chiếm khá nhiều tài nguyên trên máy tính. Nếu không có nhu cầu sử dụng nó thì bạn nên gỡ nó đi để có tốc độ mạng nhanh hơn.
Trong menu Start, nhập vào onenote, kết quả sẽ hiện lên như hình. Lúc này chỉ cần click vào Uninstall là sẽ gỡ được ứng dụng này.
Nguồn: https://leplateau.edu.vn
Danh mục: Thủ Thuật

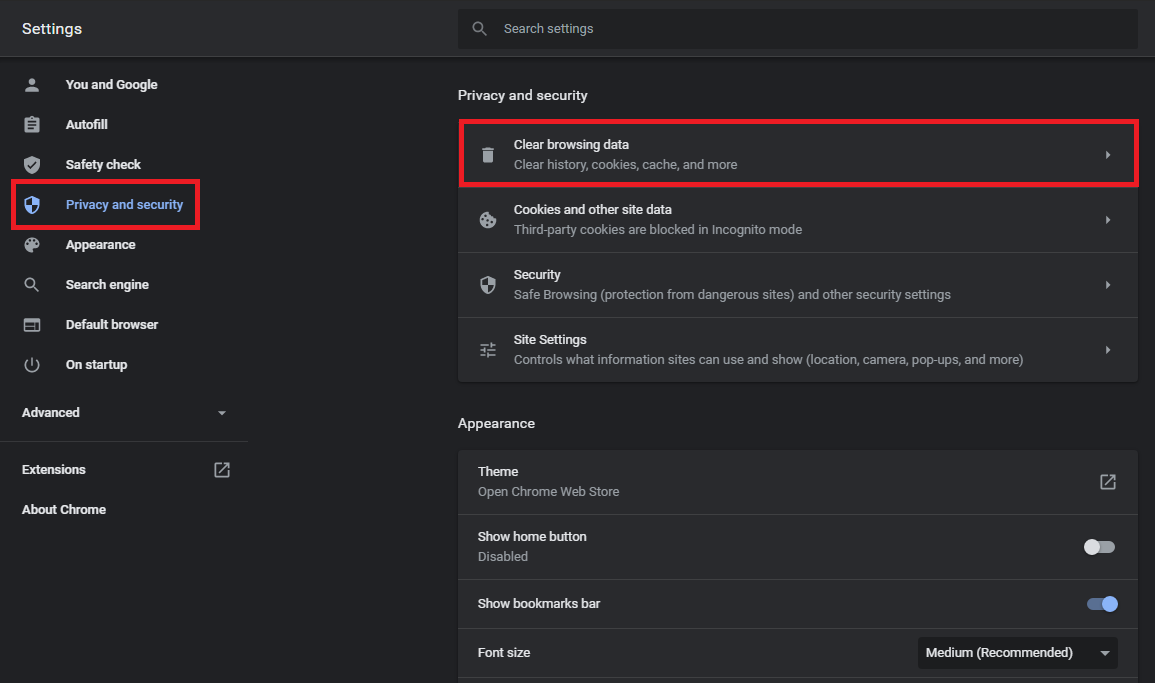
/fptshop.com.vn/uploads/images/tin-tuc/129393/Originals/clear%20cache.png)
/fptshop.com.vn/uploads/images/tin-tuc/129393/Originals/c%C3%A1ch-1-b%C6%B0%E1%BB%9Bc-2-c%C3%A1ch-t%C4%83ng-t%E1%BB%91c-%C4%91%E1%BB%99-m%E1%BA%A1ng-win-10_jpg.png)
/fptshop.com.vn/uploads/images/tin-tuc/129393/Originals/c%C3%A1ch-1-b%C6%B0%E1%BB%9Bc-5-c%C3%A1ch-t%C4%83ng-t%E1%BB%91c-%C4%91%E1%BB%99-m%E1%BA%A1ng-win-10_jpg.png)
/fptshop.com.vn/uploads/images/tin-tuc/129393/Originals/c%C3%A1ch-2-b%C6%B0%E1%BB%9Bc-2-c%C3%A1ch-t%C4%83ng-t%E1%BB%91c-%C4%91%E1%BB%99-m%E1%BA%A1ng-win-10_jpg.png)
/fptshop.com.vn/uploads/images/tin-tuc/129393/Originals/cach-tang-toc-do-mang-kha-nang-bat-song-wifi-cho-laptop-win-10-7-l33.jpg)
/fptshop.com.vn/uploads/images/tin-tuc/129393/Originals/cach-tang-toc-do-mang-kha-nang-bat-song-wifi-cho-laptop-win-10-8-alw.jpg)
/fptshop.com.vn/uploads/images/tin-tuc/129393/Originals/cach-tang-toc-ket-noi-mang-1.jpg)
/fptshop.com.vn/uploads/images/tin-tuc/129393/Originals/limit.png)
/fptshop.com.vn/uploads/images/tin-tuc/129393/Originals/limit%202.png)
/fptshop.com.vn/uploads/images/tin-tuc/129393/Originals/c%C3%A1ch-3-b%C6%B0%E1%BB%9Bc-2-c%C3%A1ch-t%C4%83ng-t%E1%BB%91c-%C4%91%E1%BB%99-m%E1%BA%A1ng-win-10_jpg.png)
/fptshop.com.vn/uploads/images/tin-tuc/129393/Originals/c%C3%A1ch-3-b%C6%B0%E1%BB%9Bc-3-c%C3%A1ch-t%C4%83ng-t%E1%BB%91c-%C4%91%E1%BB%99-m%E1%BA%A1ng-win-10_jpg.png)
/fptshop.com.vn/uploads/images/tin-tuc/129393/Originals/c%C3%A1ch-3-b%C6%B0%E1%BB%9Bc-4-c%C3%A1ch-t%C4%83ng-t%E1%BB%91c-%C4%91%E1%BB%99-m%E1%BA%A1ng-win-10_jpg.png)
/fptshop.com.vn/uploads/images/tin-tuc/129393/Originals/c%C3%A1ch-3-b%C6%B0%E1%BB%9Bc-5-c%C3%A1ch-t%C4%83ng-t%E1%BB%91c-%C4%91%E1%BB%99-m%E1%BA%A1ng-win-10_jpg(1).png)
/fptshop.com.vn/uploads/images/tin-tuc/129393/Originals/onenote.png)