Tại sao đặt mật khẩu cho file Word lại quan trọng?
Cách đặt mật khẩu cho file Word là rất quan trọng vì nó có thể tạo thêm một lớp bảo mật bổ sung để truy cập nội dung tài liệu của bạn. Đó là một biện pháp bảo vệ bổ sung có thể mang lại sự an toàn nếu người khác hack hoặc truy cập vào máy tính của bạn. Ví dụ nếu bạn đang sử dụng thiết bị cá nhân mà người khác có thể truy cập, bạn có thể thêm mật khẩu vào tài liệu để họ không thể truy cập tài liệu của bạn.
- 5 ứng dụng giúp bạn kiểm tra tốc độ mạng chính xác nhất
- Phương pháp kiểm tra dung lượng 4G Viettel, xem lượng data đã sử dụng và còn lại
- Hướng dẫn gán camera IP vào đầu ghi DAHUA, add thêm camera IP vào đầu DVR
- Dân công sở ai cũng cần biết: ngồi cạnh máy in văn phòng sẽ khiến bạn nhanh già
- Cách kiểm tra thông tin thuê bao di động
Khi nào nên đặt mật khẩu cho file Word?
Có thể có nhiều lý do cần đặt mật khẩu cho file Word của bạn, bao gồm:
Bạn đang xem: Cách đặt mật khẩu cho file Word bảo vệ nội dung không cho sao chép, chỉnh sửa
- Khi máy tính của bạn thường xuyên có những người khác truy cập chung
- Tài liệu Word chứa thông tin nhạy cảm hoặc riêng tư
- Máy tính được sử dụng công cộng cho văn phòng chứ không phải là máy tính cá nhân
- Yêu cầu kinh doanh đối với tài liệu được bảo vệ bằng mật khẩu
- Để ngăn người khác chỉnh sửa tài liệu của bạn
- Sở thích cá nhân của bạn
Đặt mật khẩu cho file Word làm gì?
Bằng cách đặt mật khẩu cho file Word, bạn hoàn toàn có thể ngăn chặn khả năng người khác sao chép, chỉnh sửa nội dung, chỉnh sửa định dạng, xem trộn nội dung tài liệu…Đặc biệt đối với các tài liệu quan trọng, có tính bảo mật và riêng tư cao.
Cách đặt mật khẩu cho file Word cũng sẽ giúp bạn yên tâm hơn khi chia sẻ, lưu trữ hoặc sử dụng các tài liệu đó tại những cuộc họp, hội thảo… vì cho dù có bất kỳ ai copy được tài liệu Word mà không có mật khẩu thì cũng không thể xem được nội dung tài liệu.
Với những tài liệu Word cần phải chia sẻ, hợp tác chỉnh sửa thì cách đặt mật khẩu cho file Word cũng cho phép người dùng thiết lập quyền chỉnh sửa một phần tài liệu, quyền chỉnh sửa theo tài khoản hoặc đơn giản là chỉ có thể comment cho tài liệu.
Cách đặt mật khẩu cho file Word
1. Cách đặt mật khẩu cho file Word từ hộp thoại Save As
Bước 1: Mở tài liệu mà bạn muốn biết cách đặt mật khẩu cho file Word. Tiếp theo truy cập menu File ở góc trên cùng bên trái. Từ menu xổ xuống, chọn tùy chọn Save As.
Bước 2: Ngay lập tức cửa sổ Save As sẽ hiển thị. Ngoài ra bạn cũng có thể nhấn phím tắt F12 trong cửa sổ của tệp Word đang mở mà bạn muốn biết cách đặt mật khẩu cho file Word để truy cập cửa sổ Save As.
Từ khung bên trái, bạn duyệt đến vị trí phân vùng ổ đĩa, khung bên phải là chi tiết vị trí thư mục muốn lưu tệp tài liệu sau khi đặt mật khẩu file Word. Tiếp theo tại khung File name, đặt tên mới cho file Word, sau đó kích nút Tools ở bên trái nút Save. Từ menu xổ xuống chọn tùy chọn General Options….
Bước 3: Từ cửa sổ General Options hiển thị, bạn sẽ được cung cấp các tùy chọn để đặt mật khẩu cho file Word, bao gồm:
- Password to open: Nhập mật khẩu bảo vệ vào ô này sẽ là cách đặt mật khẩu cho file Word mà bắt buộc người khác muốn xem được nội dung phải nhập đúng mật khẩu mới mở được file Word. Nếu không sẽ không thể mở file Word, cũng không thể xem được nội dung bên trong.
- Password to modify:Trái ngược với lựa chọn ở trên, cách đặt mật khẩu cho file Word ở lựa chọn này lại cho phép người khác mở và xem nội dung của file Word nhưng lại không thể chỉnh sửa nội dung cũng như không thể sao chép.
Tùy vào mục đích sử dụng của tệp tài liệu Word mà bạn chọn cách đặt mật khẩu cho file Word cho phù hợp. Nếu cần thiết phải đặt mật khẩu với cả hai lựa chọn Password to open và Password to modify thì nên chọn cùng một mật khẩu để dễ nhớ. Nếu không, bạn chỉ cần chọn cách đặt mật khẩu cho file Word với một lựa chọn là chọn Password to open hoặc Password to modify cũng được.
Bước 6: Sau khi nhập mật khẩu với lựa chọn phù hợp cho file Word xong, bạn kích nút OK, hộp thoại Confirm Password sẽ hiển thị yêu cầu xác nhận lại mật khẩu vừa đặt. Hãy nhập lại mật khẩu một lần nữa và kích nút OK để áp dụng.
Lưu ý: Nếu bạn chọn cách đặt mật khẩu cho file Word cho cả hai tùy chọn là Password to open và Password to modify thì sẽ có hai hộp thoại Confirm Password hiển thị, yêu cầu xác nhận lại mật khẩu.
Bước 7: Quay trở lại cửa sổ Save As, bạn nhấn nút Save để lưu lại thay đổi. Bây giờ bạn hãy tắt file Word đó đi và mở lại. Bạn sẽ thấy hộp thoại Password hiển thị, yêu cầu nhập mật khẩu để mở file Word được bảo vệ đó.
2. Cách đặt mật khẩu cho file Word bằng cách mã hóa
Nếu có một cách đặt mật khẩu cho file Word đơn giản và nhanh chóng hơn cách đặt mật khẩu cho file Word từ hộp thoại Save As ở trên. Vậy thì đó chính là cách đặt mật khẩu cho file Word bằng cách mã hóa. Đây cũng là một cách bảo vệ file Word rất hiệu quả và độ an toàn cao.
Bước 1: Mở tài liệu mà bạn muốn biết cách đặt mật khẩu cho file Word bằng cách mã hóa. Tiếp theo truy cập menu File ở góc trên cùng bên trái. Từ menu xổ xuống, chọn tùy chọn Info.
Bước 2: Từ khung bên phải kích nút Protect Document.
Bước 3: Chọn tùy chọn Encrypt with Password từ menu hiển thị.
Bước 4: Hộp thoại Encrypt Document sẽ xuất hiện với trường mật khẩu Password trống, nơi bạn có thể đặt mật khẩu cho file Word bằng cách mã hóa.
Hãy nhập mật khẩu mã hóa cho file Word vào khung trống rồi kích nút OK. Sau đó xác nhận lại mật khẩu vừa đặt bằng cách nhập lại mật khẩu một lần nữa rồi kích nút OK để áp dụng.
Bước 5: Bây giờ bất cứ ai muốn mở tài liệu Word đã được mã hóa sẽ cần phải nhập mật khẩu trước.
Xem thêm : Hướng dẫn cách lấy lại Facebook bị hack email và số điện thoại
Lưu ý: Hãy đảm bảo sử dụng mật khẩu phức tạp nhưng dễ nhớ khi đặt mật khẩu cho file Word bằng cách mã hóa vì không có cách nào lấy lại hoặc reset lại mật khẩu nếu bạn quên.
3. Cách đặt mật khẩu cho file Word bằng chế độ Protect Document
Một trong những cách đặt mật khẩu cho file Word để bảo vệ tài liệu hiệu quả là thiết lập để làm cho tài liệu Word ở chế độ chỉ đọc. Tính năng được gọi là Restrict Editing.
Đúng như tên gọi, Restrict Editing cho phép bạn tùy chọn hạn chế tất cả các loại chỉnh sửa trong tài liệu. Tính năng này cũng cho phép bạn thiết lập chỉ hạn chế một số loại chỉnh sửa nội dung nhất định. Với tùy chọn này, bạn thậm chí có thể chỉ cho phép một số người dùng thực hiện chỉnh sửa nếu sử dụng mạng.
Không cần phải chờ đợi thêm nữa, dưới đây là cách đặt mật khẩu cho file Word bằng cách thiết lập cho tài liệu Word ở chế độ chỉ đọc bằng lệnh Restrict Editing.
Bước 1: Mở tài liệu mà bạn muốn biết cách đặt mật khẩu cho file Word bằng chế độ Protect Document. Trên thanh công cụ ribbon, chọn thẻ Review.
Bước 2: Tiếp theo kích nút Restrict Editing thuộc nhóm tính năng Protect ở góc ngoài cùng bên phải.
Bước 4: Trong trường hợp cần phải hạn chế người khác chỉnh sửa nội dung tài liệu hoặc sao chép, bạn kích tùy chọn Allow only this type of editing in the document, ngay dưới mục 2. Editing restrictions.
Tiếp theo bạn kích vào biểu tượng mũi tên xổ xuống bên phải mục No changes (read only) để tìm hiểu các tùy chọn xem và chỉnh sửa tài liệu bao gồm:
- Tracked changes: Khi được chọn, tùy chọn này sẽ bật tính năng Track Changes để theo dõi các thay đổi mà người khác thực hiện trong tài liệu và hạn chế tất cả các loại chỉnh sửa khác.
- Comments: Cho phép người đọc chèn nhận xét vào tài liệu của bạn mà không cần thực hiện bất kỳ sửa đổi nào.
- Filling in forms: Cho phép người đọc điền vào biểu mẫu bạn đã tạo nhưng không thay đổi nội dung của biểu mẫu.
- No changes (read only): Cài đặt tài liệu của bạn ở chế độ chỉ đọc để không thể thực hiện bất kỳ thay đổi nào.
Bước 5: Sau khi thực hiện các lựa chọn cách đặt mật khẩu cho file Word bằng chế độ Protect Document, bạn kích nút Yes, Start Enforcing Protection ở mục 3. Start enforcement.
Bước 6: Hộp thoại Start Enforcing Protection sẽ hiển thị, bạn hãy nhập mật khẩu bảo vệ và xác nhận mật khẩu vào các ô Enter new password và Reenter password to confirm ngay phía dưới.
Bước 7: Kích nút OK để cài đặt bảo mật nội dung cho tài liệu. Với cách đặt mật khẩu cho file Word bằng chế độ Protect Document, sau khi thiết lập và quay trở lại cửa sổ Word bạn sẽ thấy thanh công cụ định dạng và chỉnh sửa bị làm mờ đi, có nghĩa là các tính năng này đã bị hạn chế.
4. Cách đặt mật khẩu cho file Word để bảo vệ một vùng tài liệu
Bước 1: Mở tài liệu mà bạn muốn biết cách đặt mật khẩu cho file Word để bảo vệ một vùng tài liệu. Sau đó di chuyển đến vị trí của vùng nội dung văn bản cần bảo vệ.
Bước 2: Trên thanh công cụ ribbon, chọn thẻ Layout.
Bước 3: Tại nhóm tính năng Page Setup phía dưới, bạn kích nút Breaks, từ menu xổ xuống chọn tùy chọn Continuous.
Bước 4: Quay trở lại thanh công cụ ribbon, chọn thẻ Review và kích nút Restrict Editing thuộc nhóm tính năng Protect ở góc ngoài cùng bên phải.
Bước 5: Từ khung bên phải của tài liệu sẽ hiển thị ngăn Restrict Editing. Bạn kích tùy chọn Allow only this type of editing in the document, ngay dưới mục 2. Editing restrictions.
Bước 6: Kích vào biểu tượng mũi tên xổ xuống bên phải mục No changes (read only) và chọn tùy chọn Filling in forms.
Bước 7: Kích vào liên kết Select sections… ở ngay phía dưới để tiếp tục.
Bước 8: Trong hộp thoại Section Protection hiển thị, để thực hiện cách đặt mật khẩu cho file Word bảo vệ một vùng tài liệu, bạn kích chọn thứ tự section muốn khóa cho tài liệu Word bằng cách kích vào các mục tương ứng bên dưới mục Protected sections. Sau đó kích nút OK.
Bước 8: Kích nút Yes, Start Enforcing Protection ở mục 3. Start enforcement bên dưới. Sau đó nhập mật khẩu bảo vệ và xác nhận mật khẩu vào các ô Enter new password và Reenter password to confirm trong hộp thoại Start Enforcing Protection hiển thị.
Bước 9: Cuối cùng kích nút OK để lưu lại cài đặt bảo vệ cho một vùng tài liệu Word.
4. Cách đặt mật khẩu cho file Word để bảo vệ một phần hoặc một vùng nhỏ dữ liệu
Bước 1: Mở tài liệu mà bạn muốn biết cách đặt mật khẩu cho file Word để bảo vệ một phần hoặc một vùng nhỏ dữ liệu.
Bước 2: Sử dụng chuột để bôi đen vùng dữ liệu muốn khóa bảo vệ nội dung. Sau đó chọn thẻ Developer trên thanh công cụ ribbon.
Lưu ý: Nếu bạn không thấy thẻ Developer có nghĩa là Word chưa được bật tính năng này. Để bật tính năng này bạn thực hiện như sau:
Word 2007: Kích biểu tượng Office ở góc trên bên trái, kích nút Word Options trong menu xổ xuống. Tiếp theo kích chọn mục Popular từ khung bên trái, sau đó kích tùy chọn Show Developer tab in the Ribbon ở khung bên phải.
Word 2010 trở lên: Truy cập menu File ở góc trên bản trái, chọn tùy chọn Options trong menu xổ xuống. Trong cửa sổ mới, kích chọn mục Custom Ribbon ở khung bên phải, trong khung bên trái tại mục Customize the Ribbon, chọn Main Tabs, rồi tích chọn vào Developer.
Bước 3: Kích nút Rich text thuộc nhóm tính năng Controls dưới thẻ Developer. Sau đó kích tiếp nút Properties cũng thuộc nhóm tính năng Controls.
Bước 4: Trong hộp thoại Content Control Properties hiển thị, cung cấp cho bạn các trường quan trọng bao gồm:
- Title: Hãy nhập tiêu đề cho vùng dữ liệu muốn khóa bảo vệ.
- Locking: Kích cả hai tùy chọn tương ứng ngay bên dưới gồm Control cannot be deleted và Content cannot be edited. Sau đó kích nút OK để lưu lại thay đổi.
Bước 5: Quay trở lại thẻ Developer của thanh ribbon, kích nút Restrict Editing thuộc nhóm tính năng Protect.
Bước 6: Kích tùy chọn Limit Formatting to a selection of styles tại mục 1. Formatting restrictions. Lựa chọn này sẽ ngăn mọi người thay đổi định dạng tài liệu. Để cài đặt chi tiết các hạn chế, kích vào liên kết Settings… ở ngay dưới để mở cửa sổ hạn chế định dạng Formatting Restrictions.
Bước 7: Kích nút Yes, Start Enforcing Protection ở mục 3. Start enforcement bên dưới. Sau đó nhập mật khẩu bảo vệ và xác nhận mật khẩu vào các ô Enter new password và Reenter password to confirm trong hộp thoại Start Enforcing Protection hiển thị.
Bước 8: Cuối cùng kích nút OK để lưu lại cài đặt bảo vệ một phần hoặc một vùng nhỏ dữ liệu được chọn trong Word.
Mẹo đặt mật khẩu cho file Word an toàn
Dưới đây là một số mẹo cần cân nhắc khi bạn quyết định đặt mật khẩu cho file Word
1. Tạo mật khẩu dài hơn
Hãy cân nhắc việc tạo mật khẩu dài hơn mức bạn thường nghĩ, sử dụng tối thiểu 16 đến 25 ký tự. Mật khẩu dài hơn có thể mang lại sự an toàn cao hơn vì chúng thường khó bị người khác và bot bẻ khóa hơn. Hãy cân nhắc việc tạo một cụm từ gồm nhiều từ làm mật khẩu, điều này có thể giúp mật khẩu của bạn dài hơn và dễ nhớ hơn.
2. Trộn ký tự
Khi tạo mật khẩu, hãy cân nhắc việc kết hợp các ký tự của bạn để làm cho mật khẩu an toàn hơn và không thể đoán trước được đối với người khác và bot. Hãy xem xét ít nhất ba loại ký tự khác nhau cho mật khẩu của bạn. Các loại ký tự có thể bao gồm:
- Chữ viết thường
- Chữ in hoa
- Số
- Biểu tượng
3. Không sử dụng thông tin cá nhân làm mật khẩu
Cách đặt mật khẩu cho file Word an toàn nhất vẫn là không sử dụng các từ, cụm từ và số có liên quan tới thông tin cá nhân của bạn. Điều này có thể giữ cho các tài khoản khác của bạn an toàn hơn khi yêu cầu thông tin này để truy cập. Thông tin cá nhân cần cân nhắc tránh bao gồm:
- Sinh nhật
- Số an sinh xã hội
- Địa chỉ
- Tên của bạn
- Tên của các thành viên trong gia đình
- Tên thú cưng
- Số điện thoại
- Địa chỉ email
- Tuổi
- Ngày kết hôn
- Ngày tốt nghiệp
- Nơi làm việc
3. Chỉ chia sẻ mật khẩu với một vài người
Mặc dù mật khẩu có thể an toàn hơn khi ở chế độ riêng tư nhưng đôi khi bạn có thể chia sẻ mật khẩu của mình với người khác. Ví dụ nếu tài liệu của bạn có nhiều đồng nghiệp cùng thêm thông tin, có lẽ tốt nhất bạn nên chia sẻ mật khẩu cho bất kỳ ai trong số các bạn cùng chỉnh sửa tài liệu.
Hãy cân nhắc việc lưu trữ mật khẩu ở một nơi an toàn nơi tất cả các bạn đều có quyền truy cập, thay vì ở nhiều vị trí, vì điều này có thể giúp người khác dễ dàng phát hiện ra mật khẩu của bạn hơn.
Bạn cũng có thể muốn chia sẻ mật khẩu của mình với người khác trong trường hợp khẩn cấp, chẳng hạn như quyền truy cập vào tài liệu trong thời gian gấp rút. Tại đây, bạn có thể chia sẻ mật khẩu của mình với người giám sát hoặc đồng nghiệp làm việc trên các tài liệu tương tự.
Hãy cân nhắc kỹ xem liệu có lý do chính đáng để chia sẻ mật khẩu của bạn với người khác hay không trước khi làm như vậy, vì càng nhiều người có mật khẩu thì càng có nhiều cơ hội để người khác truy cập vào mật khẩu đó.
4. Lưu trữ mật khẩu một cách an toàn
Cách đặt mật khẩu cho file Word dài hơn và chứa nhiều ký tự hơn có thể khiến mật khẩu của bạn khó nhớ hơn. Mặc dù tốt nhất là nên lưu mật khẩu vào bộ nhớ nhưng bạn có thể lưu mật khẩu đó ở nơi khác phòng trường hợp quên. Hãy xem xét một nơi lưu trữ mật khẩu mà bạn tin tưởng và tin tưởng vào tính bảo mật của nó. Có nhiều lựa chọn có sẵn, bao gồm:
- Sổ ghi chép hoặc nhật ký cá nhân của bạn
- Lưu trữ mật khẩu trình duyệt
- Ứng dụng lưu trữ mật khẩu được mã hóa tài liệu riêng biệt
- Thiết bị bên ngoài
Tạm kết
Như vậy qua bài viết này, FPT Shop đã hướng dẫn các bạn chi tiết cách đặt mật khẩu cho file Word. Tùy vào nhu cầu sử dụng bạn hãy chọn một trong những phương pháp đã nêu trên để thực hiện, để nhằm bảo vệ nội dung tài liệu an toàn. Đừng quên theo dõi FPT Shop để biết thêm nhiều thông tin hữu ích nhé.
Xem thêm:
- Tất tần tật các cách chuyển Word sang PDF trên mọi nền tảng
- Tổng hợp 7 cách chèn ảnh vào Word, có cách tự động cập nhật ảnh chèn rất thú vị
Nguồn: https://leplateau.edu.vn
Danh mục: Thủ Thuật

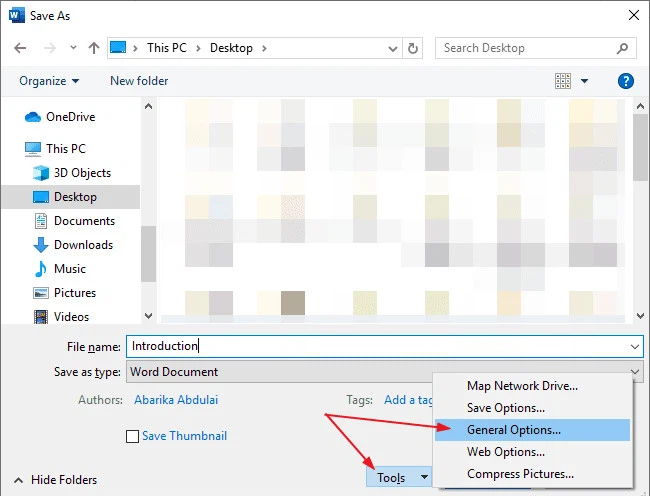
/fptshop.com.vn/uploads/images/tin-tuc/164744/Originals/cach-dat-mat-khau-cho-file-word-4.jpg)
/fptshop.com.vn/uploads/images/tin-tuc/164744/Originals/cach-dat-mat-khau-cho-file-word-5.jpg)
/fptshop.com.vn/uploads/images/tin-tuc/164744/Originals/cach-dat-mat-khau-cho-file-word-3.jpg)
/fptshop.com.vn/uploads/images/tin-tuc/164744/Originals/cach-dat-mat-khau-cho-file-word-7.jpg)
/fptshop.com.vn/uploads/images/tin-tuc/164744/Originals/cach-dat-mat-khau-cho-file-word-8.jpg)
/fptshop.com.vn/uploads/images/tin-tuc/164744/Originals/cach-dat-mat-khau-cho-file-word-2.jpg)
/fptshop.com.vn/uploads/images/tin-tuc/164744/Originals/cach-dat-mat-khau-cho-file-word-10.jpg)
/fptshop.com.vn/uploads/images/tin-tuc/164744/Originals/cach-dat-mat-khau-cho-file-word-13.jpg)
/fptshop.com.vn/uploads/images/tin-tuc/164744/Originals/cach-dat-mat-khau-cho-file-word-14.jpg)
/fptshop.com.vn/uploads/images/tin-tuc/164744/Originals/cach-dat-mat-khau-cho-file-word-15.jpg)
/fptshop.com.vn/uploads/images/tin-tuc/164744/Originals/cach-dat-mat-khau-cho-file-word-11.jpg)
/fptshop.com.vn/uploads/images/tin-tuc/164744/Originals/cach-dat-mat-khau-cho-file-word-12.jpg)
/fptshop.com.vn/uploads/images/tin-tuc/164744/Originals/cach-dat-mat-khau-cho-file-word-16.jpg)