Có rất nhiều cách cài nhạc chuông cho iPhone nhưng không phải người dùng nào cũng nắm được hết, thậm chí có người còn nghĩ iPhone chỉ sử dụng được nhạc chuông mặc định của máy. Trong bài viết dưới đây sẽ giới thiệu bạn cách cài nhạc chuông cho iPhone đơn giản và nhanh nhất.
Nhạc chuông điện thoại đã trở thành một phần quan trọng trong cuộc sống hằng ngày của chúng ta. Nó là một công cụ giúp chúng ta nhận ra cuộc gọi đến và nhắn tin một cách nhanh chóng. Tuy nhiên, việc chọn một bài hát hay âm thanh phù hợp với mình thật sự không phải là một việc đơn giản.
Mỗi người đều có sở thích và gu thẩm mỹ riêng, điều này cũng phản ánh rõ ràng trong việc chọn nhạc chuông điện thoại của họ. Một số người thích những bài hát vui nhộn, lạc quan để cảm thấy vui vẻ, tươi mới mỗi khi nhận được cuộc gọi. Trong khi đó, những người khác lại thích những giai điệu trầm lắng, nhẹ nhàng giúp tâm trạng của họ được thư giãn, nghỉ ngơi sau những giờ làm việc căng thẳng.

Việc chọn nhạc chuông điện thoại không chỉ phụ thuộc vào sở thích mà còn phụ thuộc vào hoàn cảnh sử dụng. Ví dụ như, khi bạn đang ở nơi đông người, chọn một nhạc chuông quá ồn ào, hùng tráng sẽ khiến những người xung quanh bạn khó chịu và căng thẳng. Trong trường hợp này, bạn nên chọn những nhạc chuông êm dịu, nhẹ nhàng để giữ cho bầu không khí được yên tĩnh và dễ chịu hơn.
Cách cài nhạc chuông cho iPhone bằng điện thoại
Sau đây là các cách cài nhạc chuông chi tiết và đơn giản nhất:
Cài nhạc chuông cho iPhone bằng iTunes
Bước 1: Mở phần mềm iTunes trên chiếc điện thoại iPhone của bạn.
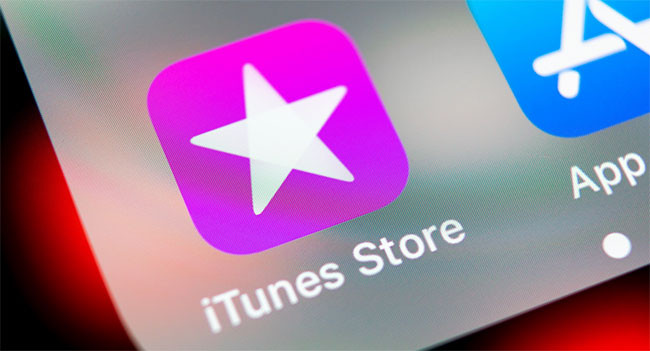
Bước 2: Lựa chọn và tìm kiếm bài hát yêu thích của bạn. Tiếp đến, hãy tiến hành thanh toán chi phí mua bài hát bằng ví Momo hoặc qua các loại thẻ tín dụng.
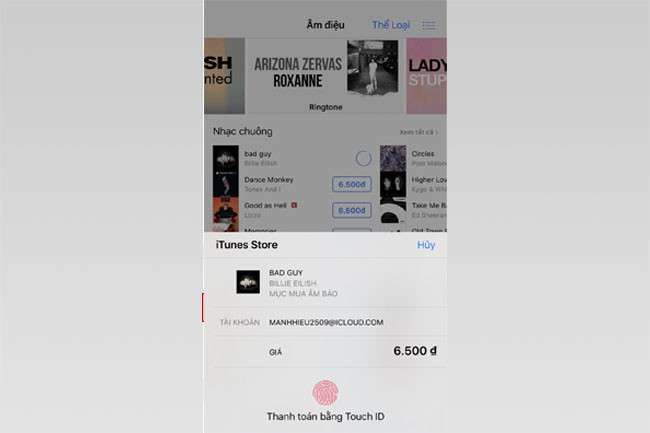
Bước 3: Chọn vào mục Cài đặt trên điện thoại của bạn và chọn vào phần Âm thanh & cảm ứng.
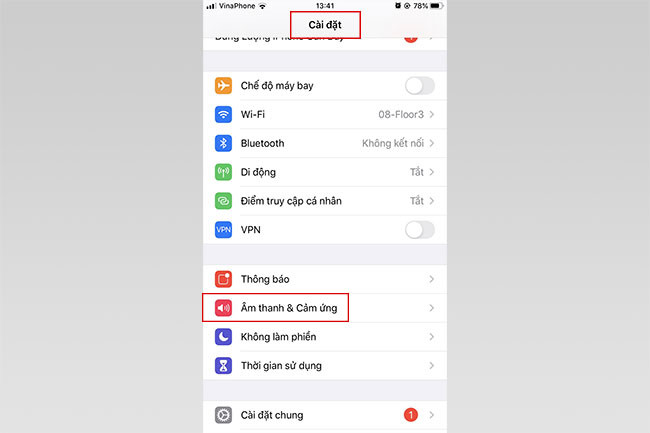
Bước 4: Sau đó ấn vào Nhạc chuông rồi chọn vào bài hát vừa tải về để sử dụng.
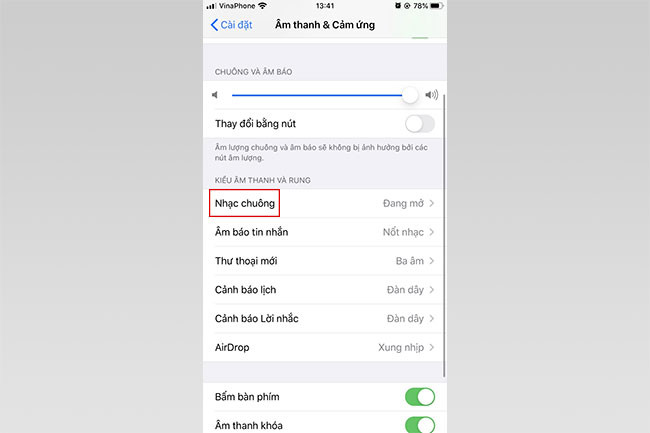
Lưu nhạc chuông về iColud qua Documents
Bước 1: Truy cập App Store để tải ứng dụng Documents rồi mở phần mềm lên.
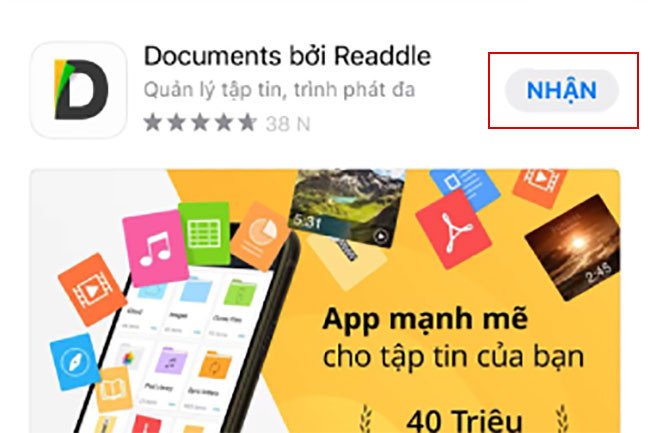
Chú ý: Chiếc điện thoại iPhone của bạn phải ở phiên bản iOS 11 trở lên và phải có sẵn iCloud trên thiết bị để có thể lưu file bài hát.
Bước 2: Bạn chọn vào biểu tượng hình la bàn ở phía dưới bên trái của màn hình rồi vuốt sáng trái. Tiếp đến, gõ tên trang web mà bạn muốn tải bài hát vào ô Đến địa chỉ.
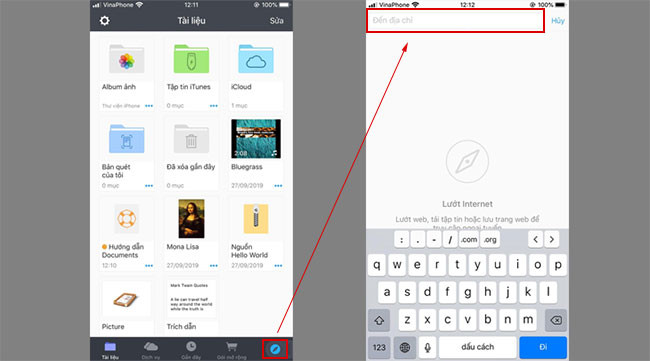
Bước 3: Gõ tên bài hát vào ô tìm kiếm của trang web đó, rồi chọn Download. Ở đây, bạn có thể tùy chọn chất lượng của bài hát theo yêu cầu của mình, rồi ấn Tải về, sau đó chỉnh sửa tên bài hát, tiếp đến ấn vào Xong để tải xuống, file nhạc tải về sẽ nằm trong iCloud của thiết bị.
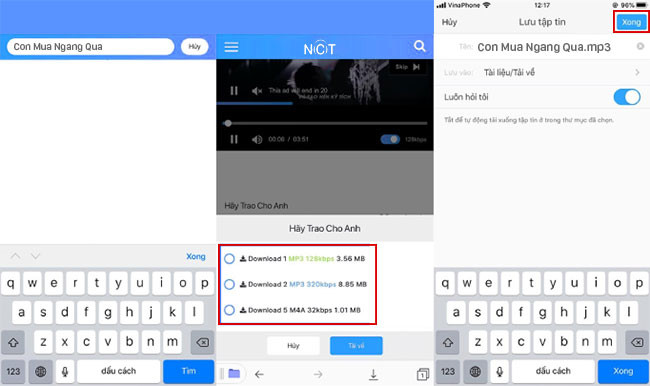
Bạn sẽ dùng file nhạc này để làm nhạc chuông cho điện thoại theo hướng dẫn từ bước 4 trở đi trong phần Cách cài nhạc chuông bằng phần mềm GarageBand ở phần sau.
Cách cài nhạc chuông cho iPhone bằng phần mềm GarageBand
Bước 1: Truy cập vào cửa hàng App Store rồi tải xuống phần mềm GarageBand.
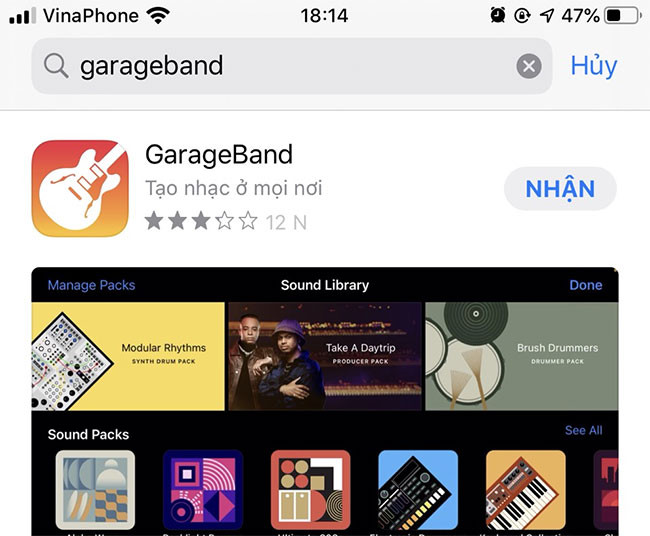
Bước 2: Tiếp đến, mở ứng dụng lên, vuốt sang bên phải, rồi ấn vào Bộ thu âm thanh.

Bước 3: Nhấn vào biểu tượng ở phía góc trái như trên hình. Tiếp đến, chọn vào biểu tượng vòng lặp phía bên phải màn hình.
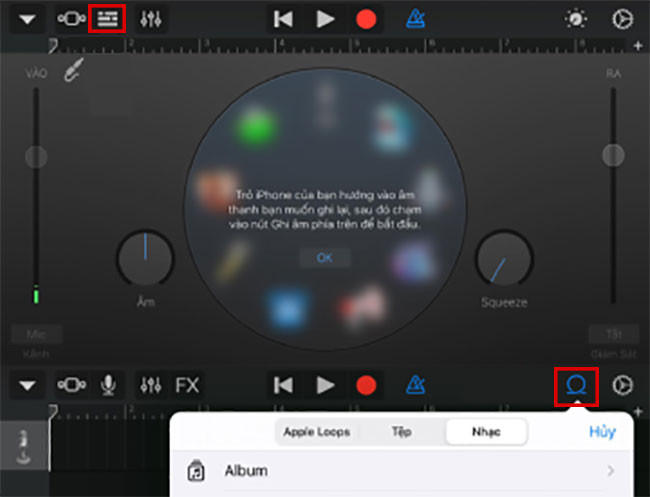
Bước 4: Hãy chọn bài hát mà bạn muốn sử dụng để làm nhạc chuông.
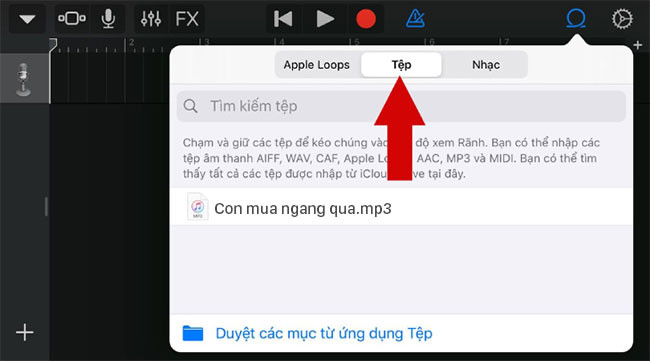
Bước 5: Giữ và kéo file nhạc đó vào khu vực chỉnh sửa của phần mềm.
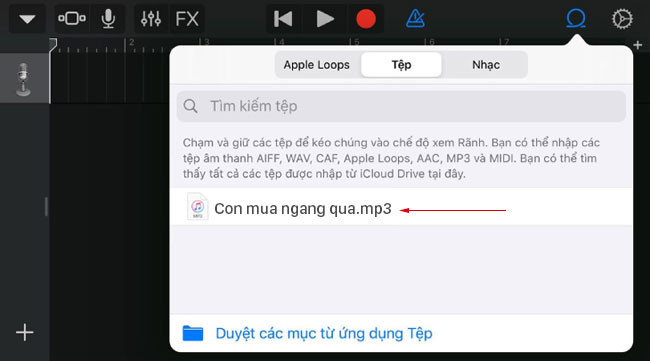
Bước 6: Điều chỉnh độ dài của bài hát theo yêu cầu của bạn bằng cách kéo hai đầu mút của bản nhạc đó.
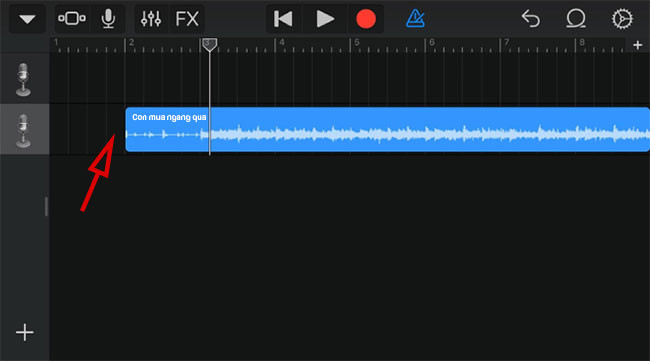
Bước 7: Chọn vào hình tam giác ngược rồi ấn vào Bài hát của tôi để lưu lại file nhạc.
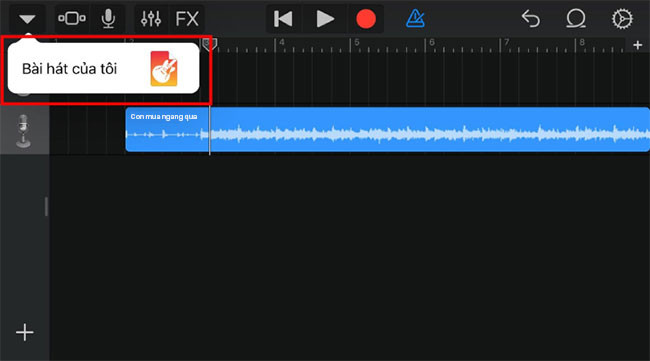
Bước 8: Nhấn và giữ vào bài hát vừa lưu rồi chọn Chia sẻ.
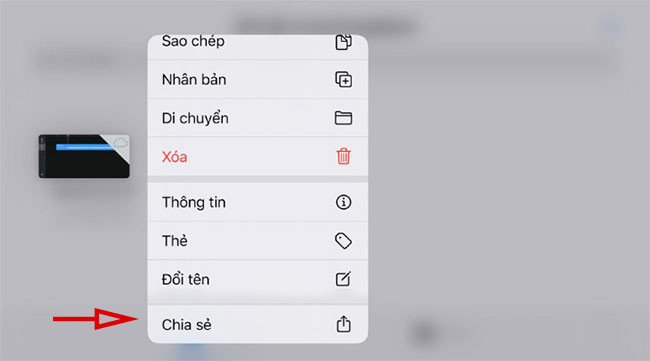
Bước 9: Bạn chọn và Nhạc chuông, rồi ấn Xuất để hoàn thành.
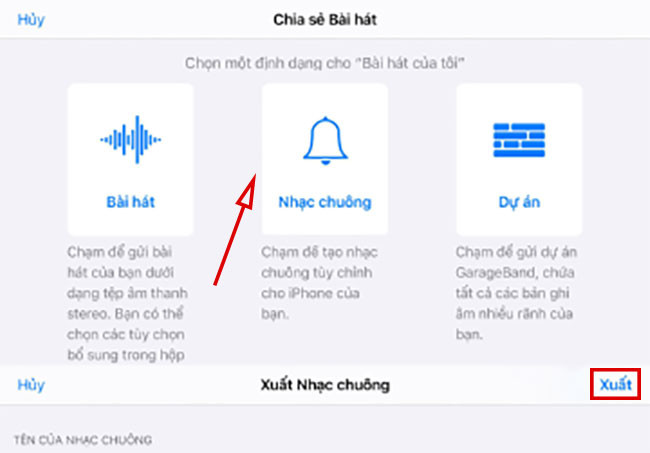
Cách cài nhạc chuông cho iPhone trên máy tính
Sau đây là cách làm bằng máy tính:
Cách cài nhạc chuông cho iPhone bằng iTunes trên máy tính
Bước 1: Kết nối chiếc điện thoại iPhone của bạn với máy tính. Tiến hành cài đặt iTunes trên máy tính, rồi kết nối thiết bị với máy tính bằng 1 dây cáp kết nối. Tiếp đến, mở iTunes rồi vào phần Bài hát, sau đó chọn vào Thư viện.
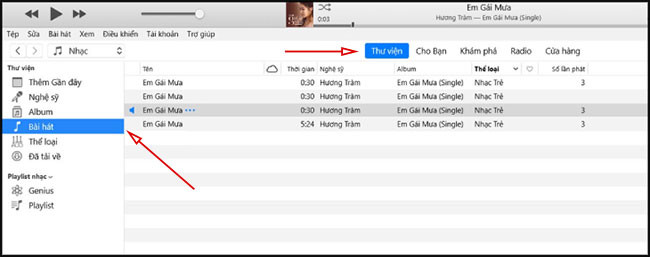
Bước 2: Bạn hãy mở bài hát trên máy tính. Tiếp đến, chọn vào bài hát để cài nhạc chuông bằng File rồi ấn vào Add file to Library.
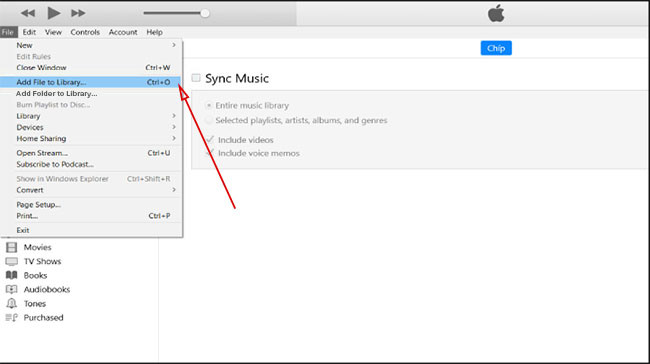
Bước 3: Bạn hãy chọn file nhạc cần sử dụng, ấn chuột phải rồi chọn Song Info.
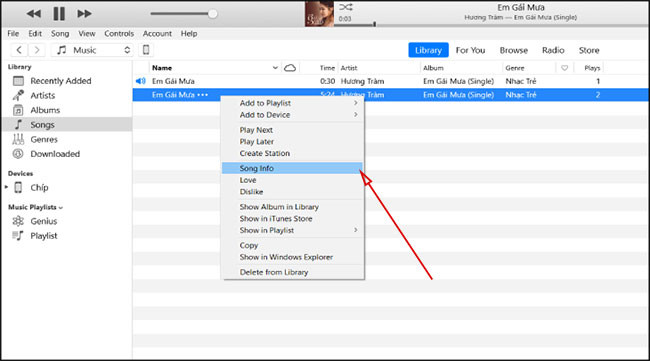
Bước 4: Ấn vào mục Options, tiếp đến cắt lấy đoạn nhạc khoảng 30 giây vì iTunes chỉ cho phép đoạn nhạc 40 giây trở xuống, rồi ấn OK.
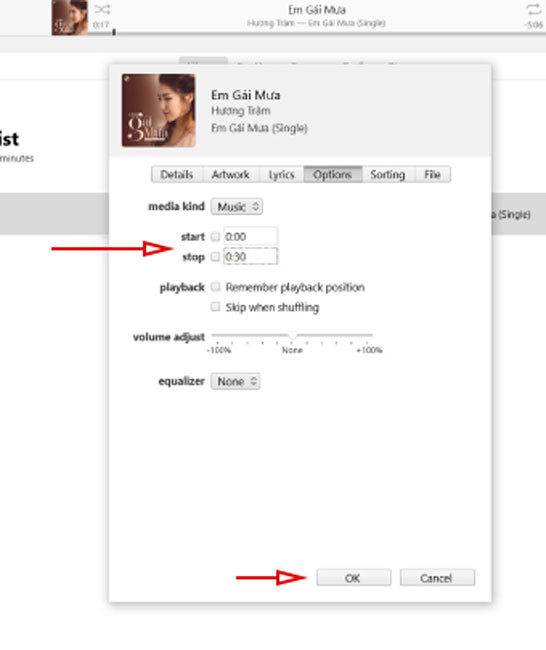
Bước 5: Bạn chọn vào mục File, rồi tiếp tục chọn Convert, sau đó chọn Create AAC Version.
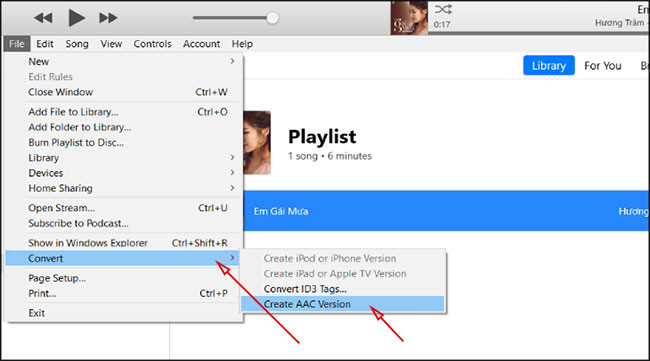
Bước 6: Ấn chuột phải vào đoạn nhạc vừa chỉnh sửa, rồi chọn Hiển thị trong Windowns Explorer (Show in Window Explorer) để đưa file nhạc vào thư mục.
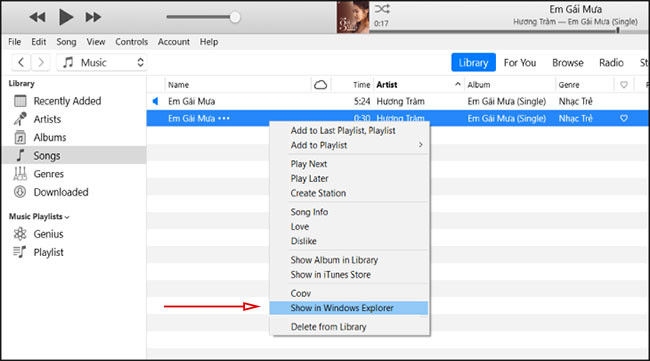
Bước 7: Bài hát để làm nhạc chuông bạn vừa tạo ra sẽ có đuôi .m4a và nó sẽ cần chuyển về .m4r để có thể dụng được trên iPhone. Trong trường hợp không thấy bài hát trong Folder Option thì bạn hãy vào View rồi bỏ chọn Hide extensions for known file types. Để hiển thị đuôi của file nhạc, bạn vào View rồi chọn File name extensions.
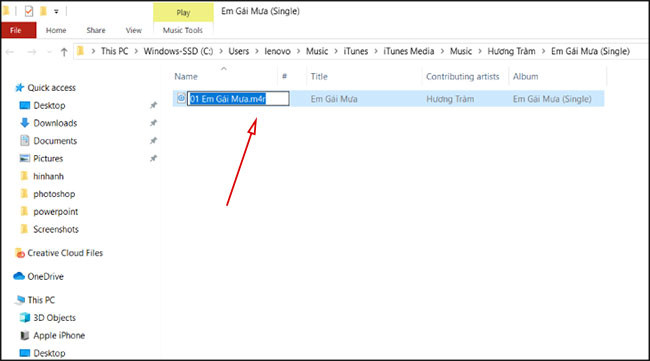
Bước 8: Kết nối cáp giữa điện thoại và máy tính sao đó ấn vào icon iPhone như trên hình.
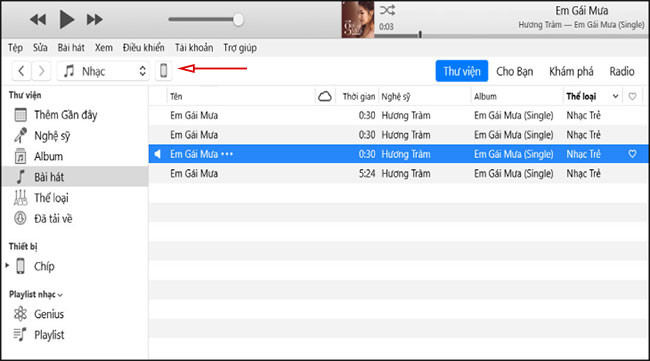
Bước 9: Bạn vào mục Âm báo, rồi ấn vào Nhạc chuông, tiếp theo chọn Đồng bộ hóa. Khi quá trình đồng bộ này kết thúc, bạn hãy ngắt kết nối giữa điện thoại và máy tình ra nhé.
Bước 10: Truy cập vào Cài đặt trên iPhone, sau đó chọn vào mục Âm thanh, tiếp đến ấn vào mục Nhạc chuông rồi chọn vào bài hát vừa được bạn tạo ra.
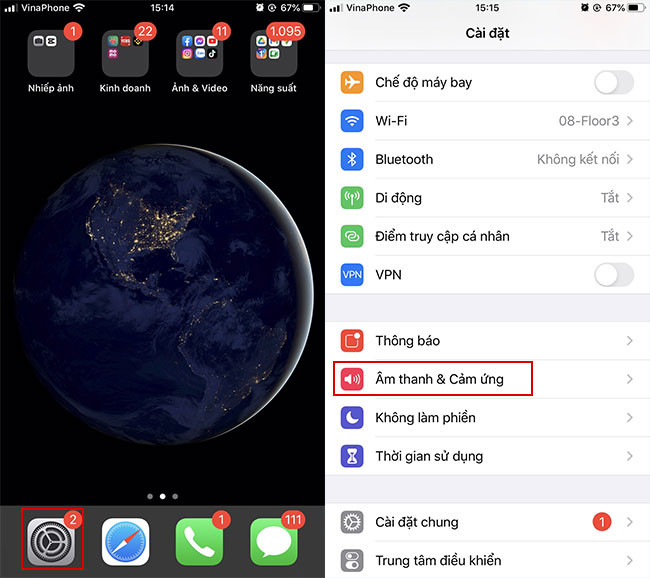
Sử dụng iTools
Bước 1: Bạn sẽ phải tải phần mềm iTools 4 về máy tính sau đó kết nối iPhone và máy tính với nhau.

Bước 2: Bạn truy cập vào phần Ringtone Maker
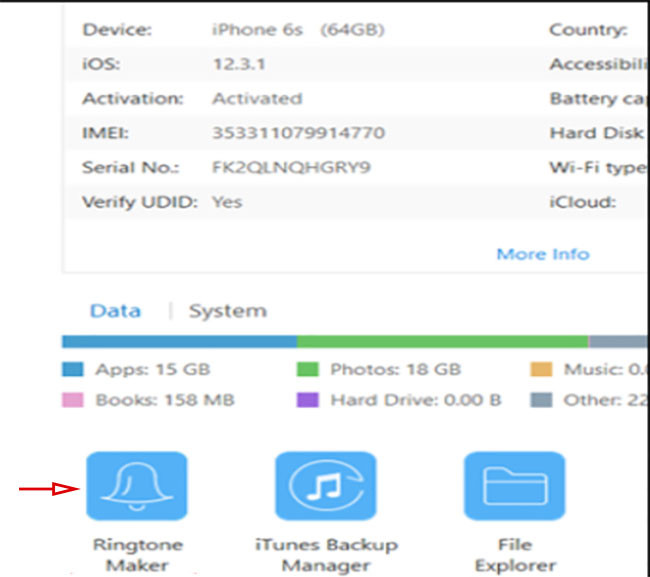
Bước 3: Nhấn vào ô hiển thị chữ Local Music để sử dụng file nhạc có sẵn của máy tính.
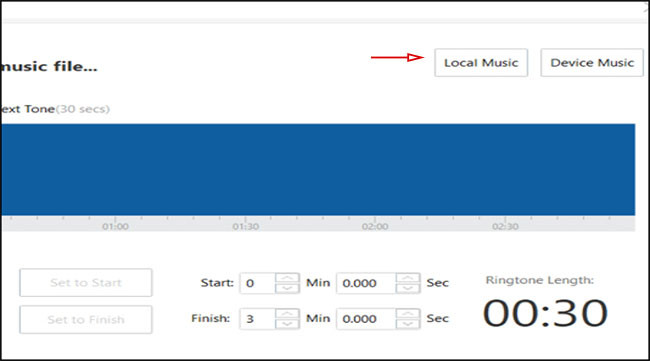
Bước 4: Chọn vào file nhạc bạn đang muốn sử dụng để làm nhạc chuông rồi ấn vào Mở (Open).
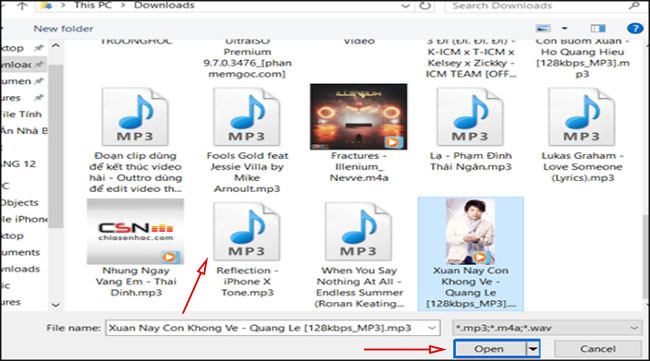
Bước 5: Bạn lựa chọn Bắt đầu (Set to start) và Kết thúc (Set to Finish) của đoạn nhạc đó, sau đó ấn vào Save to Device để chuyển qua điện thoại iPhone là hoàn tất.
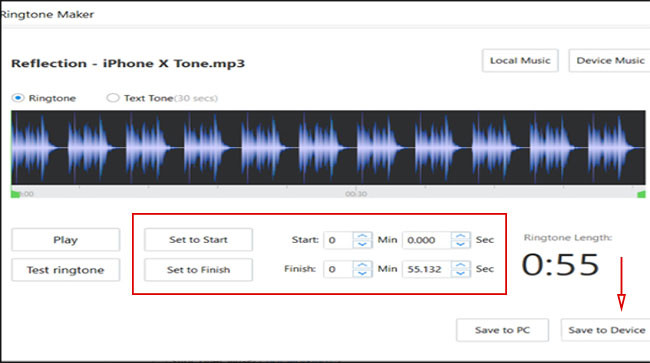
Trên đây là các cách cài nhạc chuông cho iPhone đơn giản và chi tiết nhất. Nếu có thắc mắc gì, các bạn hãy để lại câu hỏi cho MobileCity nhé!

