Trong thế giới công việc và quản lý dự án, việc làm việc với dữ liệu và thông tin từ nhiều nguồn khác nhau là một phần không thể thiếu của cuộc sống hàng ngày. Excel, một công cụ trên máy tính phổ biến nhất trong lĩnh vực này, cung cấp một loạt tính năng mạnh mẽ để tạo và quản lý dữ liệu, quan trọng nhất là khả năng liên kết sheet. Các bước hướng dẫn đơn giản sau đây sẽ giúp bạn lấy dữ liệu từ sheet này sang sheet khác một cách nhanh nhất, giúp tối ưu hóa công việc của bạn trong Excel.
- Cách kích hoạt thẻ Sacombank chỉ trong “phút mốt” bạn đã biết chưa?
- Phải làm sao khi laptop không nhận tai nghe trên Windows 10?
- Đổi mật khẩu Riot cực dễ dàng và nhanh chóng – Hoàn thành chỉ sau vài thao tác
- 7 bước đổi mật khẩu email nhanh nhất trên điện thoại
- Diễn viên “Chiếc lá cuốn bay” thiệt mạng: Nhiều tình tiết gây tranh cãi
1. Khi nào cần liên kết dữ liệu giữa các sheet trong Excel?
Có nhiều trường hợp khi bạn cần lấy dữ liệu từ sheet này sang sheet khác trong Excel. Dưới đây là một số tình huống thường gặp khi việc liên kết dữ liệu giữa các sheet là cần thiết:
Bạn đang xem: Bí quyết lấy dữ liệu từ sheet này sang sheet khác trong Excel một cách nhanh chóng nhất
- Kết hợp dữ liệu từ nhiều nguồn: Khi bạn cần tổng hợp dữ liệu từ nhiều nguồn hoặc tài liệu khác nhau vào một bảng dữ liệu chung.
- Cập nhật dữ liệu tự động: Khi bạn muốn dữ liệu trên một sheet tự động cập nhật khi có sự thay đổi trên một sheet khác.
- Phân chia dữ liệu: Khi bạn muốn phân chia dữ liệu ra thành nhiều sheet để dễ quản lý.
- Bảo mật và quyền truy cập: Khi bạn muốn quản lý quyền truy cập vào dữ liệu. Bằng cách phân tách dữ liệu ra các sheet khác nhau, bạn có thể kiểm soát quyền truy cập một cách chi tiết.
- Tối ưu hóa hiệu suất: Khi bạn làm việc với một lượng lớn dữ liệu, việc phân chia dữ liệu ra các sheet có thể giúp tối ưu hóa hiệu suất làm việc. Khi bạn chỉ cần làm việc với một phần dữ liệu cụ thể, bạn có thể tải nhanh hơn và làm việc một cách hiệu quả hơn.
Tóm lại, việc lấy dữ liệu từ sheet này sang sheet khác trong Excel thường xảy ra khi bạn cần tổng hợp, cập nhật, phân chia hoặc quản lý dữ liệu một cách hiệu quả và có tính tổ chức.
2. Cách liên kết dữ liệu, kết nối dữ liệu từ 1 cell giữa 2 sheet
Để liên kết dữ liệu từ một ô cụ thể trong một sheet sang một ô trong sheet khác trong Excel, bạn có thể sử dụng công thức:
=SheetName!CellAddress.
Dưới đây là hướng dẫn cụ thể:
- SheetName: Đầu tiên, bạn cần biết tên của sheet mà bạn muốn liên kết dữ liệu từ. Chắc chắn bạn đã đặt tên cho sheet để làm cho việc tham chiếu dễ dàng hơn.
- CellAddress: Đây là địa chỉ của ô bạn muốn liên kết dữ liệu. Nó bao gồm tên cột và số hàng, ví dụ: A1, B2, C3, và cetera.
Giả sử bạn có hai sheet: Sheet1 và Sheet2. Bạn muốn lấy giá trị từ ô A1 trên Sheet1 và hiển thị nó trong ô B2 trên Sheet2. Bạn có thể thực hiện như sau:
Xem thêm : Cách làm khoai tây chiên lát mỏng giòn tan, ăn là ghiền, lứa tuổi nào cũng mê
Bước 1: Trên Sheet2, chọn ô B2 (hoặc bất kỳ ô nào bạn muốn hiển thị giá trị).
Bước 2: Gõ công thức sau:
=Sheet1!A1
Khi bạn thực hiện như vậy, giá trị từ ô A1 trên Sheet1 sẽ xuất hiện trong ô B2 trên Sheet2. Bất kỳ thay đổi nào trong ô A1 trên Sheet1 cũng sẽ tự động được cập nhật trong ô B2 trên Sheet2.
Như vậy, bạn đã hoàn tất thao tác lấy dữ liệu từ sheet này sang sheet khác với cách liên kết dữ liệu từ 1 cell giữa 2 sheet vô cùng nhanh chóng và dễ dàng.
3. Cách liên kết dữ liệu, kết nối dữ liệu từ nhiều cell giữa 2 sheet
Bước 1: Đầu tiên, trên sheet nguồn (sheet chứa dữ liệu bạn muốn sao chép), click chuột chọn các ô bạn muốn sao chép. Sao chép dữ liệu bằng cách nhấn Ctrl + C.
Bước 2: Di chuyển đến sheet đích (sheet mà bạn muốn dán dữ liệu vào) và chọn ô mục tiêu cho dữ liệu sao chép. Dán dữ liệu bằng cách nhấn Ctrl + V.
Bước 3: Tiếp theo, bạn nhấn vào tab Home → Chọn Paste → Chọn tiếp vào Paste Link để liên kết dữ liệu giữa 2 sheet.
Khi bạn sử dụng Paste Link, Excel sẽ tạo một liên kết đến dữ liệu trong sheet nguồn. Điều này có nghĩa là nếu dữ liệu trong sheet nguồn thay đổi, thì dữ liệu trong sheet đích cũng sẽ tự động cập nhật để phản ánh những thay đổi đó.
Lưu ý: Paste Link sẽ tạo liên kết giữa các ô cụ thể mà bạn đã sao chép, vì vậy bạn cần đảm bảo rằng ô đích đã được chọn trước khi thực hiện Paste Link.
Như đã thấy, việc lấy dữ liệu từ sheet này sang sheet khác trong Excel là một kỹ năng mạnh mẽ và quan trọng cho bất kỳ ai làm việc với dữ liệu hoặc bảng tính. Việc này cho phép bạn tổng hợp, phân tích và hiểu dữ liệu một cách hiệu quả hơn, giúp bạn ra quyết định thông minh và quản lý thông tin một cách dễ dàng. Đừng quên chia sẻ bài viết đến người thân và bạn bè của mình cùng biết nhé!
Nguồn: https://leplateau.edu.vn
Danh mục: Thủ Thuật

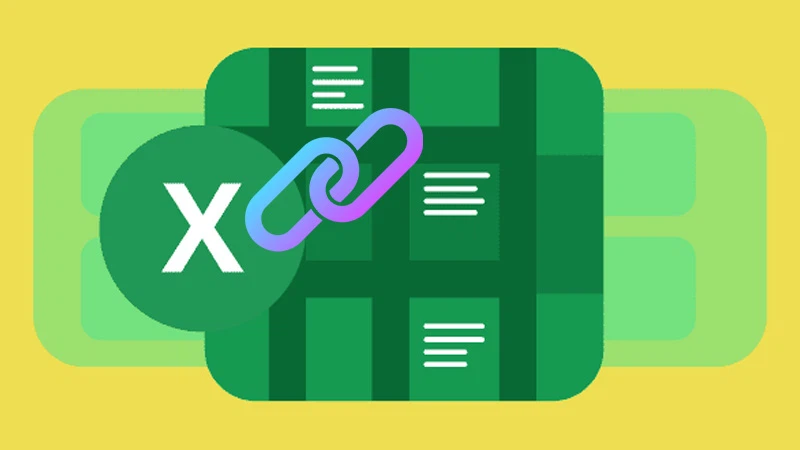
/fptshop.com.vn/uploads/images/tin-tuc/162935/Originals/lay-du-lieu-tu-sheet-nay-sang-sheet-khac-12.jpg)
/fptshop.com.vn/uploads/images/tin-tuc/162935/Originals/lay-du-lieu-tu-sheet-nay-sang-sheet-khac-2.jpg)
/fptshop.com.vn/uploads/images/tin-tuc/162935/Originals/lay-du-lieu-tu-sheet-nay-sang-sheet-khac-3.jpg)
/fptshop.com.vn/uploads/images/tin-tuc/162935/Originals/lay-du-lieu-tu-sheet-nay-sang-sheet-khac-4.jpg)
/fptshop.com.vn/uploads/images/tin-tuc/162935/Originals/lay-du-lieu-tu-sheet-nay-sang-sheet-khac-8.jpg)
/fptshop.com.vn/uploads/images/tin-tuc/162935/Originals/lay-du-lieu-tu-sheet-nay-sang-sheet-khac-9.jpg)
/fptshop.com.vn/uploads/images/tin-tuc/162935/Originals/lay-du-lieu-tu-sheet-nay-sang-sheet-khac-10.jpg)
/fptshop.com.vn/uploads/images/tin-tuc/162935/Originals/lay-du-lieu-tu-sheet-nay-sang-sheet-khac-11.jpg)