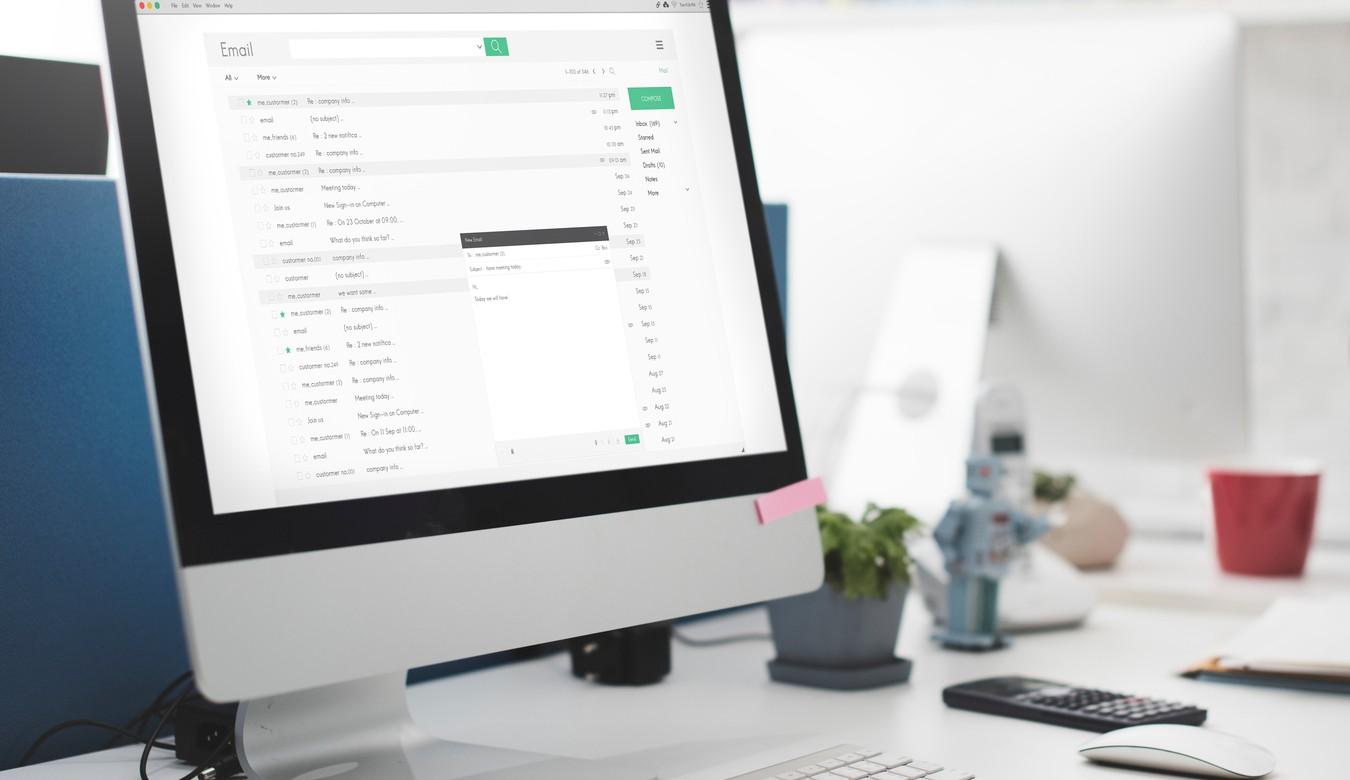Nếu một ngày người dùng phát hiện một số email của mình bị thiếu trong thư mục Hộp thư đến thì cũng đừng quá lo lắng. Hãy theo dõi nội dung để được FPT Smart Cloud hướng dẫn cách khắc phục khi bị mất email trong Outlook.
- Cách bắn tiền chuyển tiền từ sim Viettel sang Mobifone
- Đầu số 0168 đổi thành gì? Đổi đầu số 11 sang 10 khó nhớ không?
- Mách bạn cách vào Wifi không cần mật khẩu cho iPhone và điện thoại Android
- Dell là gì trên Facebook? Tổng hợp những từ viết tắt trên Facebook | Ingoa
- 5 Cách tra cứu hóa đơn tiền điện online đơn giản trong 2p !
Lý do tại sao Outlook bị mất email đột ngột?
Sau đây là những lý do cơ bản nhất dẫn đến tình trạng bị mất email trong Outlook:
Bạn đang xem: Bị mất email trong Outlook có khôi phục lại được không?
- Cài đặt cấu hình sai: Lý do đầu tiên dẫn đến trình trạng này đó là cấu hình email trên thiết bị của người dùng gặp vấn đề. Cụ thể, nếu quá trình cài đặt POP hoặc IMAP của tài khoản gặp lỗi thì email sẽ không hiển thị đúng cách.
- Xóa email do thực hiện nhầm thao tác: Có thể người dùng đã thực hiện thao tác xóa email mà không hề hay biết. Trường hợp này thường xảy ra khi người dùng sử dụng nhiều thiết bị và đồng bộ hóa tài khoản trên các thiết bị với nhau.
- Tài khoản không sử dụng trong thời gian dài: Nếu đã một thời gian dài người dùng không đăng nhập vào tài khoản email thì hệ thống sẽ tự động đóng tài khoản đó, từ đó khiến tài khoản Outlook bị mất email cũ.
- Cài đặt sai tùy chọn Bộ lọc: Nếu người dùng đã áp dụng cấu hình các bộ lọc email sai cách thì có thể làm cho Outlook bị ẩn email hoặc được sắp xếp không đúng cách theo các tùy chọn như Cách đây vài ngày, đã đọc, chưa đọc, không có tệp đính kèm…
- Tài khoản Outlook bị tấn công: Nếu tài khoản email của người dùng bị tấn công hoặc bị lạm dụng bởi người khác thì sẽ dẫn đến bị mất email trong Outlook.
Xem thêm: Cách thêm tài khoản Email vào Outlook nhanh chóng, tiện lợi

Khôi phục lại những email đã bị mất trong Outlook
Trong trường hợp người dùng đã vô tình xóa email khỏi tài khoản Outlook, lúc này những email đó sẽ nằm trong thư mục Mục đã xóa hoặc Email rác. Lúc này, cách lấy lại email bị mất trong Outlook gồm những thao tác đơn giản, nhanh chóng như sau:
- Bước 1: Trên giao diện màn hình chính của ứng dụng, trong ngăn bên trái, hãy click chọn thư mục Deleted Items (Các mục đã Xóa) hoặc Junk Email (Email Rác).
- Bước 2: Click chọn vào email mà bạn muốn khôi phục, click chọn mục Recover tại vị trí như hình dưới đây:

Ngoài ra, người dùng cũng có thể thực hiện thao tác khác: Click chọn tin nhắn muốn khôi phục trong mục Junk Email rồi click vào Not junk như hình dưới.

Trong trường hợp người dùng không tìm thấy email của mình trong thư mục Deleted Items thì hãy thử click vào ngăn bên trái của cửa sổ Outlook.com, hãy chọn Trash Folder rồi thực hiện như sau:
- Bước 1: Ở đầu danh sách tin nhắn của mình, hãy chọn Recover deleted items.

- Bước 2: Chọn các mục muốn khôi phục rồi chọn vào Recover ở vị trí như hình dưới:

- Bước 8: Click chọn OK là hoàn thành các thao tác.
Lưu ý quan trọng khi khôi phục bị mất email trong Outlook
Sau đây là một số lưu ý quan trọng cần nắm khi thực hiện thao tác khôi phục lại email đã xóa trên Outlook:
- Trong vòng 30 ngày sau khi email bị xóa, người dùng có thể khôi phục lại các mục đã xóa này từ thư mục Deleted Items.
- Sau 14 ngày, những email ở trong thư mục Junk Email sẽ tự động bị xóa và không thể khôi phục được nữa.
- Nếu người dùng không thể tìm thấy email cũ của mình trong mục đã xóa hoặc thư rác thì rất có thể, email đó đã bị hệ thống xóa vĩnh viễn. Điều này cũng áp dụng cho các tin nhắn đã xóa khỏi tài khoản con.
- Luôn truy cập vào tài khoản trong thời gian ít nhất 365 ngày một lần để tránh việc tài khoản bị xóa, khi đó tất cả email trong tài khoản cũng sẽ bị mất khỏi hệ thống.
Hướng dẫn cách khắc phục tình trạng bị mất email trong Outlook
Xem thêm : Hướng Dẫn Đổi Ngôn Ngữ Trên Máy Tính Sang Tiếng Việt
Có nhiều cách để khắc phục tình trạng bị mất email trong Outlook. Sau đây là một số cách đơn giản nhất mà FPT Smart Cloud sẽ hướng dẫn người dùng để tự mình thực hiện.
Giải pháp 1: Kiểm tra email trong thư mục “Mục đã xóa”
Nếu người dùng không thể thấy một số email trong hộp thư đến của mình trên Outlook, hãy kiểm qua chúng trong “Các mục đã xóa”. Vì rất có thể, trong quá trình thao tác, người dùng đã vô tình xóa chúng đi. Những email này chưa bị xóa vĩnh viễn trên hệ thống mà chúng vẫn tồn tại trong thư mục “Các mục đã xóa”.
Vì vậy, để khôi phục lại những email bị mất này, người dùng chỉ cần truy cập vào “Các mục đã xóa” rồi khôi phục chúng từ đó là được.
Giải pháp 2: Kiểm tra cài đặt bộ lọc
Đôi khi, các bộ lọc cũng là một trong những lý do chính khiến người dùng bị mất email trong Outlook. Trong trường hợp này, để tìm lại email đã mất của mình, người dùng chỉ cần thực hiện các thay đổi trong cài đặt bộ lọc theo hướng dẫn như dưới đây là được:
- Bước 1: Bắt đầu bằng cách mở tab View và chọn Change View.
- Bước 2: Trong giao diện của cửa sổ View, nhấn chọn View Settings.
- Bước 3: Trong hộp thoại Advanced View Settings mới xuất hiện trên màn hình, nhấp vào Filter Settings.
- Bước 4: Sau đó, trong hộp thoại New Filter, người dùng cần kiểm tra xem có bất kỳ bộ lọc nào được chọn không. Nếu có, hãy bỏ chọn tất cả những cài đặt đó bằng cách click Clear All.
- Bước 5: Cuối cùng nhấn vào OK là hoàn tất.

Giải pháp 3: Tìm kiếm email với sự trợ giúp của tính năng Advanced Find
Nếu người dùng không thể tìm thấy một số email của mình trong Hộp thư đến thì hãy sử dụng tính năng Advanced Find của Outlook.
- Bước 1: Trên giao diện chính của ứng dụng Outlook, người dùng click vào View rồi đi đến Inbox.
- Bước 2: Ở phần trên cùng của cửa sổ mới trên màn hình, hãy nhấp vào Search box để kích hoạt công cụ Search Tools.
- Bước 3: Bây giờ, người dùng hãy mở rộng menu rồi tìm và click chọn Advanced Find.
- Bước 4: Hộp thoại mới sẽ xuất hiện trên màn hình như hình dưới, người dùng hãy nhập các thông tin liên quan đến email mà mình đang muốn tìm kiếm và cuối cùng nhấn Find Now là được.

Giải pháp 4: Xuất lịch sử email cũ, tạo hồ sơ Outlook mới và nhập lịch sử email cũ
Bằng cách xuất email cũ của mình rồi nhập chúng vào một hồ sơ Outlook mới, người dùng có thể khôi phục lại tất cả các email đã mất của mình. Để thực hiện giải pháp này, người dùng cần thực hiện đầy đủ 3 bước như hướng dẫn dưới đây:
Bước 1: Xuất lịch sử email cũ
Xuất lịch sử email cũ là bước đầu tiên để tiến hành tìm kiếm, khôi phục lại các email cũ đã bị mất trong Outlook.
- Mở Outlook và điều hướng đến tab File.
- Click chọn vào Open & Export và sau đó chọn Import/Export.
- Trong giao diện Import and Export Wizard mới xuất hiện trên thị trường, click chọn Export to a file và nhấn Next để đến bước tiếp theo.
- Chọn Outlook Data File (.pst) rồi nhấn Next.
- Chọn tài khoản email chứa email cũ đang muốn khôi phục và đánh dấu vào ô Include subfolders.
- Nhấn Next và chọn vị trí để lưu tệp xuất. Tại bước này, người dùng cũng có thể thiết lập các tùy chọn cho việc xử lý các email trùng lặp nếu cần.
- Nhấn chọn vào Finish để bắt đầu quá trình xuất. Outlook sẽ tự động tạo một tệp .pst chứa lịch sử email cũ của người dùng.

Xem thêm : Cách tạo đường viền trong Word dành cho dân văn phòng
Sau khi hoàn tất, người dùng có thể xem lại những email của mình đã biến mất.
Bước 2: Tiến hành tạo hồ sơ Outlook mới
Để tạo một hồ sơ Outlook mới, hãy mở Panel Điều khiển và thực hiện các bước theo hướng dẫn cụ thể dưới đây:
- Đầu tiên, người dùng cần đóng ứng dụng Outlook nếu nó đang mở.
- Truy cập vào Windows Control Panel, trên giao diện cửa sổ mới xuất hiện trên màn hình, hãy tìm kiếm và click Mail hoặc Mail (32-bit).
- Trong cửa sổ Mail Setup, nhấp vào Show Profiles.
- Nhấp Add để tạo một hồ sơ Outlook mới.
- Điền đầy đủ các thông tin mà hệ thống yêu cầu để tạo hồ sơ mới và tuân theo hướng dẫn để cấu hình tài khoản email mới.

Bước 3: Nhập lịch sử email cũ
Bước cuối cùng mà người dùng cần thực hiện để khôi phục lại email là Nhập lịch sử email cũ vào hồ sơ Outlook mới vừa tạo ở bước 2.
- Mở Outlook và đăng nhập vào tài khoản mà người dùng vừa tạo ở bước 2.
- Trong giao diện của ứng dụng, click vào tab File.
- Chọn Open & Export rồi click chọn Import/Export.
- Trong giao diện của cửa sổ Import and Export Wizard, người dùng nhấn chọn Import from another program or file và nhấn Next để đến bước tiếp theo.
- Bước tiếp theo, nhấn chọn Outlook Data File (.pst) và nhấn Next.
- Duyệt và tìm tệp .pst mà người dùng đã xuất ở Bước 1.
- Lúc này, hệ thống sẽ yêu cầu người dùng chọn cách mà mình muốn Outlook xử lý đối với các email trùng lặp. Sau đó nhấn Next để tiếp tục.
- Chọn thư mục đích để nhập lịch sử email cũ, đó có thể là Hộp thư đến hoặc tạo một thư mục mới tùy theo nhu cầu của người dùng.
- Nhấp Next rồi nhấn Finish để hệ thống tự động thực hiện quá trình đồng bộ, đưa lịch sử email cũ vào hồ sơ mới.
Lúc này người dùng đã có thể truy cập vào hồ sơ Outlook của mình để tìm các email mới bị mất trong tài khoản Outlook cũ.
Lời kết
Trong trường hợp người dùng bị mất email trong Outlook, chúng tôi hy vọng rằng các giải pháp được cung cấp ở trên sẽ hỗ trợ quá trình khôi phục lại các email quan trọng. Việc mất dữ liệu email có thể gây ra nhiều phiền toái và mất thời gian, nhưng đừng quá lo lắng vì người dùng có thể lấy lại những thông tin quan trọng đó.
Tuy nhiên, để đảm bảo tính an toàn và đáng tin cậy cho dữ liệu của tổ chức, việc sử dụng Microsoft 365 Business sẽ là một giải pháp tốt. Với gói dịch vụ này, doanh nghiệp có thể tận hưởng nhiều tính năng mạnh mẽ bao gồm lưu trữ dữ liệu email trên đám mây, bảo mật cao cấp và khả năng truy cập từ mọi thiết bị.
Nếu quan tâm đến việc bảo vệ dữ liệu và đồng thời có nhu cầu sử dụng các công cụ hiệu quả như Outlook, hãy liên hệ với FPT Smart Cloud để được tư vấn chi tiết hơn về gói Microsoft 365 Business.
- Fanpage: Microsoft For Business – FPT Smart Cloud
- Email: [email protected]
- Hotline: 1900 638 399
Nguồn: https://leplateau.edu.vn
Danh mục: Thủ Thuật