Internet gần như là một công cụ không thể thiếu cho công việc và học tập. Tuy nhiên, thỉnh thoảng bạn sẽ gặp phải tình trạng hết 4G, quên hoặc không biết mật khẩu các kết nối Wi-Fi xung quanh. Lúc này, cách dò mật khẩu Wi-Fi bằng Google sẽ giúp bạn nhanh chóng kết nối được với mạng. Hãy cùng tìm hiểu thủ thuật thông minh này qua bài viết sau nhé!
- Cách Sửa Laptop Bắt Được Wifi Nhưng Không Vào Được Mạng
- Tạo và chỉnh sửa câu chuyện | Google Workspace
- MobiFone – Chuẩn hóa thông tin thuê bao MobiFone với CSDL Quốc gia về dân cư
- 2 Cách khôi phục tin nhắn Zalo đã xóa chưa sao lưu
- Hướng dẫn sao lưu và phục hồi Driver trên Windows 10
Những điều nên biết về dò mật khẩu Wi-Fi bằng Google
Về cơ bản, các kết nối Wi-Fi khi được chia sẻ đã được chủ sở hữu mạng thiết lập bảo mật rất tốt, khó để có thể hack hoặc lấy được mật khẩu nếu không được cung cấp. Các trang web hoặc ứng dụng của Google thường dựa vào sự chia sẻ thông tin của những người dùng với nhau để có thể cung cấp cách kết nối với những mạng Wi-Fi mà bạn không biết mật khẩu.
Bạn đang xem: Bật mí cách dò mật khẩu Wi-Fi bằng Google cực kỳ nhanh và hiệu quả mà ít ai biết
Đối những kết nối mạng mà bạn đã từng kết nối, chúng tôi sẽ hướng dẫn các bạn cách dò mật khẩu Wi-Fi bằng Google đảm bảo 100% thành công. Tuy nhiên, trong trường hợp mạng Wi-Fi mới mà bạn chưa từng kết nối, những cách dò mật khẩu Wi-Fi bằng Google dưới đây thông qua dịch vụ web hoặc ứng dụng sẽ giúp bạn kết nối được nếu may mắn.
Cách dò mật khẩu Wi-Fi bằng Google với những mạng đã từng kết nối
Đôi khi, bạn sẽ gặp trường hợp cần kết nối lại với mạng Wi-Fi trước đó nhưng lại không nhớ mật khẩu. Hoặc bạn muốn chia sẻ kết nối Wi-Fi của mình cho một người khác nhưng lại quên mất thông tin đăng nhập. Cách dò mật khẩu Wi-Fi bằng Google Lens dưới đây sau sẽ cực kỳ hữu ích dành cho bạn trong trường hợp này. Hãy thực hiện theo các bước dưới đây để biết cách dò mật khẩu Wi-Fi bằng Google nhanh chóng.
Bước 1: Trên điện thoại Android, từ màn hình chính bạn vuốt từ mép trên cùng xuống để truy cập menu cài đặt nhanh trên điện thoại của bạn. Tiếp theo nhấn giữ biểu tượng kết nối Wi-Fi để hiển thị những mạng mà bạn đang kết nối trước đó.
Bước 2: Từ tên mạng Wi-Fi mà bạn đã và đang kết nối, nhấn giữ biểu tượng bánh răng (Settings) ở bên phải tên mạng Wi-Fi mà bạn đang kết nối.
Bước 3: Sang cửa sổ mới, bạn nhấn tùy chọn Mã QR nằm ở góc dưới cùng bên trái màn hình để tạo mã QR kết nối với Wi-Fi này. Lưu hoặc chụp màn hình mã QR mà bạn vừa tạo bằng cách nhấn tùy chọn Lưu thành ảnh ở thanh công cụ phía dưới.
Bước 4: Để thực hiện cách dò mật khẩu Wi-Fi bằng Google, tiếp theo bạn cần tải và cài đặt ứng dụng Google Lens trên điện thoại Android nếu chưa thực hiện. Sau đó kích hoạt ứng dụng Google Lens trên điện thoại Android lên. Đối với người dùng Apple, Google Lens đã được tích hợp sẵn trong ứng dụng tìm kiếm Google.
Bước 5: Tiếp theo từ màn hình camera của ứng dụng Google Lens, bạn hãy tải hình mã QR của kết nối mạng Wi-Fi mà bạn đã lưu lại ở bước 3 bên trên, sau đó dùng tính năng quét của Google Lens.
Xem thêm : Hướng dẫn mở tài khoản Agribank: Thủ tục và phí
Bước 6: Chờ một chút để ứng dụng Google Lens quét mã Wi-Fi mà bạn đã lưu lại. Ngay sau đó thông tin tên, mật khẩu của mạng Wi-Fi mà bạn đã kết nối trước đó sẽ được hiển thị bên dưới màn hình.
Sử dụng các thông tin này, bạn có thể lấy mật khẩu của mạng Wi-Fi được chia sẻ này để kết nối cho thiết bị khác của mình hoặc chia sẻ với người khác. Có thể nói đây là một trong những cách dò mật khẩu Wi-Fi bằng Google tương đối đơn giản và dễ thực hiện mà không cần quá nhiều kỹ năng.
Cách dò mật khẩu Wi-Fi bằng Google với mạng Wi-Fi mới
Một nhu cầu thông dụng và rất phổ biến khác của người dùng các thiết bị di động là đăng nhập vào những mạng Wi-Fi mới mà bạn không biết mật khẩu. Điều này trên thực tế không hề đơn giản, bởi dù mật khẩu của các mạng Wi-Fi chia sẻ tại các điểm kết nối như quán cafe, nhà hàng, thư viện trường học, cơ quan… tương đối đơn giản, nhưng không phải ai cũng biết cách.
Mặc dù vậy vẫn có nhiều cách dò mật khẩu Wi-Fi bằng Google thông qua các ứng dụng được cung cấp miễn phí từ Google Play Store hoặc trang web mà bạn có thể sử dụng. Thực hiện theo hướng dẫn của chúng tôi dưới đây để biết cách dò mật khẩu Wi-Fi bằng Google khi chưa kết nối với mạng Wi-Fi đó lần nào.
1. Cách dò mật khẩu Wi-Fi bằng Google với ứng dụng Wi-Fi Master
Đây là một trong các ứng dụng cho phép bạn thực hiện cách dò mật khẩu Wi-Fi bằng Google với những mạng Wi-Fi có thể tìm được mật khẩu. Hơn nữa, ứng dụng còn có tính năng đo tốc độ và xem những thiết bị đang kết nối với Wi-Fi mà bạn đang dùng.
Bước 1: Tìm và tải ứng dụng Wi-Fi Master trên Google Play Store với điện thoại Android hoặc App Store với iPhone hoặc iPad.
Bước 2: Sau khi cài đặt xong ứng dụng Wi-Fi Master trên điện thoại, bạn kích hoạt ứng dụng lên và cho phép ứng dụng truy cập vào thông tin định vị của bạn khi hoạt động. Việc cấp quyền này sẽ cho phép ứng dụng Wi-Fi Master tìm chính xác những mạng Wi-Fi xung quanh vị trí của bạn, để từ đó có thể tìm cách dò mật khẩu Wi-Fi bằng Google chính xác hơn.
Bước 3: Từ giao diện chính của ứng dụng Wi-Fi Master, bạn sẽ thấy danh sách các mạng Wi-Fi ở gần vị trí của bạn nhất. Từ đây hãy nhấn vào biểu tượng chìa khóa bên phải tên của những điểm truy cập Wi-Fi trong danh sách mà bạn có thể kết nối. Khi giao diện lựa chọn hiện ra, bạn nhấn nút Kết nối để thực hiện kết nối.
2. Cách dò mật khẩu Wi-Fi bằng Google với ứng dụng Wi-Fi Map
Với cách dò mật khẩu Wi-Fi bằng Google này, vị trí và tốc độ các mạng Wi-Fi xung quanh bạn sẽ được thể hiện một cách trực quan trên bản đồ của Google. Từ đó, bạn có thể lựa chọn kết nối Wi-Fi gần với mình nhất để kết nối. Một tính năng nổi trội khác của ứng dụng Wi-Fi Map so với ứng dụng Wi-Fi Master ở trên là có thể ghi nhận bản đồ và sử dụng khi Offline mà không cần kết nối Internet.
Bước 1: Tìm và tải ứng dụng Wi-Fi Map trên Google Play Store với điện thoại Android hoặc App Store với iPhone hoặc iPad.
Bước 2: Sau khi cài đặt xong ứng dụng Wi-Fi Map trên điện thoại, mở ứng dụng lên và cho phép ứng dụng truy cập vào thông tin định vị của bạn khi hoạt động. Tiếp theo nhấn tùy chọn Tìm kiếm Wi-Fi trên màn hình chính ứng dụng, sau đó bạn sẽ thấy một bản đồ chi tiết, hiển thị những mạng Wi-Fi trong phạm vi của bạn có thể kết nối.
Bước 3: Từ đây hãy nhấn chọn tên mạng Wi-Fi mà bạn muốn kết nối để xem chi tiết. Bạn sẽ thấy thông tin tên mạng Wi-Fi cùng với mật khẩu của mạng Wi-Fi đó.
Bước 4: Nhấn vào menu ba chấm dọc bên phải tên mạng Wi-Fi đó, từ menu hiển thị ở bên dưới hãy nhấn tùy chọn Kết nối để kết nối trực tiếp với mạng Wi-Fi đó.
Lưu ý khi truy cập các mạng Wi-Fi công cộng
Mặc dù cách dò mật khẩu Wi-Fi bằng Google thông qua các ứng dụng trên điện thoại là khá đơn giản, tuy nhiên các mạng WiFi công cộng có thể an toàn và không an toàn, tùy thuộc vào nhiều yếu tố khác nhau. Hãy cùng tìm hiểu lý do tại sao việc sử dụng mạng Wi-Fi công cộng có thể gây ra các rủi ro bảo mật dưới đây.
- Mạng không bảo mật: Mạng WiFi công cộng thường mở và không bảo mật, hoặc nếu có thì khả năng bảo mật khá yếu, nghĩa là bất kỳ ai cũng có thể kết nối mà không cần mật khẩu bảo mật. Tính năng mở này mặc dù vô cùng tiện lợi, giúp người dùng dễ truy cập hơn những đồng thời tin tặc cũng lợi dụng điều này để thiết lập mạng Wi-Fi giả mạo, khi người dùng truy cập vào mạng Wi-Fi đó có thể lợi dụng để đánh cắp thông tin của bạn.
- Tấn công trung gian: Một hình thức tấn công qua mạng W-Fi công cộng phổ biến là man-in-the-browser (MitB), bắt đầu khi phần mềm độc hại được đặt vào hệ thống và hoạt động cùng với trình duyệt. Tại đây, những kẻ tấn công chặn hoạt động liên lạc của bạn với mạng, cho chúng khả năng giám sát các hoạt động trực tuyến của người dùng, thu thập dữ liệu nhạy cảm và thậm chí đưa phần mềm độc hại vào thiết bị của bạn.
- Quản trị viên mạng không đáng tin cậy: Khi bạn kết nối với mạng Wi-Fi công cộng, bạn tin tưởng quản trị viên sẽ duy trì bảo mật thích hợp cho mạng đó. Tuy nhiên việc xác định độ tin cậy của các mạng Wi-Fi công cộng này là một thách thức, đặc biệt là ở những nơi xa lạ. Quản trị viên lừa đảo có thể cố tình thiết lập các mạng không an toàn để thu thập dữ liệu người dùng cho mục đích xấu.
Cách giữ an toàn trên mạng Wi-Fi công cộng
Trong những trường hợp bạn vẫn phải tìm cách dò mật khẩu Wi-Fi bằng Google. Cách tốt nhất để biết thông tin của bạn được an toàn khi sử dụng Wi-Fi công cộng là sử dụng mạng riêng ảo (VPN) khi truy cập các mạng này trên Window, Mac, điện thoại thông minh hoặc máy tính bảng. Tuy nhiên, nếu bạn phải sử dụng Wi-Fi công cộng, hãy thực hiện ngay các mẹo sau để bảo vệ thông tin của mình.
Không nên
- Cho phép kết nối Wi-Fi trên thiết bị của bạn tự động kết nối với mạng khi chưa được phép.
- Đăng nhập vào bất kỳ tài khoản nào thông qua ứng dụng chứa thông tin nhạy cảm. Thay vào đó, hãy truy cập trang web và xác minh rằng họ đang sử dụng giao thức HTTPS trước khi đăng nhập.
- Hãy bật kết nối Wi-Fi hoặc Bluetooth nếu bạn không sử dụng chúng.
- Truy cập các trang web mà phải nhập các thông tin cá nhân nhạy cảm của bạn, chẳng hạn như thông tin tài khoản tài chính hoặc chăm sóc sức khỏe.
- Đăng nhập vào mạng không được bảo vệ bằng mật khẩu.
Nên
- Vô hiệu hóa chia sẻ tập tin trên thiết bị.
- Chỉ truy cập các trang web sử dụng giao thức HTTPS.
- Đăng xuất khỏi tài khoản khi sử dụng xong.
- Sử dụng các ứng dụng VPN để đảm bảo các kết nối Wi-Fi công cộng được đặt ở chế độ riêng tư.
Tạm kết
Thông qua bài viết trên, chúng tôi đã giới thiệu tới các bạn những cách dò mật khẩu Wi-Fi bằng Google thông minh và dễ thực hiện nhất. Dù việc bẻ khóa Wi-Fi để truy cập khi không được phép là không khuyến khích, nhưng đây là những giải pháp hiệu quả khi bạn cần kết nối với Wi-Fi trong trường hợp cấp thiết. Nhưng cũng cần hết sức lưu ý để bảo vệ thông tin cá nhân khi truy cập các mạng Wi-Fi này nhé.
Xem thêm:
- Hướng dẫn cách tăng âm lượng PC hiệu quả tức thì với những thao tác đơn giản nhất
- Hướng dẫn chi tiết cách rút tiền ví trả sau MoMo đơn giản có thể bạn chưa biết
Ngoài việc cung cấp những kiến thức cơ bản trong cuộc sống, FPT Shop còn đem đến nhiều dòng điện thoại chính hãng từ các thương hiệu nổi tiếng. Khách hàng có thể ghé thăm cửa hàng hoặc theo dõi trang chủ để tìm kiếm sản phẩm giá tốt theo nhu cầu của mình.
- Điện thoại OPPO
Nguồn: https://leplateau.edu.vn
Danh mục: Thủ Thuật

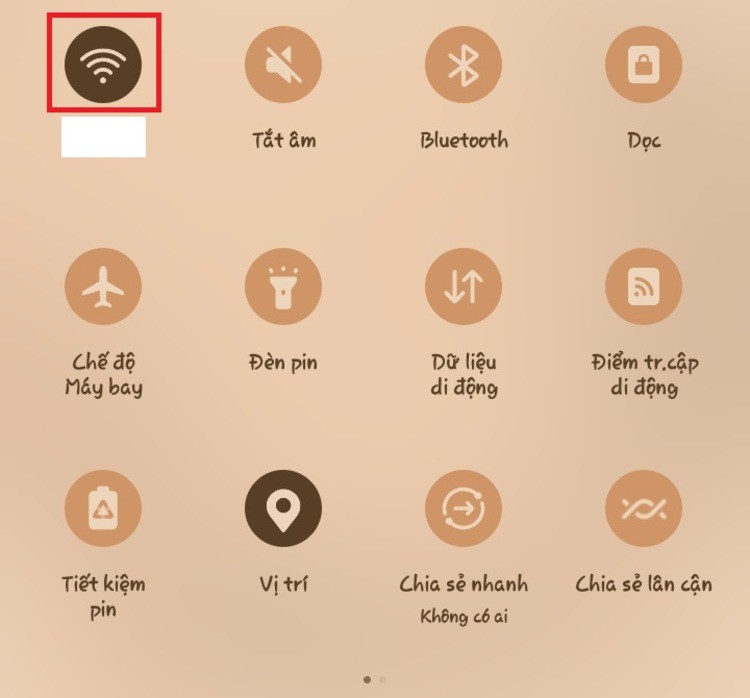
/fptshop.com.vn/uploads/images/tin-tuc/174843/Originals/cach-do-mat-khau-wifi-bang-google_1.jpg)
/fptshop.com.vn/uploads/images/tin-tuc/174843/Originals/cach-do-mat-khau-wifi-bang-google_2.jpg)
/fptshop.com.vn/uploads/images/tin-tuc/174843/Originals/cach-do-mat-khau-wifi-bang-google_3.jpg)
/fptshop.com.vn/uploads/images/tin-tuc/174843/Originals/cach-do-mat-khau-wifi-bang-google_4.jpg)
/fptshop.com.vn/uploads/images/tin-tuc/174843/Originals/cach-do-mat-khau-wifi-bang-google_5.jpg)
/fptshop.com.vn/uploads/images/tin-tuc/174843/Originals/cach-do-mat-khau-wifi-bang-google_6.jpg)
/fptshop.com.vn/uploads/images/tin-tuc/174843/Originals/cach-do-mat-khau-wifi-bang-google_7.jpg)
/fptshop.com.vn/uploads/images/tin-tuc/174843/Originals/cach-do-mat-khau-wifi-bang-google_8.jpg)
/fptshop.com.vn/uploads/images/tin-tuc/174843/Originals/cach-do-mat-khau-wifi-bang-google_9.jpg)
/fptshop.com.vn/uploads/images/tin-tuc/174843/Originals/cach-do-mat-khau-wifi-bang-google_10.jpg)
/fptshop.com.vn/uploads/images/tin-tuc/174843/Originals/cach-do-mat-khau-wifi-bang-google_11.jpg)