Bài viết được cập nhật ngày 26/01/2024
Có thể bạn quan tâm
- CÁCH TRA CỨU QUÁ TRÌNH ĐÓNG BẢO HIỂM XÃ HỘI
- Cách khắc phục lỗi không kết nối được WiFi trên điện thoại Android
- World Cup 2022 sẽ được phát sóng trên kênh nào? Cách theo dõi trực tiếp các trận đấu hấp dẫn
- 6 Cách phản chiếu màn hình iPhone lên tivi Sony đơn giản nhất
- Lỗi Không Hiện Ổ Đĩa Khi Cài Đặt Windows- Nguyên nhân và cách khắc phục
Mạng xã hội Facebook ngày càng trở nên phổ biến, thu hút được nhiều người sử dụng. Tuy nhiên, đây cũng chính là con dao hai lưỡi bị nhiều đối tượng xấu lợi dụng để mạo danh, lừa đảo. Để khắc phục tình trạng này, tính năng RIP tài khoản Facebook đã được ra đời. Vậy RIP tài khoản Facebook là gì? Nó hoạt động như thế nào, có chức năng gì? EZ Marketing sẽ giúp bạn giải đáp những thắc mắc trên.
Bạn đang xem: 4 mẹo RIP nick Facebook vĩnh viễn nhanh nhất
RIP nick Facebook là gì? Khi nào cần RIP nick Facebook?
RIP nick Facebook là gì?
Trong tiếng Anh, “RIP” là tên viết tắt của ba chữ cái đầu trong cụm từ “Rest in peace”, nghĩa là “yên nghỉ” hoặc “chết”. Theo cách hiểu này, RIP tài khoản (“nick” hay “account”) Facebook là khi bạn cho “bay màu” tài khoản Facebook của người dùng nào đó.
Khi nào cần RIP nick Facebook?
Dù nghe có vẻ tiêu cực, nhưng RIP tài khoản Facebook lại chính là phương pháp hữu hiệu để báo cáo lên Facebook những tài khoản có sai phạm, lừa đảo, mạo danh nhằm “xóa sổ” chúng. Nếu sau 2 tuần mà chủ tài khoản không thể xác thực tài khoản thì nick Facebook đó sẽ bị xóa vĩnh viễn.
4 cách RIP nick Facebook dễ nhất
Có rất nhiều cách để tiễn xa một tài khoản Facebook. Dưới đây sẽ là Top 4 cách dễ nhất và nhanh nhất để thực hiện điều này.
RIP nick Facebook người khác vĩnh viễn
Để RIP nick Facebook vĩnh viễn, bạn có thể thực hiện theo các bước sau:
Bước 1: Đăng nhập vào tài khoản Facebook của bạn. Truy cập vào đường link sau để bắt đầu Report (Báo cáo) tài khoản bạn cần RIP:
Link:
Bước 2: Cung cấp các thông tin cần thiết của tài khoản bị RIP theo các mục hướng dẫn của Facebook, cụ thể như sau:
Ở mục “Liên kết (URL) của Trang/ Trang cá nhân mà bạn muốn báo cáo hoặc tên của người dùng Quest”, hãy dán đường dẫn tới nick Facebook bạn cần RIP.
Tiếp theo, hãy điền tên tài khoản Facebook bạn muốn báo cáo ở ô “Họ tên đầy đủ của người bạn muốn báo cáo”
Ở mục “Tuổi thực của trẻ”, nhấn chọn 10 tuổi.
Tiếp đó, điền dòng chữ sau vào mục “Khác”: The account is too small to use facebook, please delete it to not affect everyone và nhấn “Gửi”
Bước 3: Đi tới trang cá nhân của chủ tài khoản bạn cần RIP nick. Nhấn chọn biểu tượng dấu ba chấm, chọn “Tìm hỗ trợ hoặc báo cáo”. Cuối cùng, chọn một trong các lý do được Facebook đề xuất sau đây: Giả mạo người khác, Tài khoản giả mạo hoặc Tên giả mạo và nhấn “Gửi”.
Đây là cách RIP tài khoản Facebook nhanh nhất mà bất kỳ ai cũng có thể thực hiện được. Tuy nhiên, phương pháp này chỉ có thể thành công 100% nếu có nhiều người dùng Facebook cùng báo cáo chủ tài khoản này. Do vậy, bạn có thể nhờ tới bạn bè, người thân hoặc tận dụng nhiều tài khoản Facebook của mình (nếu có).
Cách RIP nick Facebook bằng điện thoại
Trên thực tế, việc hack tài khoản Facebook của ai đó bằng điện thoại không có sự khác biệt nhiều so với cách cơ bản nhất được đề xuất ở trên. Tuy vậy, việc hack nick Facebook bằng điện thoại khá bất tiện do màn hình điện thoại nhỏ, giao diện có phần khác biệt, nhưng lại tiện lợi hơn và có thể thực hiện bất cứ lúc nào.
Để hack tài khoản Facebook trên điện thoại, bạn có thể thực hiện theo các bước dưới đây:
Bước 1: Đi tới trang cá nhân của chủ tài khoản bạn cần RIP nick. Nhấn chọn biểu tượng dấu ba chấm, chọn “Tìm hỗ trợ hoặc báo cáo trang cá nhân”.
Bước 2: Chọn một trong số các lý do báo cáo được Facebook đề xuất như: Giả mạo người khác, Tài khoản giả mạo hoặc Tên giả mạo,… và nhấn Tiếp
Bước 3: Nhấn Xong để xác nhận hoàn thành lần báo cáo đầu tiên. Lặp lại các bước trên với các lý do còn lại.
Xem thêm : Hướng dẫn 4 cách khôi phục ảnh đã xóa vĩnh viễn trên iPhone trong tích tắc
Tương tự với cách RIP tài khoản Facebook đầu tiên được đề xuất, phương pháp này cũng cần sự báo cáo đồng loạt từ nhiều người dùng Facebook để đạt tỉ lệ thành công cao. Vì vậy, đừng ngần ngại nhờ tới sự hỗ trợ của bạn bè, người thân và tận dụng tối đa các tài khoản Facebook phụ của bản thân (nếu có).
Cách RIP nick Facebook bằng máy tính
Giống như cách hack tài khoản Facebook bằng điện thoại, thủ thuật này khi được thực hiện trên máy tính bàn hoặc máy tính cá nhân đều vô cùng dễ dàng. Đặc biệt, với màn hình rộng, giao diện quen thuộc, bạn có thể RIP tài khoản Facebook nhanh chóng hơn.
Tương tự hai phương pháp trên, hãy kêu gọi người thân, bạn bè cùng báo cáo và sử dụng nhiều tài khoản Facebook cùng lúc để cho “bay màu” tài khoản giả mạo nhanh nhất có thể.
Cách RIP nick Facebook bằng Code (Mã nguồn)
Trong tiếng Anh, “code” có nghĩa là “mã”. Hiểu theo cách này, hack tài khoản Facebook bằng code là việc sử dụng mã nguồn của trang web Facebook để RIP nick. Phương pháp này gồm các bước thực hiện như sau:
Bước 1: Đăng nhập vào tài khoản Facebook của bạn và đi tới trang cá nhân của tài khoản bạn muốn hack. Tuy nhiên, bạn cần là bạn bè trên Facebook với tài khoản này để có thể RIP bằng mã nguồn.
Bước 2: Sau khi đã đi tới trang cá nhân của tài khoản cần RIP, bạn thực hiện đăng xuất khỏi tài khoản Facebook của mình.
Bước 3: Tiếp theo, bạn nhấn chọn “Quên mật khẩu” và sao chép tên tài khoản (ID) của tài khoản bạn muốn hack
Bước 4: Nhấn chọn “Đây là tài khoản của tôi”
Bước 5: Tiếp theo, chọn “Thiết lập lại mật khẩu bằng Email” và chọn Tiếp tục.
Bước 6: Ở thao tác này, bạn có 2 cách thực hiện. Bạn có thể nhấn nút F12 trên bàn phím hoặc chuột phải và chọn “Kiểm tra” để kết thúc quá trình RIP tài khoản Facebook.
Cần chú ý rằng trong danh sách code (mã nguồn) hiển thị trên trình duyệt sẽ xuất hiện dãy mã nguồn cần thiết để hack tài khoản Facebook bạn mong muốn.
Có thể bạn đang cần: Hướng dẫn chi tiết cách lấy lại mật khẩu Facebook dễ dàng nhất
Một số lưu ý và câu hỏi thường gặp khi RIP nick Facebook
Lưu ý khi RIP nick Facebook
Trước khi thực hiện RIP một tài khoản Facebook, bạn cần chú ý các vấn đề sau:
- Chỉ khi có nhiều người dùng Facebook đồng thời Report (Báo cáo), tài khoản bạn cần RIP mới bị xóa.
- Trong vòng 2 tuần kể từ khi Facebook gửi yêu cầu xác nhận thông tin, bảo mật cho tài khoản bị báo cáo, nếu chủ tài khoản không thể xác thực được, tài khoản đó sẽ bị xóa vĩnh viễn. Trước đó, Facebook sẽ tạm thời khóa nick này.
Có thể bạn quan tâm: Tài khoản Facebook bị khóa, bị vô hiệu hóa thì làm sao để lấy lại?
Một số câu hỏi thường gặp khi RIP nick Facebook
Nick Facebook bị RIP có lấy lại được không?
Nếu không may rơi vào tình huống này, đừng lo lắng. Chỉ cần cung cấp đủ các thông tin cá nhân Facebook yêu cầu nhằm xác thực danh tính chủ tài khoản là bạn thì việc lấy lại tài khoản Facebook bị RIP là hoàn toàn có thể. Quá trình được thực hiện như sau:
Bước 1: Bạn truy cập vào email đã sử dụng để đăng ký tài khoản Facebook. Trước đó, Facebook đã gửi cho bạn thông báo về việc bị một số người dùng khác báo cáo tài khoản. Hãy nhấn vào đường dẫn “Hãy cho chúng tôi biết” hoặc đi tới Trung tâm trợ giúp của Facebook.
Bước 2: Sau khi đi tới Trung tâm trợ giúp, bạn hãy cung cấp ảnh chụp các loại giấy tờ tùy thân trong danh sách sau để được Facebook chấp nhận:
Nhóm một
Bạn cần cung cấp cho Facebook ảnh chụp của MỘT giấy tờ tùy thân thuộc nhóm này để xác nhận tên hoặc đăng nhập lại vào tài khoản của bạn. Mọi giấy tờ tùy thân bạn gửi cho Facebook phải có tên và ngày sinh hoặc tên và ảnh của bạn. Các loại giấy tờ thuộc nhóm một bao gồm:
- Thẻ mã số thuế
- Thẻ xanh, giấy phép lưu trú hoặc giấy nhập cư
- Giấy tờ tùy thân do chính phủ cấp của người không lái xe (ví dụ: thẻ khuyết tật, thẻ SNAP, chứng minh nhân dân, thẻ hưu trí)
- Thẻ đăng ký nhập cảnh
- Thẻ tình trạng hoặc chứng minh bộ lạc
- Thẻ bảo hiểm cá nhân hoặc xe
- Hộ chiếu
- Giấy chứng nhận kết hôn
- Giấy tờ thay đổi tên chính thức
- Thị thực
- Giấy chứng nhận quan hệ gia đình
- Thẻ cử tri
- Thẻ chứng minh độ tuổi do nhà nước cấp
- Giấy phép lái xe
- Giấy khai sinh
Nhóm hai
Xem thêm : Cách xem người lạ xem tin trên Facebook bằng điện thoại, máy tính
Tuy nhiên, nếu không sở hữu các loại giấy tờ tùy thân ở nhóm MỘT, bạn không cần quá lo lắng. Thay vào đó, bạn có thể cung cấp ảnh chụp của HAI giấy tờ tùy thân KHÁC NHAU dưới đây. Cần chú ý rằng thông tin cá nhân, đặc biệt là tên trong ảnh chụp giấy tờ tùy thân mà bạn cung cấp phải trùng khớp với tên tài khoản Facebook bạn muốn hiển thị. Các loại giấy tờ tùy thân ở nhóm này gồm có:
- Thẻ phương tiện công cộng
- Bảng sao kê ngân hàng
- Học bạ
- Thẻ tín dụng
- Hồ sơ y tế
- Cuống đăng ký tạp chí
- Thư
- Thẻ thư viện
- Xác nhận việc làm
- Ảnh niên giám (ảnh quét thực hoặc ảnh chụp trang niên giám của bạn)
- Cuống chi phiếu trả lương
- Giấy phép
- Bằng cấp
- Séc
- Thẻ học sinh
- Thẻ tích điểm của công ty
- Hợp đồng
- Hóa đơn điện nước
- Thẻ hội viên (ví dụ: thẻ hưu trí, thẻ thành viên công đoàn, thẻ làm việc, thẻ chuyên môn)
- Giấy tờ chứng minh tôn giáo
- Thẻ an sinh xã hội
- Giấy đăng ký gia đình
- Bảo hiểm y tế
- Thẻ phúc lợi xã hội
- Thẻ chứng minh địa chỉ
- Giấy đăng ký cấp phép hoặc giấy chứng nhận nghề nghiệp
- Phiếu bầu cử
- Thẻ cấp phép hành nghề
Những giấy tờ trong danh sách trên sẽ được Facebook chấp nhận và cho phép mở khóa tài khoản của bạn. Tuy nhiên, bạn không nên spam hay lạm dụng gửi các loại giấy tờ mà không trùng khớp thông tin cá nhân so với trên tài khoản, vì khi bạn gửi quá nhiều lần mà thông tin không chính xác thì tỉ lệ lấy lại tài khoản Facebook bị hack sẽ rất thấp, Facebook sẽ không xử lý yêu cầu mở khóa nick của bạn.
Làm thế nào để bảo vệ tài khoản Facebook không bị hack?
Để tránh gặp phải trường hợp bị hacker RIP tài khoản Facebook cá nhân, bạn nên tham khảo một số hướng dẫn sau:
Không kết bạn với người lạ trên Facebook
Dù kết nối mọi người và tạo ra một “thế giới phẳng” là một trong những chức năng chính và ưu điểm của Facebook, bạn vẫn nên cảnh giác cao độ với những lời mời kết bạn đến từ người không quen biết. Bạn chỉ nên kết bạn với người thân, bạn bè, những người bạn đã quen ở đời thực để tránh lộ thông tin cá nhân.
Có thể bạn quan tâm: Cách hủy lời mời kết bạn đã gửi trên Facebook
Để ảnh đại diện ở chế độ Only me (chỉ mình tôi)
Khi để ảnh đại diện ở chế độ Public (công khai), cả người quen và lạ đều có thể biết ngoại hình, địa điểm, các mối quan hệ cá nhân,… của bạn. Lợi dụng điều này, kẻ xấu sẽ tìm kiếm được thông tin và hack tài khoản của bạn. Vậy nên hãy để ảnh đại diện ở chế độ cho bạn bè xem hoặc riêng tư. Cách để thay đổi quyền riêng tư ảnh đại diện ta làm theo các bước sau:
Bước 1: Đi tới trang cá nhân của bạn, nhấp vào ảnh đại diện và chọn biểu tượng bên cạnh ngày đăng hình
Bước 2: Tiếp theo, bạn có thể chọn chế độ Only me (chỉ mình tôi) hoặc Friends (Bạn bè) để giới hạn lượng người dùng có thể xem được ảnh đại diện của bạn.
Không đăng tải những hình ảnh phản cảm
Đăng tải các hình ảnh phản cảm, “hớ hênh” là một trong nhiều lý do khiến tài khoản của bạn bị Facebook “quét” và xóa sổ. Vì vậy, hãy hạn chế đăng tải các nội dung tương tự hoặc các tin giả, không chính thống.
Không để lộ thông tin cá nhân
Thông tin cá nhân bao gồm ngoại hình, học vấn, địa chỉ nhà riêng, các mối quan hệ xã hội,… Bảo mật các thông tin này là rất quan trọng bởi nó sẽ giúp bảo vệ tài khoản của bạn khỏi các hackers. Để thay đổi thông tin, hãy làm theo các bước sau:
Bước 1: Đi tới trang cá nhân của bạn và nhấp vào mục About (Giới thiệu).
Bước 2: Tiếp theo, bạn nhấp vào mục Contact and Basic Info (Liên hệ và thông tin cơ bản)
Bước 3: Chỉnh sửa quyền riêng tư, hạn chế tối đa để lộ nhiều thông tin về cuộc sống cá nhân.
Thiết lập liên hệ đáng tin cậy
Đây là một chính sách đáng khen ngợi và nên sử dụng của Facebook. Người liên hệ đáng tin cậy của bạn là những người bạn mà bạn đã chọn để có thể trợ giúp một cách an toàn nếu bạn gặp sự cố khi đăng nhập vào tài khoản của mình. Bạn có thể sử dụng Trusted Contacts (Liên hệ tin cậy) để nhận trợ giúp từ bạn bè, người thân khi có vấn đề xảy ra.
Chủ động xác minh danh tính với Facebook
Bằng cách gửi cho Facebook giấy tờ tùy thân như Chứng minh nhân dân, bạn đã có thể chủ động xác minh danh tính với Facebook. Điều này có thể giúp bạn gần như tránh hoàn toàn chuyện bị hack nick và dễ dàng lấy lại tài khoản nếu không may bị tin tặc tấn công.
Trên đây là các bí quyết giúp bạn RIP tài khoản Facebook mạo danh dễ dàng, đồng thời bảo vệ tài khoản của bạn khỏi sự tấn công từ kẻ xấu. Mong rằng bài viết hữu ích đối với bạn và người dùng khác. Cảm ơn bạn đã đọc bài.
Nguồn: https://leplateau.edu.vn
Danh mục: Thủ Thuật

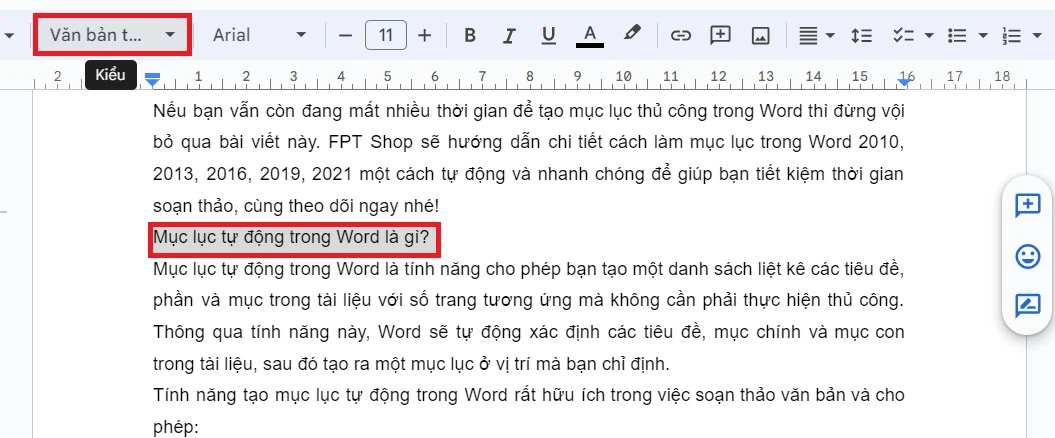
/fptshop.com.vn/uploads/images/tin-tuc/165805/Originals/tao-muc-luc-trong-google-docs-1.jpg)
/fptshop.com.vn/uploads/images/tin-tuc/165805/Originals/tao-muc-luc-trong-google-docs-2.jpg)
/fptshop.com.vn/uploads/images/tin-tuc/165805/Originals/tao-muc-luc-trong-google-docs-3.jpg)
/fptshop.com.vn/uploads/images/tin-tuc/165805/Originals/tao-muc-luc-trong-google-docs-4.jpg)
/fptshop.com.vn/uploads/images/tin-tuc/165805/Originals/tao-muc-luc-trong-google-docs-5.jpg)
/fptshop.com.vn/uploads/images/tin-tuc/165805/Originals/tao-muc-luc-trong-google-docs-6.jpg)
/fptshop.com.vn/uploads/images/tin-tuc/165805/Originals/tao-muc-luc-trong-google-docs-7.jpg)
/fptshop.com.vn/uploads/images/tin-tuc/165805/Originals/tao-muc-luc-trong-google-docs-8.jpg)
/fptshop.com.vn/uploads/images/tin-tuc/165805/Originals/tao-muc-luc-trong-google-docs-9.jpg)
/fptshop.com.vn/uploads/images/tin-tuc/165805/Originals/tao-muc-luc-trong-google-docs-10.jpg)
/fptshop.com.vn/uploads/images/tin-tuc/165805/Originals/tao-muc-luc-trong-google-docs-11.jpg)
/fptshop.com.vn/uploads/images/tin-tuc/165805/Originals/tao-muc-luc-trong-google-docs-12.jpg)


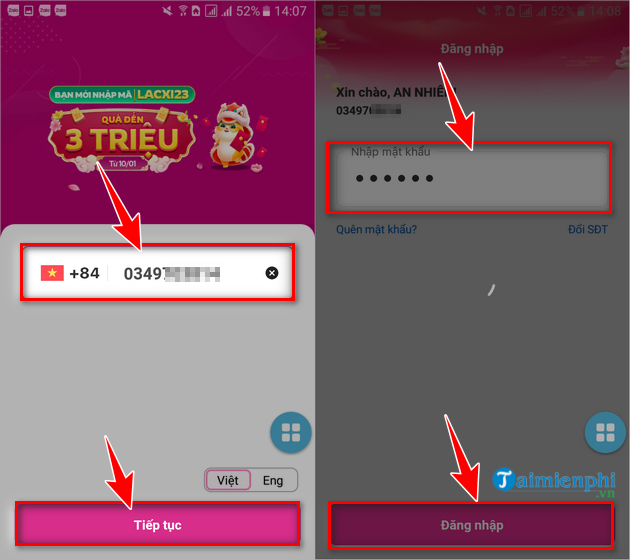
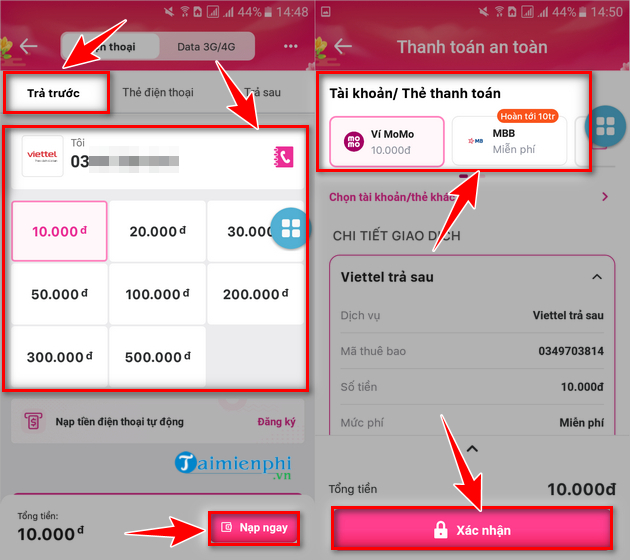
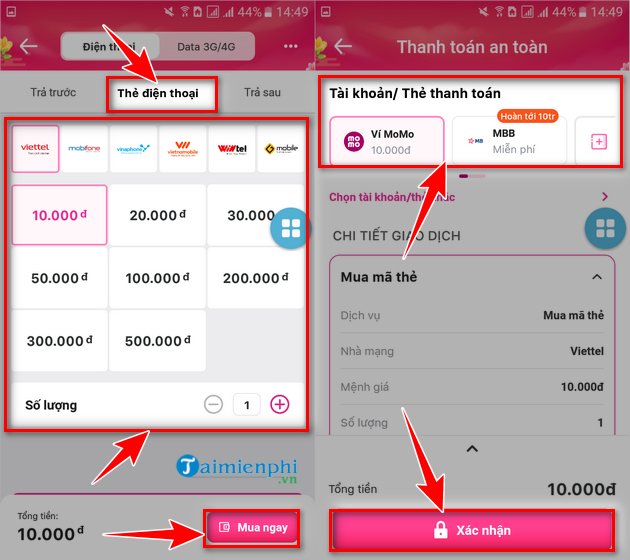
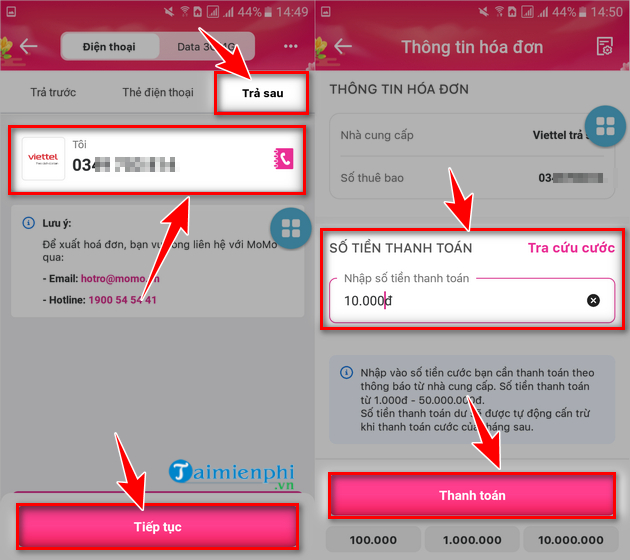
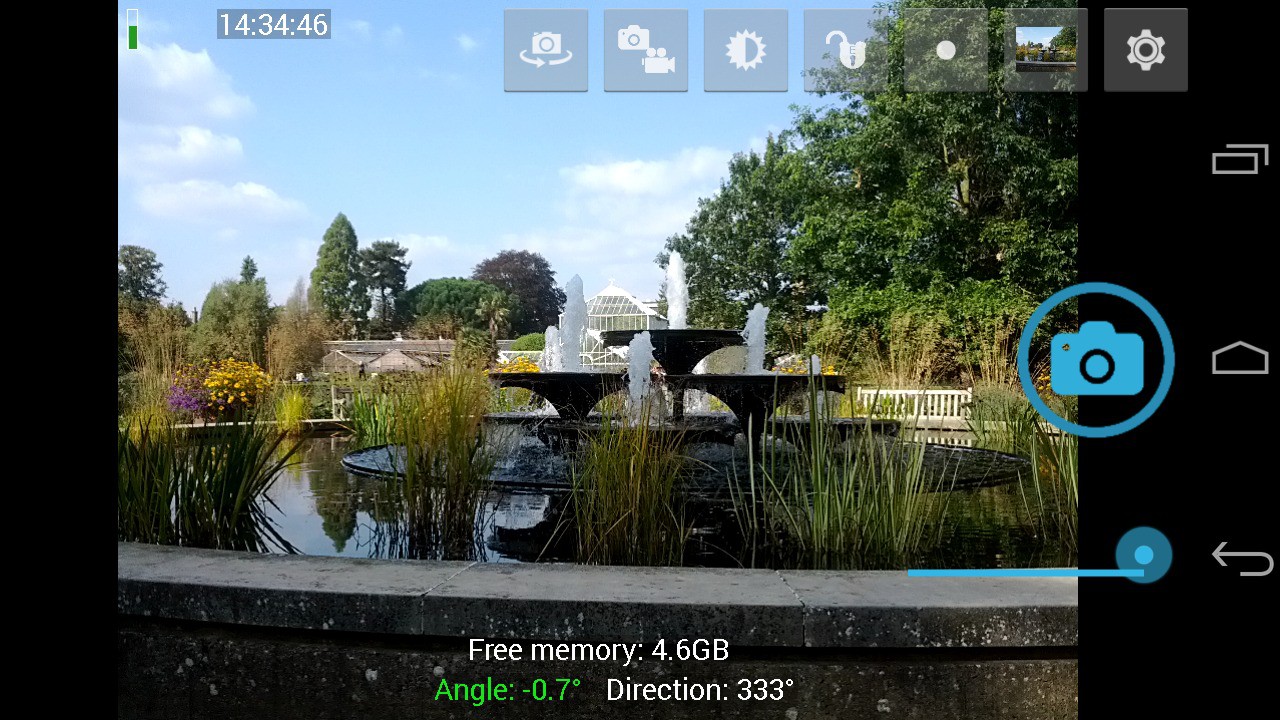
/fptshop.com.vn/uploads/images/tin-tuc/178894/Originals/842a68cb6dd23ac5b3b258155ecda52b.jpg)









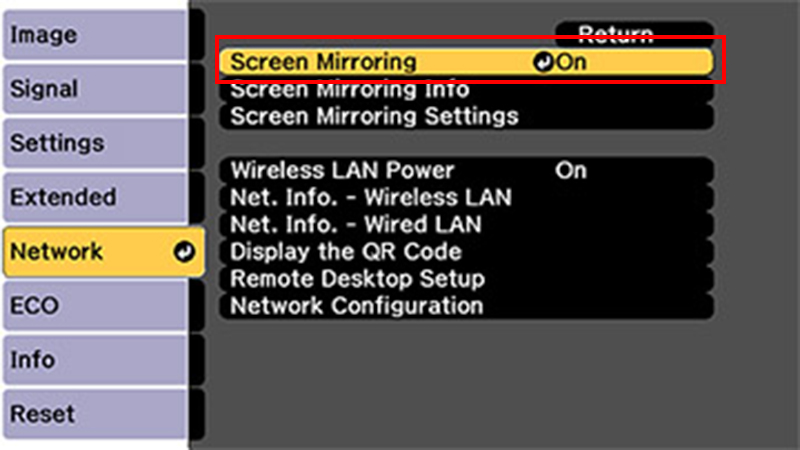
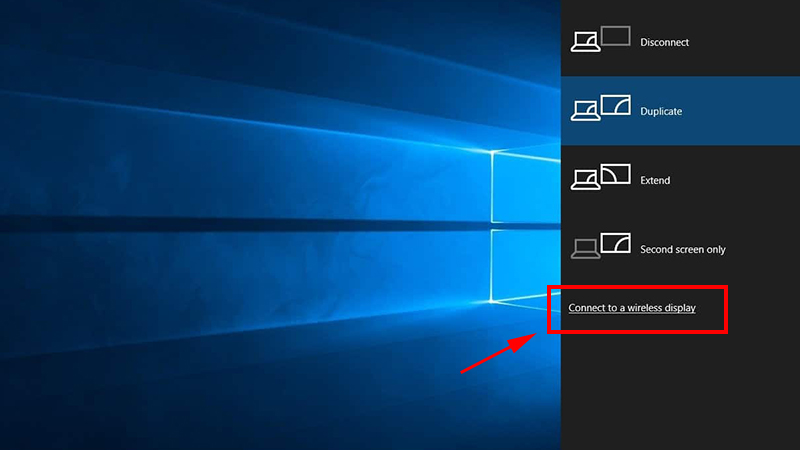
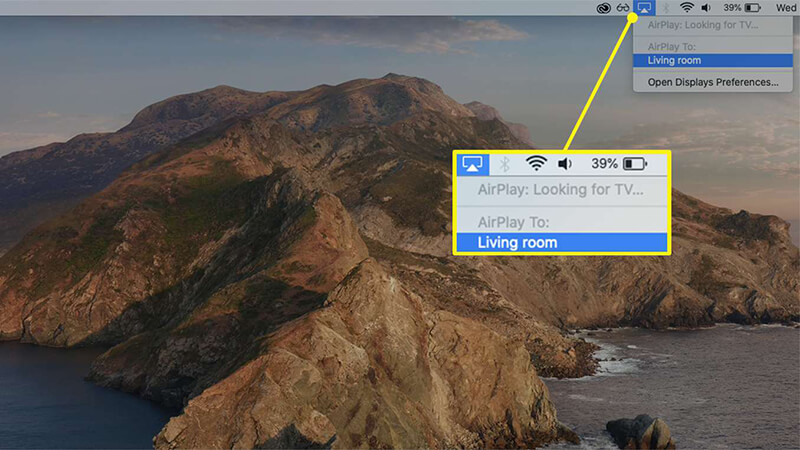
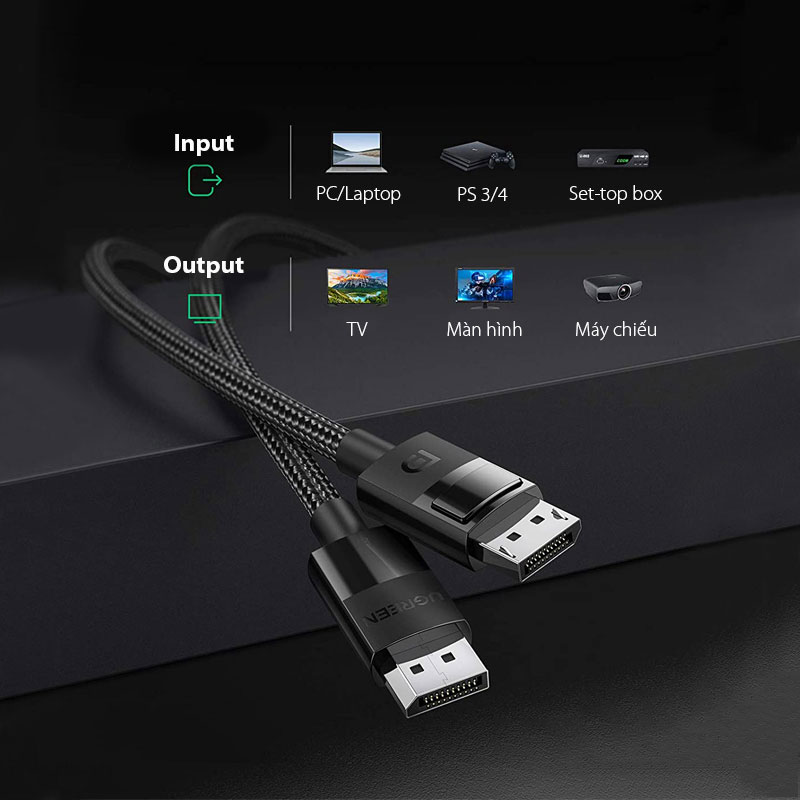
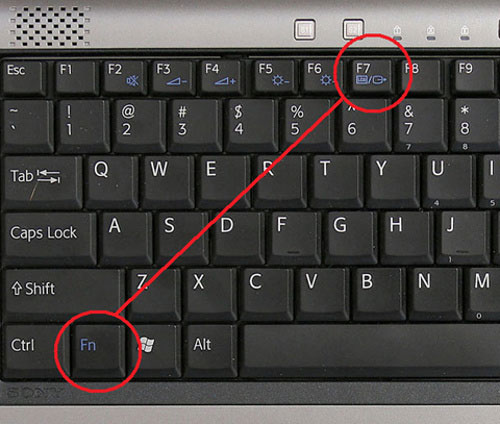
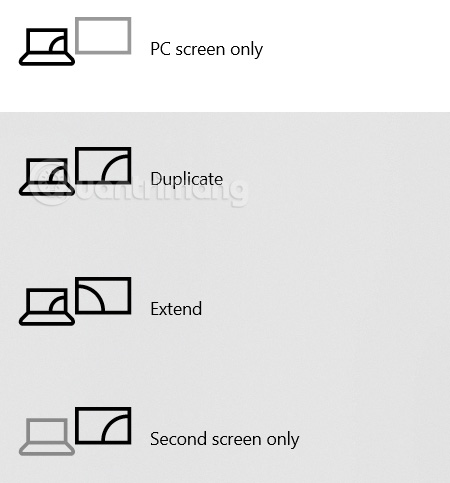
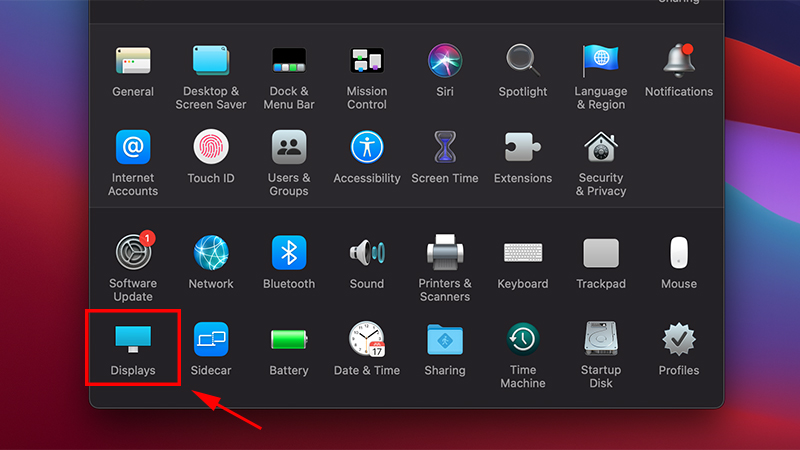
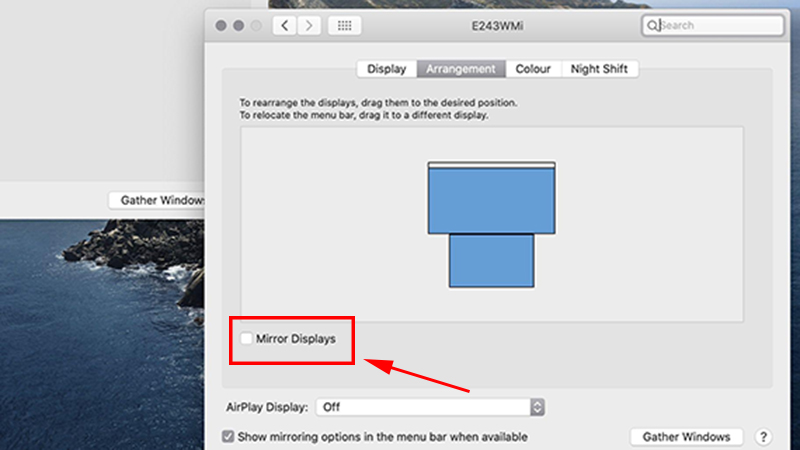



/fptshop.com.vn/uploads/images/tin-tuc/137887/Originals/hen-gio-dang-bai-facebook-1.PNG)
/fptshop.com.vn/uploads/images/tin-tuc/137887/Originals/hen-gio-dang-bai-facebook-2.PNG)
/fptshop.com.vn/uploads/images/tin-tuc/137887/Originals/hen-gio-dang-bai-facebook-3.jpg)
/fptshop.com.vn/uploads/images/tin-tuc/137887/Originals/hen-gio-dang-bai-facebook-4.PNG)
/fptshop.com.vn/uploads/images/tin-tuc/137887/Originals/hen-gio-dang-bai-facebook-5.jpg)
/fptshop.com.vn/uploads/images/tin-tuc/137887/Originals/hen-gio-dang-bai-facebook-6.jpg)
/fptshop.com.vn/uploads/images/tin-tuc/137887/Originals/hen-gio-dang-bai-facebook-7.jpg)
/fptshop.com.vn/uploads/images/tin-tuc/137887/Originals/hen-gio-dang-bai-facebook-8.jpg)

 ** Lưu ý: – Đối với điện thoại Androi thì bạn phải tải ứng dụng Google home trên chiếc điện thoại mà bạn muốn kết nối với TV. Sau khi tải Ứng dụng Google Home về bạn vào ứng dụng đó chọn phần đăng nhập tài khoản gmail ( bắt buộc ). Sau đó trên màn hình điện thoại sẽ hiển thị model TV , bạn chọn vào model TV cần kết nối và nhấp “bắt đầu “. Như vậy là bạn có thể chia sẻ toàn bộ màn hình điện thoại lên Tivi sony.
** Lưu ý: – Đối với điện thoại Androi thì bạn phải tải ứng dụng Google home trên chiếc điện thoại mà bạn muốn kết nối với TV. Sau khi tải Ứng dụng Google Home về bạn vào ứng dụng đó chọn phần đăng nhập tài khoản gmail ( bắt buộc ). Sau đó trên màn hình điện thoại sẽ hiển thị model TV , bạn chọn vào model TV cần kết nối và nhấp “bắt đầu “. Như vậy là bạn có thể chia sẻ toàn bộ màn hình điện thoại lên Tivi sony.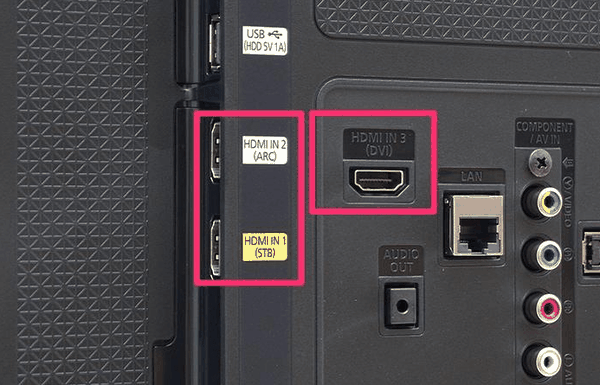 – Sử dụng điều khiển từ xa của tivi Sony để chọn nguồn đầu vào HDMI tương ứng với cáp bạn đã kết nối. – Sau đó, hình ảnh từ điện thoại sẽ được hiển thị trên tivi Sony.
– Sử dụng điều khiển từ xa của tivi Sony để chọn nguồn đầu vào HDMI tương ứng với cáp bạn đã kết nối. – Sau đó, hình ảnh từ điện thoại sẽ được hiển thị trên tivi Sony.