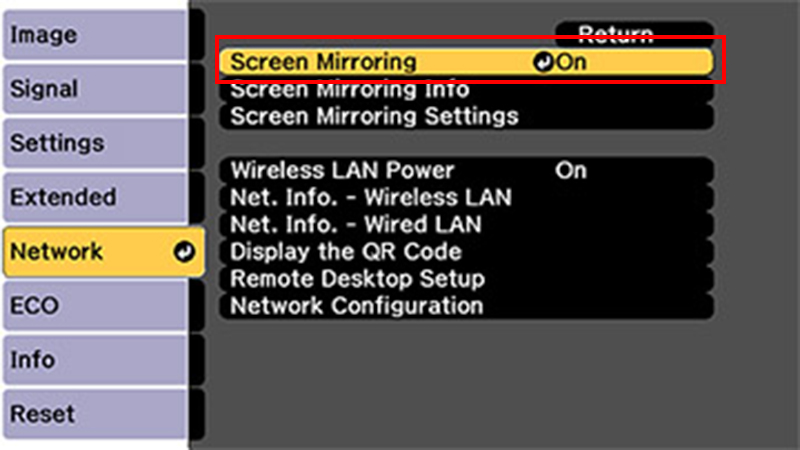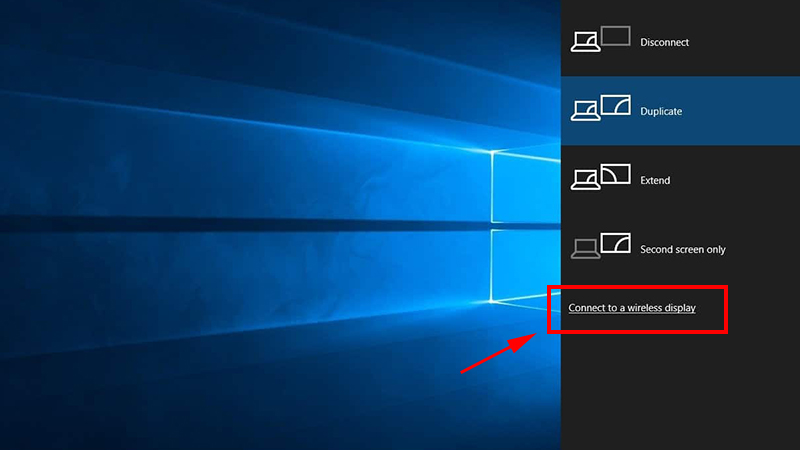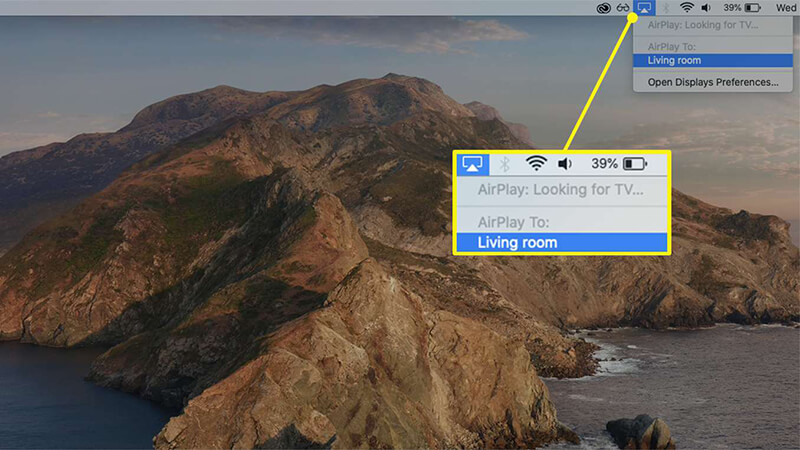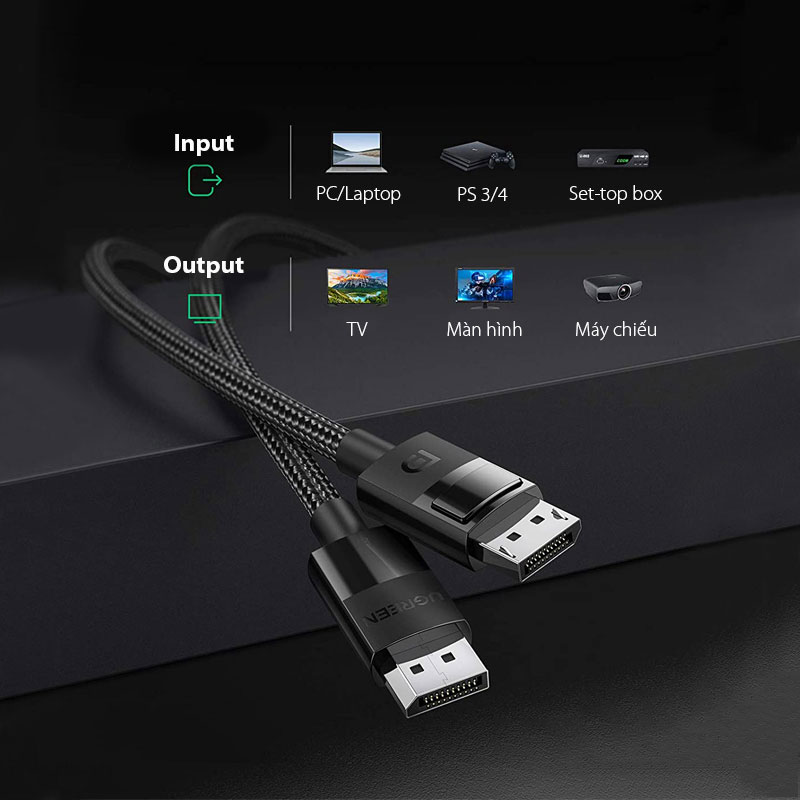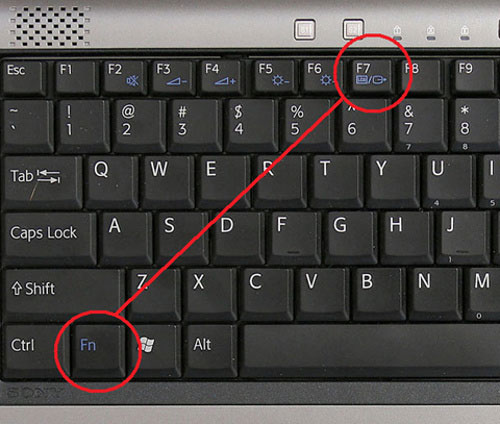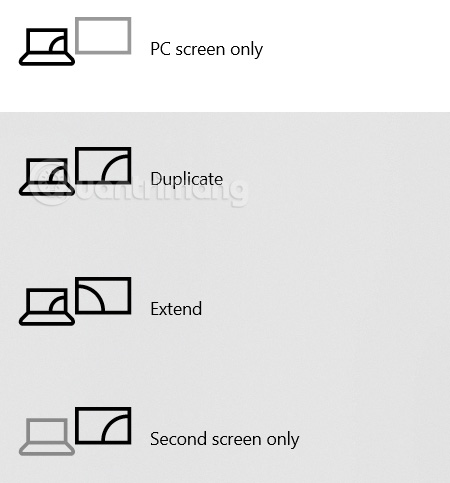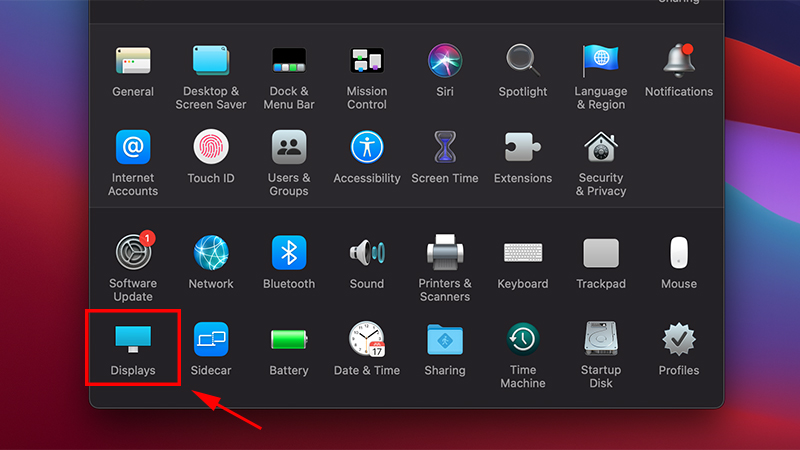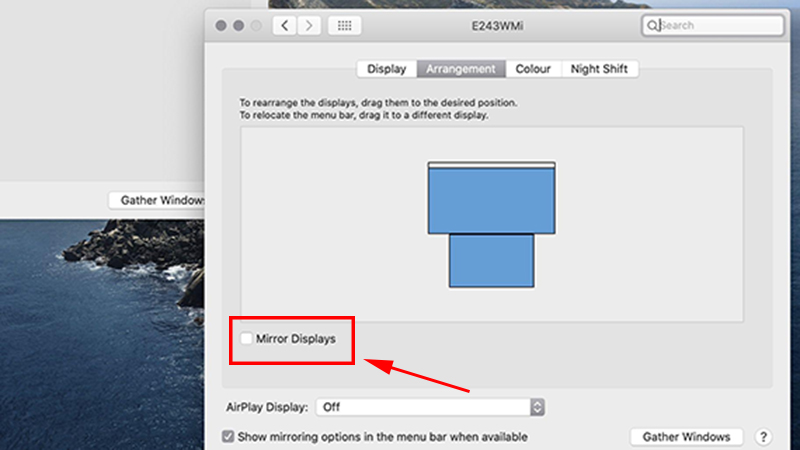Máy chiếu là thiết bị phát hình ảnh trong các buổi thuyết trình hay trong các cuộc họp của công ty. Vậy bạn đã biết xuất hình ảnh từ máy tính lên máy chiếu chưa? Trong bài viết này Phúc Anh sẽ hướng dẫn chi tiết cho bạn các cách kết nối máy tính với máy chiếu nhanh chóng
- Cách làm mờ ảnh trong Powerpoint một phần và hoàn toàn hình
- Cách khắc phục lỗi điện thoại không nghe gọi được
- Cách bấm tích có hướng bằng máy tính Casio FX 570VN PLUS
- App MB bị lỗi: biểu hiện, nguyên nhân, cách xử lý nào nhanh chóng và hiệu quả
- Màn hình laptop bị thu nhỏ hai bên | Nguyên nhân & Cách khắc phục
Máy tính kết nối với máy chiếu thông qua các chuẩn kết nối nào?
Kết nối máy tính với máy chiếu bằng cáp HDMI
Kết nối máy chiếu với máy tính bằng cáp HDMI sẽ có hình ảnh chất lượng cao vì nó truyền tín hiệu chất lượng và không nén. Ngoài ra chất lượng hình ảnh bạn nhận được sẽ phụ thuộc vào chất lượng cáp và độ phân giải của máy chiếu. Các cách kết nối máy tính với máy chiếu bằng cáp HDMI như sau:
Bước 1: Bật máy chiếu và máy tính
Bước 2: Cắm một đầu HDMI vào cổng HDMI trên máy chiếu
Bước 3: Cắm đầu cáp HDMI còn lại vào cổng HDMI trên máy tính/laptop
Bước 4: Sau khi kết nối các thiết bị với nhau thì hình ảnh trên máy tính sẽ xuất hiện ở trên màn chiếu. Nếu chưa xuất hiện thì bạn cần chỉnh lại cài đặt thiết bị đầu vào trên máy chiếu hoặc xem lại các đầu cắm xem đã chặt chưa
Kết nối máy chiếu với laptop bằng cáp VGA
Đây là cáp kết nối cơ bản nhất để bạn có thể Kết nối máy chiếu với laptop. Cách kết nối từ máy tính với máy chiếu với cáp kết nối này như sau
Bước 1: Bật máy chiếu lên, đợi đến khi đèn báo trạng thái máy chiếu đã sẵn sàng là được
Bước 2: Bật máy tính/laptop
Bước 3: Cắm đầu dây cáp vào cổng VGA in trên máy chiếu
Bước 4: Đầu dây còn lại cắm vào dây VGA vào cổng VGA trên laptop, máy tính.
Bước 5: Sau khi kết nối thành công, màn hình máy tính sẽ xuất hiện trên máy chiếu. Nếu không có tín hiệu, hãy nhấn lại nút Auto Setup ở điều khiển để máy chiếu dò lại tín hiệu từ máy tính.
Bước 6: Nếu màn hình laptop chưa hiển thị trên máy chiếu dù đã kết nối thành công, bạn nhấn tổ hợp phím Windows + P, chọn Duplicate.
Kết nối với máy chiếu thông qua mạng WiFi trên Windows 10, 11, MacOs
Để có thể kết nối máy tính với máy chiếu thông qua chức năng này thì chiếc máy chiếu bạn đang sử dụng phải có chức năng kết nối qua mạng Wifi.
Để kết nối với máy chiếu thông qua mạng WiFi trên Windows 10, 11, macOs. Đầu tiên bạn vào Cài đặt trên máy chiếu và tìm đến tính năng Screen Mirroring > Bật lên
Trên máy tính bấm tổ hợp phím Windows + S > Gõ Connect to wireless display > Enter.
Tiếp theo, hãy lướt xuống phần Connect to a wireless display > Bấm Detect > Chọn tên máy chiếu > Connect. Lúc này máy chiếu của bạn đã kết nối với máy tính thông qua kết nối không dây
Còn với MacOs thì bạn nhìn lên thanh công cụ, nhấn vào mục AirPlay > Lựa chọn thiết bị máy chiếu (Yêu cầu máy chiếu hỗ trợ tính năng này)
Kết nối máy chiếu thông qua cổng DisplayPort
Để kết nối hình ảnh trên máy tính với máy chiếu qua DisplayPort, bạn thực hiện như sau:
Bước 1: Bật máy chiếu và đợi đến khi đèn thông báo trạng thái chuyển màu xanh
Bước 2: Sử dụng một đầu cắm vào cổng DisplayPort của máy tính, đầu còn lại cắm vào máy chiếu.
Bước 3: Khởi động máy tính và chờ vài phút để kết nối 2 thiết bị với nhau.
Hướng dẫn cài đặt các chế độ kết nối máy tính với máy chiếu
Kết nối máy tính với máy chiếu bằng phím tắt
Việc kết nối với máy tính thông qua phím tắt thường được sử dụng trên laptop. Sau khi 2 thiết bị đã được kết nối với nhau, tùy từng hãng thì bạn sẽ tổ hợp 2 phím Fn + nút có biểu tượng màn hình chiếu trên bàn phím. Tùy thuộc vào từng dòng máy sẽ có phím biểu tượng khác nhau, ví dụ:
– ACER, TOSHIBA, SHARP: Fn + F5
– SONY, IBM, LENOVO: Fn + F7
– PANASONIC, NEC: Fn + F3
– ASUS, DELL, EPSON: Fn + F8
– HP, COMPAQ: Fn + F4
Thiết lập các chế độ kết nối máy tính Windows với máy chiếu
Hiện tại có các chế độ chế độ kết nối máy tính với máy chiếu như sau. Để thay đổi chế độ kết nối, bạn chỉ cần nhấn tổ hợp phím Windows + P và chọn chế độ mong muốn
– Duplicate: Chế độ phản chiếu, màn hình máy tính và màn chiếu cùng hiển thị một nội dung
– Extended: Chế độ mở rộng màn hình, hình ảnh trên máy chiếu sẽ là phần mở rộng màn hình của laptop. Nói cách khác, chỉ những phần được kéo sang màn hình máy chiếu mới được hiển thị.
– Second Screen only: Chế độ chỉ hiển thị hình ảnh lên màn chiếu, màn hình máy tính lúc này sẽ tắt.
Cách thiết lập kết nối máy Mac với máy chiếu
Dưới đây mình sẽ hướng dẫn các bạn sử dụng máy Mac để kết nối với màn chiếu. các thiết lập này được sử dụng với cáp kết nối. Nếu bạn kết nối không dây qua AirPlay thì máy Mac chỉ được sử dụng để phản chiếu màn hình máy tính trên máy chiếu (giống chế độ Duplicate)
Bạn truy cập vào Menu Apple > Chọn System Preferences > Displays.
Ở phần Arrangement, bỏ chọn Mirror Display nếu bạn muốn mở rộng thay vì phản chiếu màn hình > Kéo phần màn hình để điều chỉnh hướng sắp xếp.
Chọn Mirror Display nếu bạn muốn phản chiếu màn hình.
Những lưu ý bạn cần quan tâm để kết nối máy chiếu ổn định
Khi sử dụng kết nối máy chiếu không dây thì bạn cần để cả máy tính và máy chiếu gần nhau và cả 2 cũng nên gần tín hiệu WiFi để đường truyền được ổn định
Nhiệt lượng từ máy chiếu tỏa ra là rất lớn, bạn không nên để các thiết bị điện tử ở sát bên cạnh
Hãy cắm chặt các giắc kết nối vì nếu những giắc này lỏng thì hình ảnh sẽ bị nhiễu trong lúc thuyết trình
Tắt máy chiếu khi không sử dụng để làm mát và kéo dài tuổi thọ cho máy
Trên đây mình đã hướng dẫn cho bạn các cách kết nối máy tính với máy chiếu nhanh chóng và đơn giản. Hãy tiếp tục theo dõi Phúc Anh để cập nhật những bài viết công nghệ mới nhất
Nguồn: https://leplateau.edu.vn
Danh mục: Thủ Thuật