Nếu bạn muốn thay đổi chữ thường thành chữ hoa trong Excel mà không biết sử dụng công thức hoặc phương pháp nào thì bài viết này là thứ bạn cần tìm. Trong bài viết này, FPT Shop sẽ chia sẻ đến bạn 2 cách phổ biến nhất để chuyển chữ thường thành chữ hoa trong Excel.
- 3 cách kích hoạt Sim Vietnamobile, sử dụng sim liền tay
- Tra cứu quá trình tham gia BHXH qua tin nhắn điện thoại
- Tuyệt chiêu chuyển dữ liệu từ máy tính sang điện thoại android đơn giản, nhanh chóng
- Hướng dẫn thi Trạng Nguyên Tiếng Việt năm học 2023-2024
- Khắc phục lỗi không đánh được số trang trong Microsoft Word
Sử dụng hàm để chuyển chữ thường thành chữ hoa trong Excel
Ưu điểm chính của việc sử dụng hàm là nếu dữ liệu nguồn thay đổi, bảng tính của bạn cũng sẽ được cập nhật lại một cách đồng bộ. Trong bảng tính mẫu bên trên, bạn sẽ thấy có một danh sách các tên với nhiều vấn đề khác nhau. Một số tên là chữ thường, một số là chữ hoa, một số khác là xen lẫn chữ thường và chữ hoa.
Mục đích sẽ là tạo một phiên bản của mỗi tên trong danh sách thành chữ hoa bằng cách sử dụng các hàm tích hợp sẵn trong Excel.
Chuyển chữ thường thành chữ hoa bằng hàm UPPER
Chức năng chuyển đổi văn bản của bất kỳ ô nào thành chữ hoa được gọi là hàm UPPER. Cú pháp của hàm UPPER như sau:
=UPPER(text)
Trong đó:
- Text: Đối số này có thể là một văn bản nhập bằng tay hoặc dữ liệu văn bản tham chiếu từ một ô hoặc một mảng trong bảng tính.
Với bảng tính mẫu trong bài viết, bạn sẽ cần sử dụng công thức sau để chuyển đổi dữ liệu trong ô A5 sang thành chữ hoa ở ô B5:
=UPPER(A5)
Sau khi Enter, bạn sẽ nhận thấy tên trong ô A5 đã được nhập lại hoàn chỉnh sang ô B5 dưới dạng chữ in hoa.
Bạn có thể sử dụng công cụ sao chép công thức của Excel để áp dụng cho toàn bộ dải ô từ B6:B9 để chuyển chữ thường thành chữ hoa từ dải A6:A9.
Chuyển chữ thường thành chữ hoa bằng hàm PROPER
Một hàm khác để chuyển đổi chữ thường của ô bất kỳ thành chữ hoa là PROPER. Cú pháp của hàm PROPER như sau:
=PROPER(text)
Trong đó:
- Text: Đối số này có thể là một văn bản nhập bằng tay hoặc dữ liệu văn bản tham chiếu từ một ô hoặc một mảng trong bảng tính.
Với bảng tính mẫu trong bài viết, bạn sẽ cần sử dụng công thức sau để chuyển đổi dữ liệu trong ô A5 sang thành chữ hoa ở ô B5:
=PROPER(A5)
Sau khi Enter, bạn sẽ nhận thấy tên trong ô A5 đã được nhập lại hoàn chỉnh sang ô B5 dưới dạng chữ in hoa. Tuy nhiên, hàm PROPER khác với hàm UPPER ở chỗ là nó sẽ chuyển đổi chữ cái đầu thành chữ in hoa trong khi giữ lại (hoặc chuyển đổi) các chữ cái khác thành chữ thường.
Bạn có thể sử dụng công cụ sao chép công thức của Excel để áp dụng cho toàn bộ dải ô từ B6:B9 để chuyển chữ thường thành chữ hoa từ dải A6:A9.
Dựa trên nhiệm vụ công việc hoặc tình huống sử dụng khác nhau, bạn có thể sử dụng hàm PROPER hoặc UPPER để thao tác trên bảng tính của mình nhé.
Chuyển chữ thường thành chữ hoa trong Excel bằng công cụ Flash Fill
Xem thêm : Printing Odd or Even Pages
Ưu điểm của Flash Fill là nó không yêu cầu sử dụng các hàm và kết quả giống như hành động Copy -> Paste Values ở chỗ các ô kết quả chứa văn bản chứ không phải công thức. Điểm bất lợi là nếu danh sách ban đầu thay đổi, danh sách chuyển đổi chữ in hoa sẽ không cập nhật. Vì vậy, công cụ này chỉ phù hợp khi bạn thực hiện chuyển đổi một lần trên một bảng tính có dữ liệu tĩnh.
Có nhiều cách để sử dụng công cụ Flash Fill. Tuy nhiên, cách đơn giản nhất mà bạn có thể thực hiện như sau:
Bước 1: Trong bảng tính mẫu này, bạn hãy nhập lại dữ liệu trong ô A5 sang ô B5 theo chuẩn định dạng mà bạn mong muốn. Ví dụ, bạn sẽ nhập “Hoàng Thu Phương” ở ô B5. Các chữ cái đầu tiên của tên sẽ được in hoa và các chữ cái còn lại sẽ ở định dạng thông thường.
Bước 2: Bạn hãy nhấn tổ hợp “CTRL + E” để kích hoạt công cụ Flash Fill, sau đó kết quả sẽ được đưa về tất cả các ô trong cột B nếu nó nhận thấy cột A có chứa dữ liệu. Dữ liệu sẽ được định dạng theo đúng dữ liệu trên ô B5.
Flash Fill đủ thông minh để phát hiện ra rằng bạn đã làm gì trong ô dữ liệu B5 và thực hiện lại điều tương tự trên các ô khác. Vì vậy, công cụ này sẽ hoạt động đối với nhiều kiểu biến đổi dữ liệu đơn giản bao gồm thay đổi văn bản giữa chữ thường, chữ hoa và chữ thường.
Có nhiều cách để thay đổi kiểu chữ của bất kỳ dữ liệu văn bản nào giữa chữ thường, chữ hoa và chữ thường. Mỗi lựa chọn đều có những điểm mạnh và điểm yếu khác nhau, vì vậy tốt nhất bạn nên làm quen với tất cả các phương pháp để bạn có thể chọn một phương pháp phù hợp nhất với nhu cầu sử dụng của mình.
Xem thêm:
Cách tính tuổi trong Excel vô cùng đơn giản mà nhiều người không biết
Làm thế nào để chuyển đổi số thành chữ trong Excel?
Cách sử dụng hàm TODAY trong Excel
Nguồn: https://leplateau.edu.vn
Danh mục: Thủ Thuật

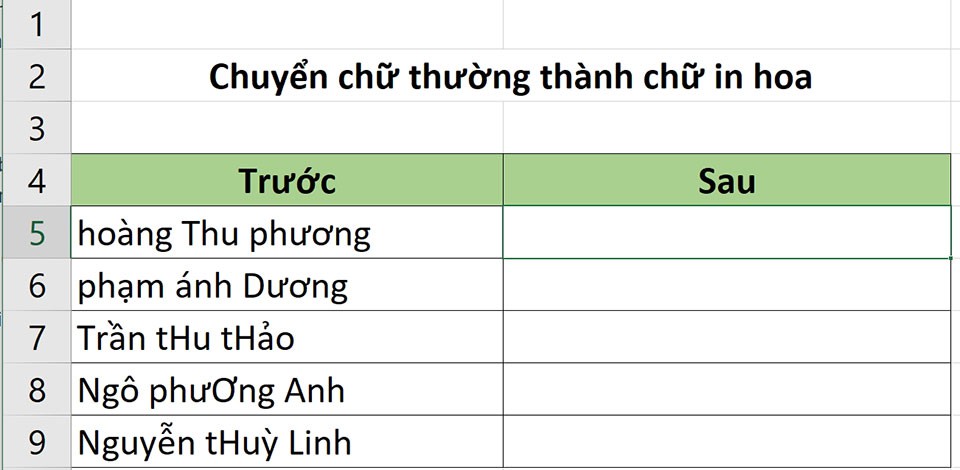
/fptshop.com.vn/uploads/images/tin-tuc/147389/Originals/chuyen-chu-thuong-thanh-chu-hoa-01.jpg)
/fptshop.com.vn/uploads/images/tin-tuc/147389/Originals/chuyen-chu-thuong-thanh-chu-hoa-02.jpg)
/fptshop.com.vn/uploads/images/tin-tuc/147389/Originals/chuyen-chu-thuong-thanh-chu-hoa-03.jpg)
/fptshop.com.vn/uploads/images/tin-tuc/147389/Originals/chuyen-chu-thuong-thanh-chu-hoa-04.jpg)
/fptshop.com.vn/uploads/images/tin-tuc/147389/Originals/chuyen-chu-thuong-thanh-chu-hoa-05.jpg)
/fptshop.com.vn/uploads/images/tin-tuc/147389/Originals/chuyen-chu-thuong-thanh-chu-hoa-07.jpg)
/fptshop.com.vn/uploads/images/tin-tuc/147389/Originals/chuyen-chu-thuong-thanh-chu-hoa-06.jpg)