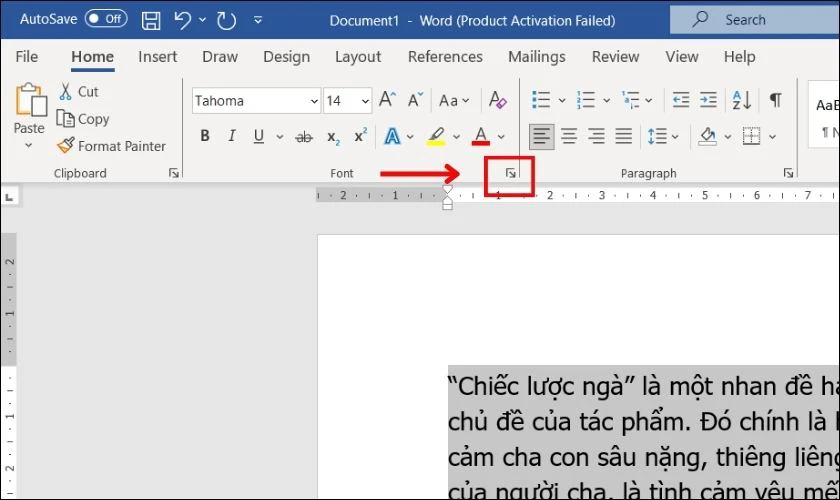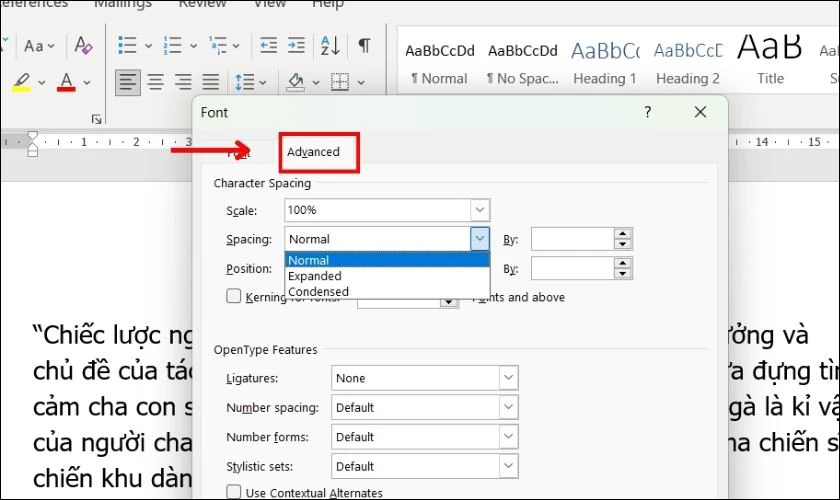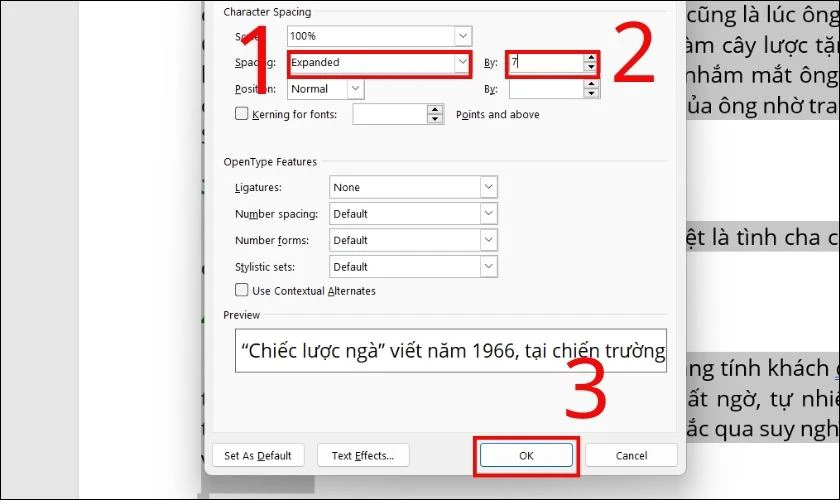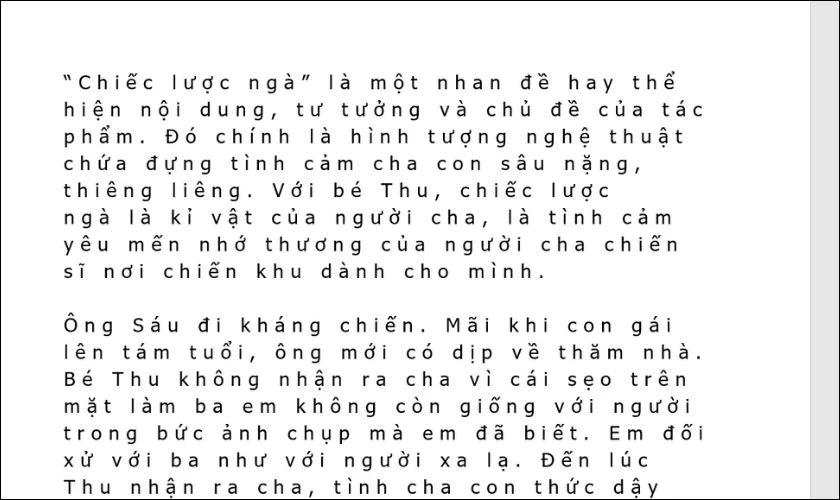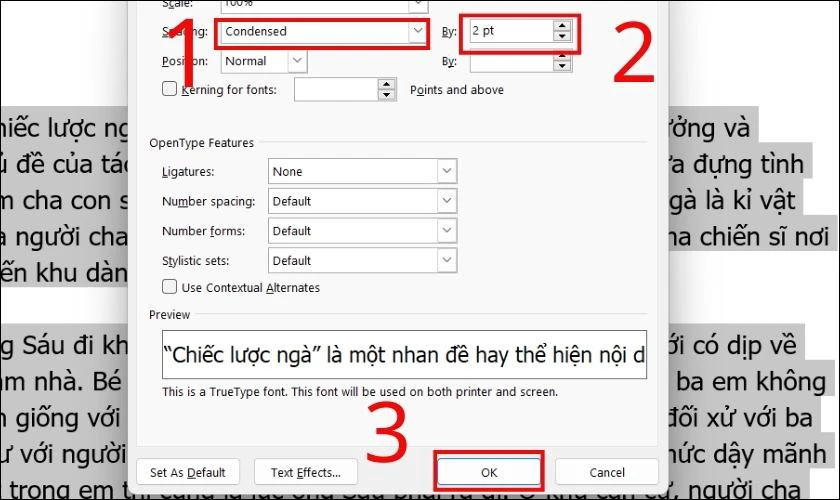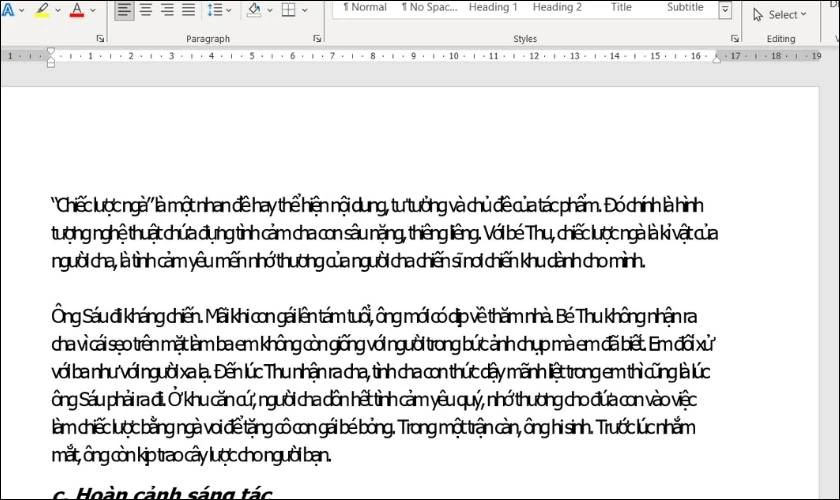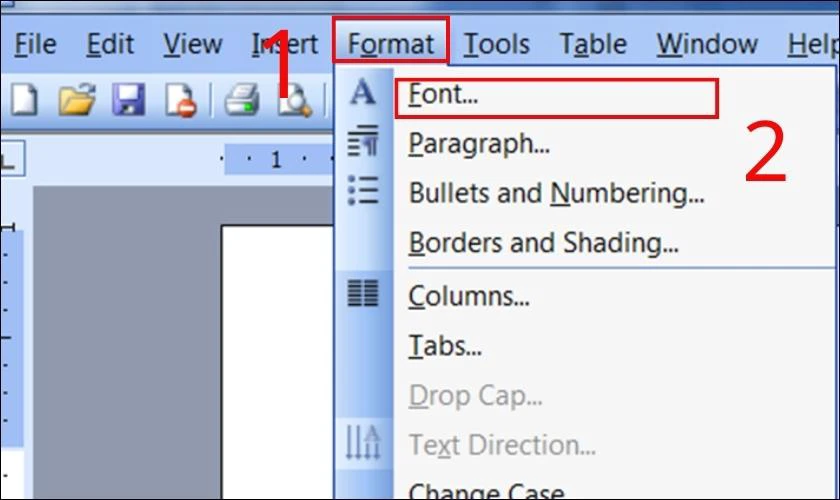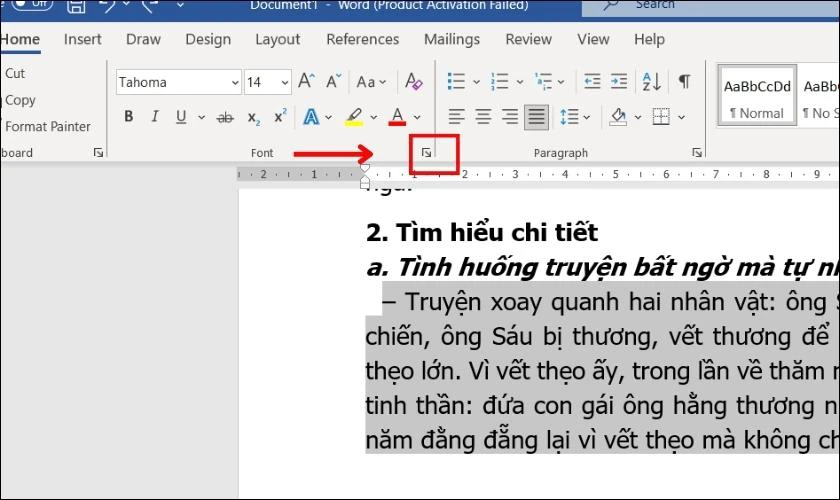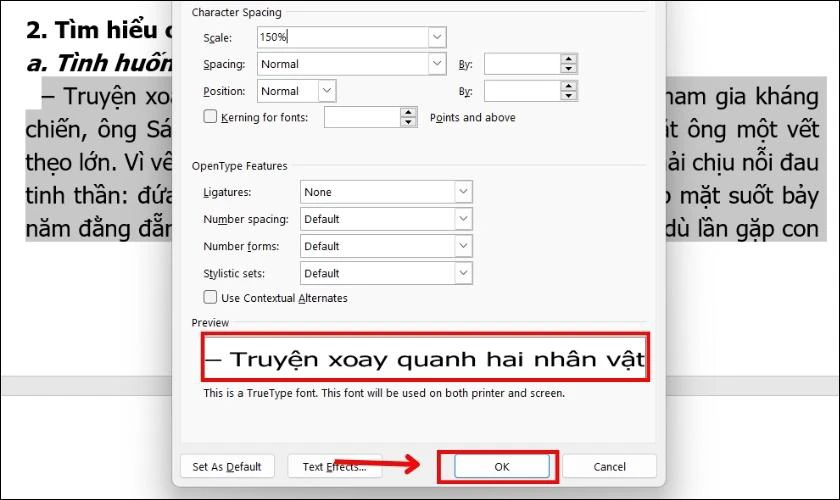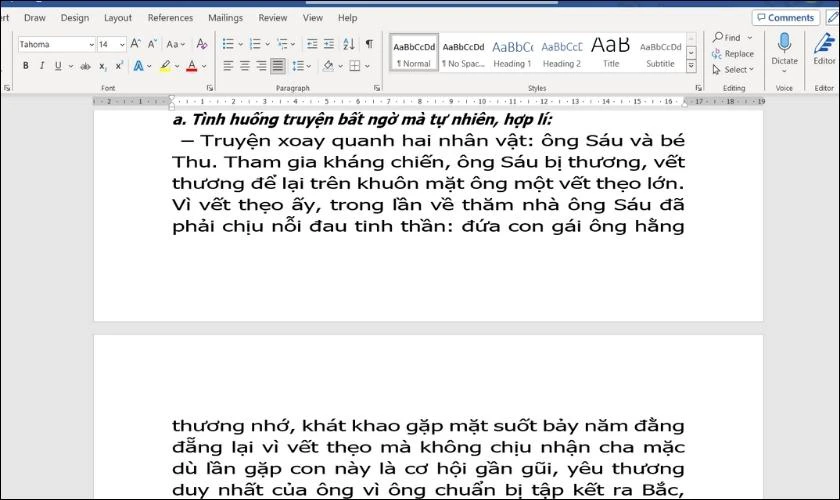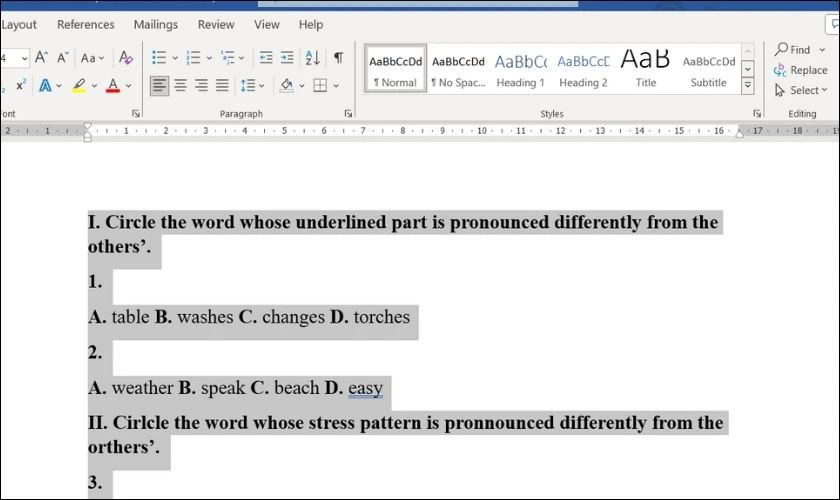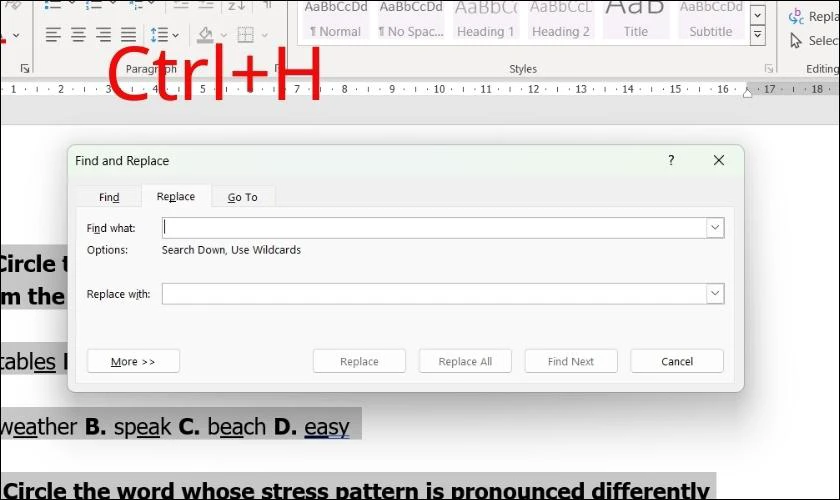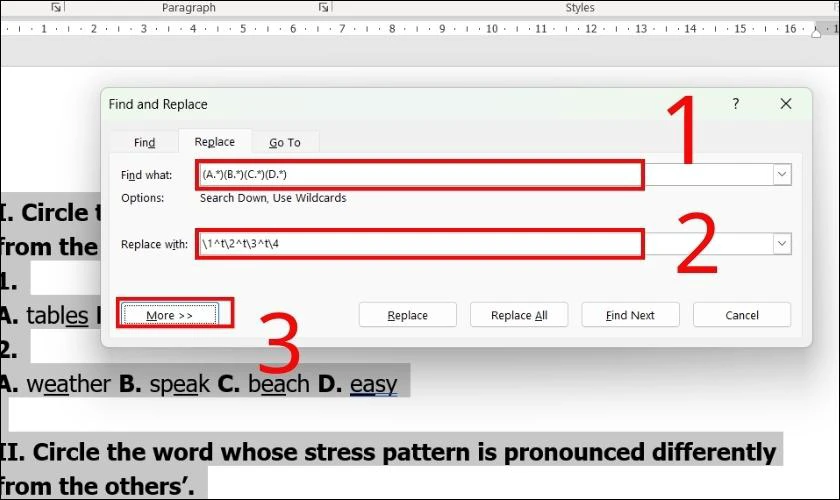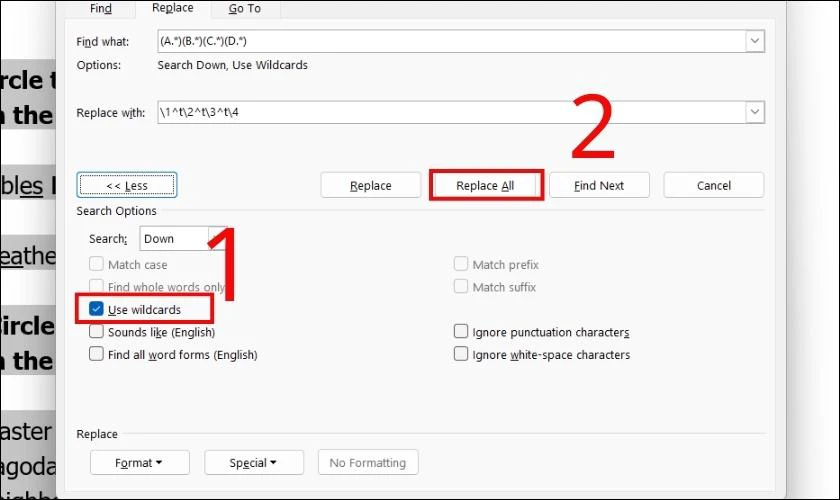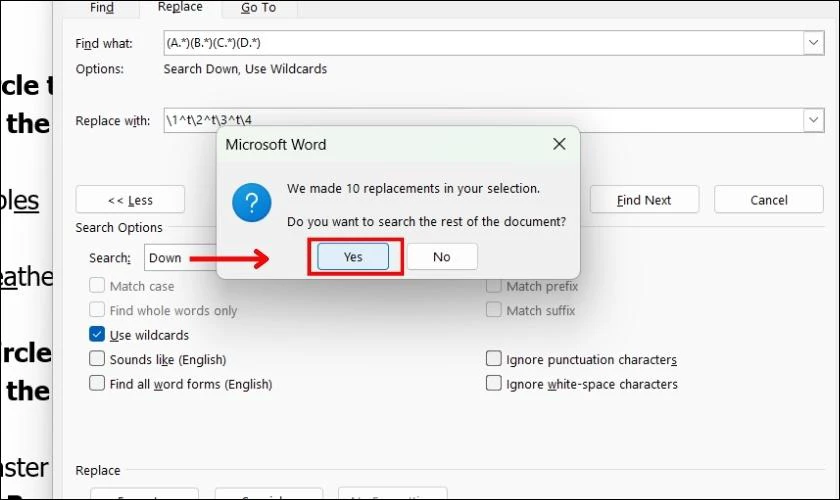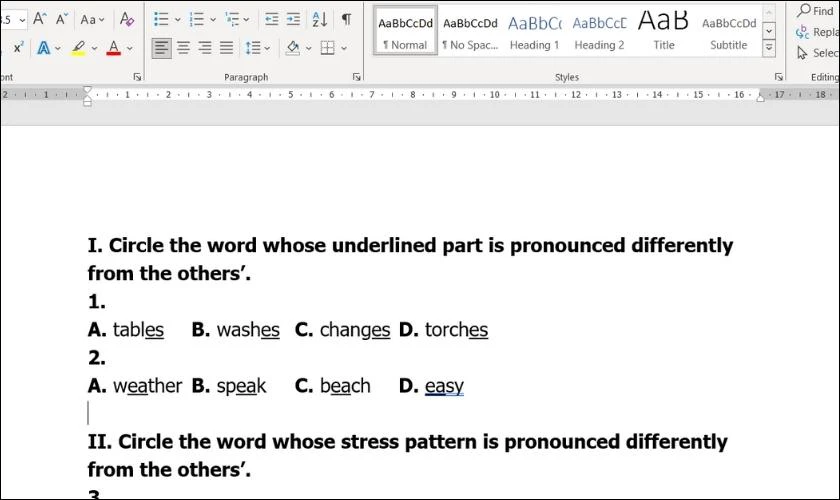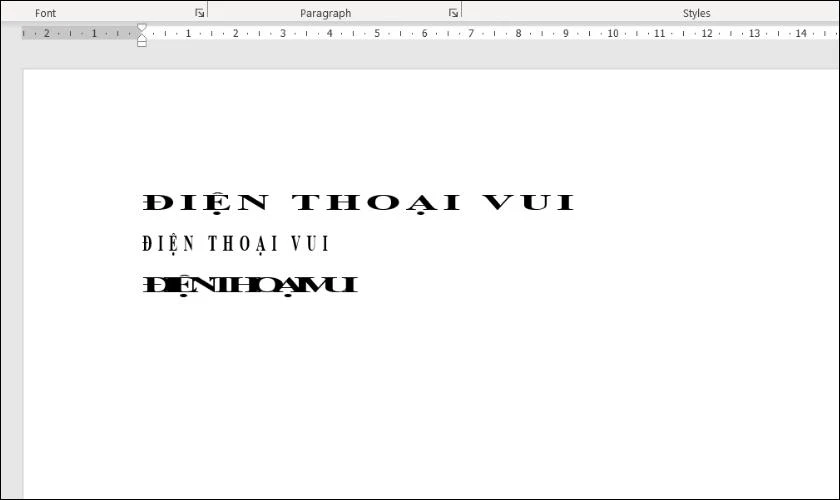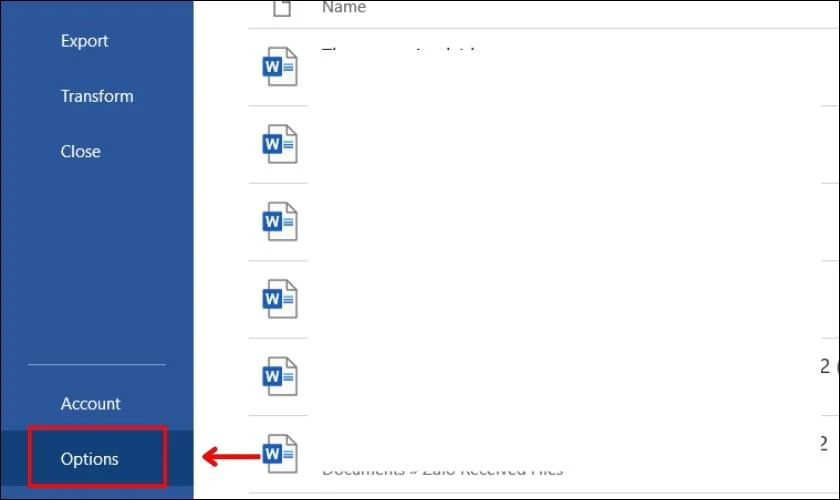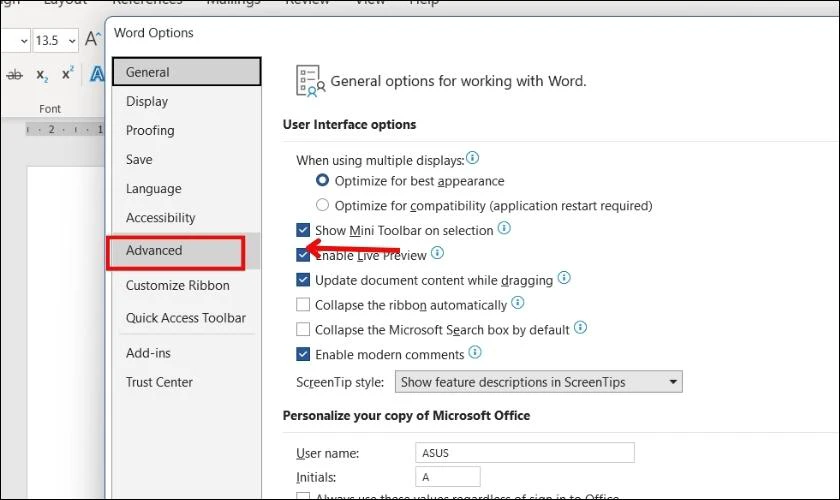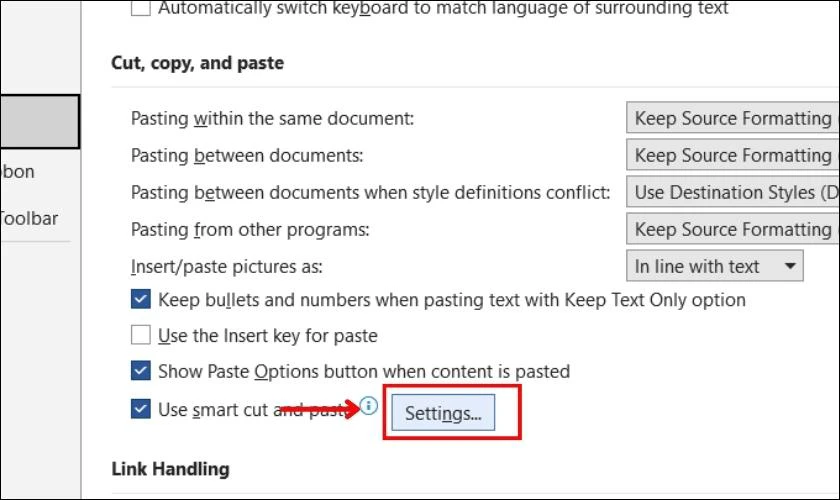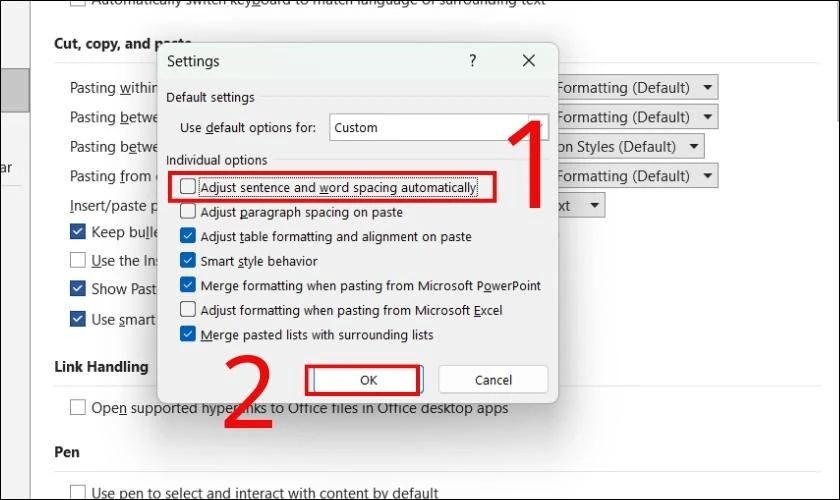Bạn đã biết cách chỉnh khoảng cách chữ trong Word chưa? Trong quá trình soạn thảo văn bản trên Word, nếu chữ bị lỗi khoảng cách thì bạn có thể chỉnh lại một cách dễ dàng. Bài viết sẽ giới thiệu cách giãn khoảng cách giữa các từ trong Word 2010, 2016 chính xác nhất. Bạn hãy theo dõi để biết điều chỉnh khoảng cách chữ trong Word phù hợp nhé!
- Hướng dẫn cách kích hoạt ví Moca trên Grab đơn giản nhất
- Kiểm tra tình hình tài khoản Mobifone, theo dõi số dư của thuê bao Mobifone trả trước, trả sau
- Hướng dẫn 3 cách tải ảnh GIF về điện thoại Android, iPhone và máy tính
- Bạn đã biết các cách chuyển khoản nhanh chóng đến ngân hàng BIDV?
- 11 Mẹo Giúp Điện Thoại Lâu Chai Pin Đúng Cách
Tại sao nên chỉnh khoảng cách chữ trong Word?
Chỉnh khoảng cách chữ trong Word là việc bạn thu hẹp hay giãn khoảng cách của các chữ sao cho phù hợp. Đây là thao tác rất cần thiết giúp bạn tạo được những tài liệu chỉnh chu nhất.
Bạn đang xem: Hướng dẫn cách chỉnh khoảng cách chữ trong Word siêu dễ
Ngoài ra chỉnh khoảng cách chữ còn có những lợi ích như:
- Giúp văn bản gọn gàng, bắt mắt: Khi bạn thấy khoảng cách các chữ khá xa, làm cho cả văn bản nhìn dài dòng. Bạn có thể thu hẹp khoảng cách chữ lại để trông gọn gàng và bắt mắt hơn.
- Chỉnh sửa được lỗi không đồng đều: Trong tài liệu Word, có đoạn thì khoảng cách chữ quá rộng và quá hẹp. Bạn nên điều chỉnh lại khoảng cách toàn bộ các đoạn cho đồng đều.
- Trình bày chuyên nghiệp hơn: Một tài liệu Word thu hút người xem không chỉ về nội dung mà còn ở phần trình bày. Bạn cần biết cách chỉnh khoảng cách chữ để tăng sự chuyên nghiệp của tài liệu.
Hướng dẫn căn chỉnh khoảng cách chữ trong Word
Chúng tôi sẽ hướng dẫn bạn cách chỉnh khoảng cách chữ trong Word đầy đủ nhất. Bạn hãy tham khảo qua để nắm rõ cách điều chỉnh phù hợp.
Chỉnh khoảng cách chữ với Word 2010,2016,2021
Chỉnh khoảng cách chữ trong Word đơn giản hơn nếu bạn thực hiện theo những bước chúng tôi hướng dẫn sau đây:
Bước 1: Bạn bôi đen đoạn hay toàn bộ văn bản mà bạn muốn điều chỉnh khoảng cách chữ trong Word. Tiếp theo bạn nhấn vào biểu tượng mũi tên trong mục Font.
Bước 2: Cửa sổ Font xuất hiện, bạn chọn Advanced. Sau đó bạn nhìn vào mục Spacing, đây là mục giúp chỉnh khoảng cách chữ. Tại mục này có 3 lựa chọn giúp bạn thu hoặc giãn chữ, gồm:
- Normal: Không thay đổi.
- Expanded: Giúp bạn giãn khoảng cách giữa các chữ.
- Condensed: Giúp bạn thu gọn chữ lại giữa các chữ.
Ở bước này, chúng tôi sẽ chia ra 2 ví dụ giúp bạn hình dung rõ hơn.
Ví dụ 1:
Bước 1: Bạn muốn giãn khoảng cách của các chữ hãy chọn mục Expanded. Kế tiếp bạn nhập giá trị khoảng cách bạn muốn chỉnh tại mục By bên cạnh. Tiếp theo bạn nhấn OK để hoàn tất.
Bước 2: Kết quả sau khi giãn cách sẽ như hình:
Ví dụ 2:
Bước 1: Bạn muốn thu hẹp khoảng cách của các chữ thì chọn mục Condensed. Tương tự như ví dụ trên, bạn cũng nhập giá trị vào mục By. Sau đó bạn cũng nhấn OK.
Bước 2: Hình ảnh sau khi bạn thu hẹp khoảng cách sẽ như sau:
Xem thêm : Mã vùng điện thoại của 64 tỉnh thành Việt Nam (2023)
Các bước trên được thực hiện trong phiên bản Word 2016. Nếu bạn đang sử dụng phiên bản 2020, 2021 thì vẫn làm theo được vì giao diện các phiên bản này như nhau.
Chỉnh khoảng cách chữ với Word 2003,2007
Word 2003, 2007 là phiên bản đầu tiên do đó sẽ có sự khác biệt về giao diện. Tuy nhiên cách điều chỉnh khoảng cách tương tự như phiên bản sau này. Để chỉnh được khoảng cách chữ trong Word 2003, 2007 bạn làm như sau:
Bước 1: Đầu tiên bạn bôi đen văn bản cần chỉnh khoảng cách chữ trong Word. Sau đó bạn di chuyển tới mục Format và chọn Font.
Bước 2: Lúc này cửa sổ Font hiện ra. Bạn cũng chọn Advanced và thực hiện giống như phiên bản từ năm 2010 trở đi vừa được hướng dẫn trên.
Bạn có thể dựa vào và làm theo để điều chỉnh khoảng cách nhé!
Cách kéo dãn khoảng cách các ký tự trong Word
Bạn có thể chỉnh khoảng cách văn bản bằng cách giãn hoặc nén ký tự trong Word theo ý muốn. Cách thực hiện khá đơn giản, bạn chỉ cần làm như các bước dưới đây:
Bước 1: Bạn bôi đen văn bản cần kéo giãn hoặc nén. Bôi đen xong, bạn chọn mũi tên trong mục Font để mở cửa sổ.
Bước 2: Ngay tại cửa sổ vừa mở, bạn vào mục Scale và nhập tỷ lệ phần trăm kéo dãn ký tự bạn mong muốn.
Bạn nhập giá trị trên 100% thì văn bản sẽ được kéo giãn. Ngược lại dưới 100% thì văn bản sẽ được nén.
Bước 3: Sau khi nhập giá trị phần trăm phù hợp, bạn có thể xem sự thay đổi qua phần Preview. Nếu thấy hợp lý bạn nhấn OK để hoàn tất.
Chúng tôi chọn kéo giãn 150% vì thế kết quả sau khi thực hiện các bước trên sẽ như sau:
Tùy theo giá trị phần trăm bạn nhập mà Word sẽ trả về kết quả tương ứng nhé.
Mẹo điều chỉnh khoảng cách các đáp án trắc nghiệm A, B, C, D
Nếu bạn đang băn khoăn chưa biết cách điều chỉnh khoảng cách của các đáp án trắc nghiệm A, B, C, D như nào. Chúng tôi sẽ hướng dẫn cách thức thực hiện vô cùng đơn giản, bạn hoàn toàn có thể làm theo:
Bước 1: Bạn chọn văn bản mà cần điều chỉnh khoảng cách các đáp án trắc nghiệm trong Word.
Bước 2: Sau đó bạn nhấn tổ hợp phím Ctrl + H để mở nhanh hộp thoại Find and Replace.
Bước 2: Ở mục Find What, bạn nhập “(A.*)(B.*)(C.*)(D.*)”. Nhập xong, bạn chọn Replace With và nhập các ký tự “1^t2^t3^t4” tạo khoảng cách giữa đáp án. Tiếp theo bạn chọn More.
Bước 3: Bạn di chuyển chuột tick chọn Use wildcards, sau đó tiến hành chọn Replace All.
Bước 4: Cuối cùng nhấn YES để hoàn thành quá trình điều chỉnh khoảng cách đáp án trong Word.
Kết quả chỉnh khoảng cách đáp án sẽ như hình:
Với các bước trên bạn sẽ dễ dàng điều chỉnh khoảng cách của các đáp án trắc nghiệm trong Word.
Tại sao lại xuất hiện lỗi cách chữ trong Word?
Lỗi cách chữ trong Word là lỗi khá phổ biến, lỗi này khiến văn bản khó nhìn, thiếu tính thẩm mỹ. Đa số đến từ người dùng sao chép đoạn văn bản ở ngoài và dán về file Word để chỉnh sửa.
Những nguyên nhân dẫn đến lỗi này là do:
Chức năng Use smart cut and paste của Microsoft Office: Đây là chức năng của Microsoft Office dẫn đến tình trạng chữ bị lỗi cách khi gõ tiếng Việt. Để khắc phục, bạn thực hiện các bước sau:
- Bước 1: Mở file Word mà bạn muốn sửa lỗi cách chữ, nhấp vào File và chọn Options.
- Bước 2: Hộp thoại mở lên, bạn vào Advance.
- Bước 3: Sau đó đi đến phần Cut, copy, and paste chọn Settings.
- Bước 4: Tại hộp thoại Settings, bỏ tích Adjust sentence and word spacing automatically và nhấn OK để lỗi cách chữ được sửa.
Sử dụng bộ gõ Tiếng Việt không phù hợp: Bộ gõ tiếng Việt được dùng thông dụng là Unikey và Vietkey. Tuy nhiên, một bộ gõ chỉ sử dụng khi hoạt động một mình. Nếu máy của bạn được cài từ 2 bộ gõ sẽ gây ra tình trạng xung đột. Dẫn đến xuất hiện lỗi cách chữ trong Word.
Cách khắc phục là bạn nên để lại một bộ gõ tiếng Việt và xóa bộ còn lại khỏi máy tính.
Phông chữ không tương thích: Nguyên nhân này đến từ phông chữ bạn dùng không tương thích với phiên bản Word mà bạn cài đặt cho máy. Có thể phông chữ đó được tạo cho phiên bản Word cũ và không phù hợp với Word hiện tại. Cách khắc phục là bạn nên đổi kiểu phông chữ khác phù hợp với phiên bản Word bạn đang sử dụng.
Kết luận
Bài viết vừa chia sẻ cách chỉnh khoảng cách chữ trong Word đơn giản, chính xác. Hy vọng bạn đã nắm rõ và thực hiện cách giãn khoảng cách giữa các từ trong Word 2010, 2016 thành công. Ngoài ra bài viết này còn đề cập một số cách khắc phục lỗi điều chỉnh khoảng cách chữ trong Word bạn có thể chưa biết. Hãy theo dõi chúng tôi qua website này nếu bạn muốn biết thêm những mẹo hay về Word nhé!
Nguồn: https://leplateau.edu.vn
Danh mục: Thủ Thuật