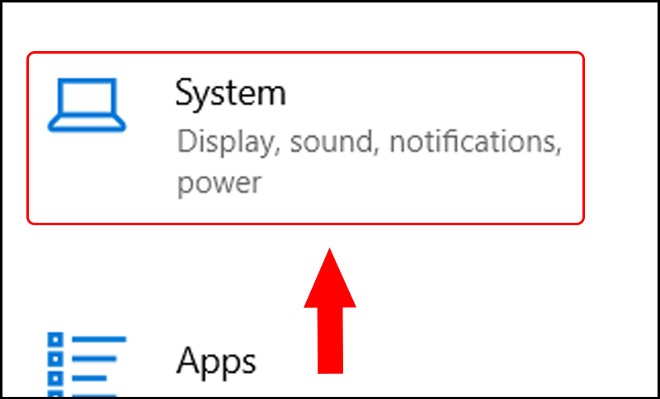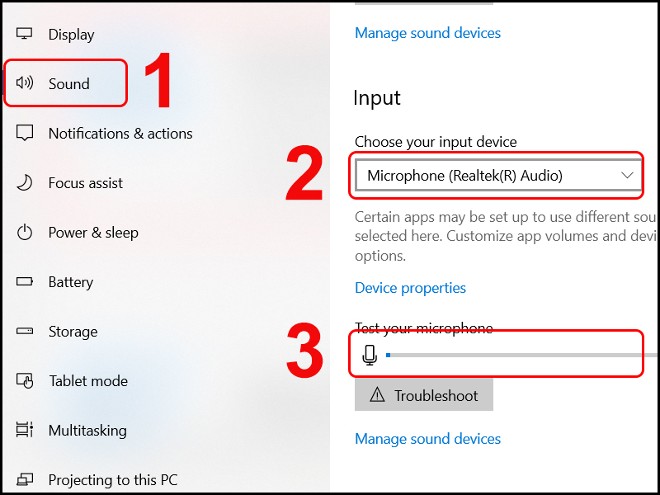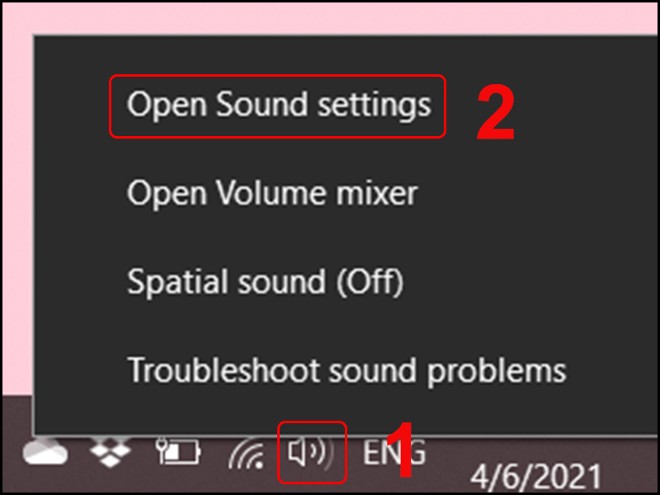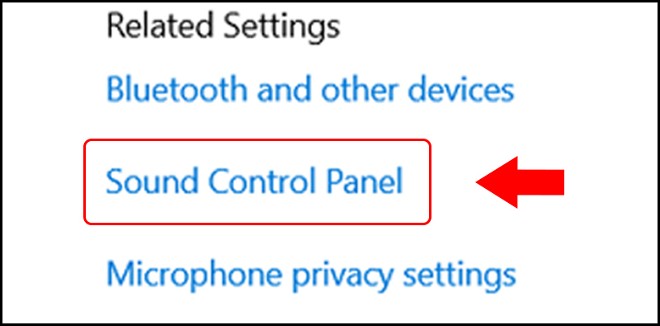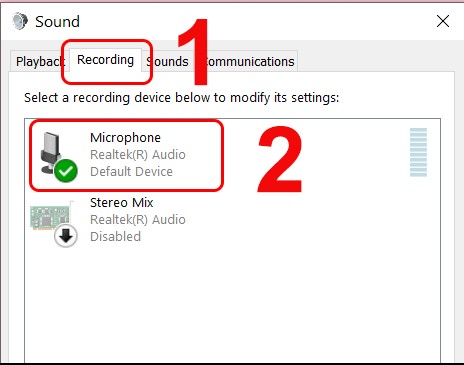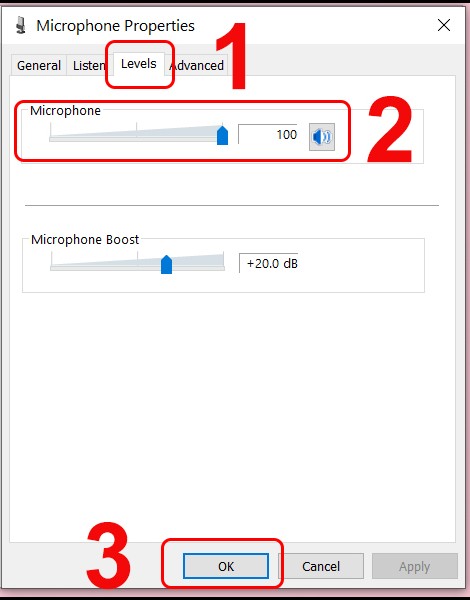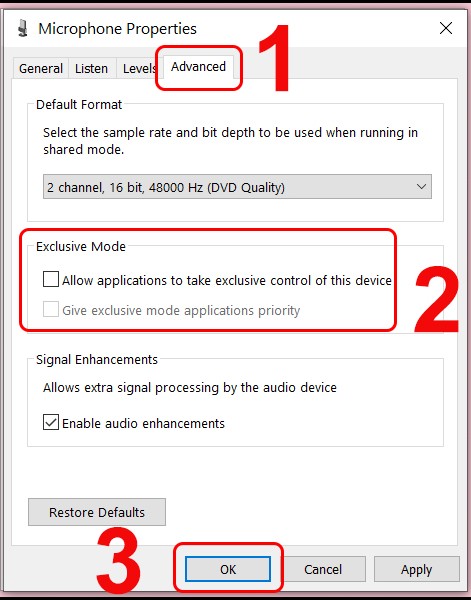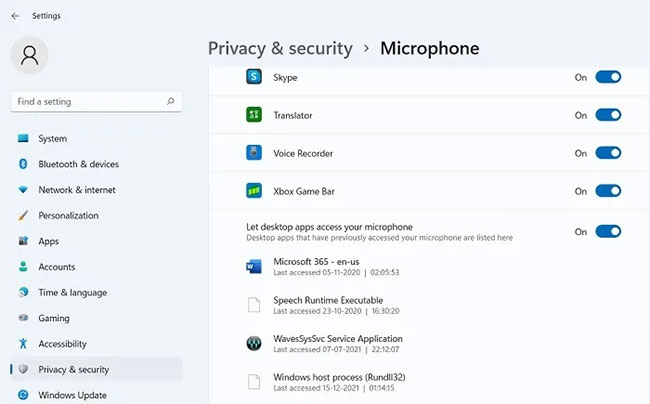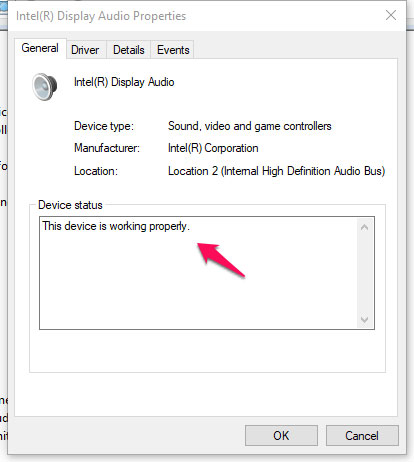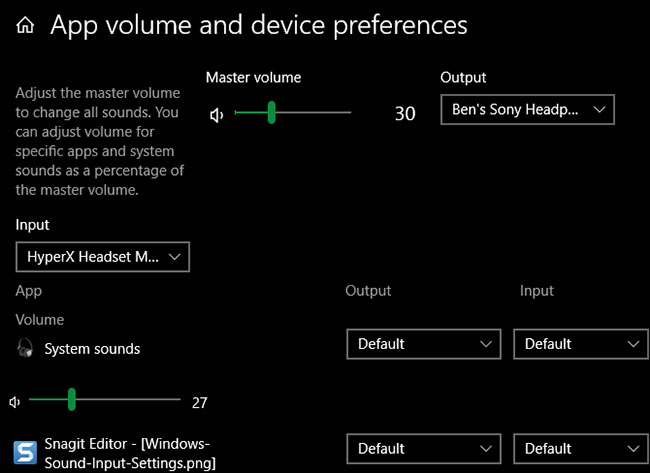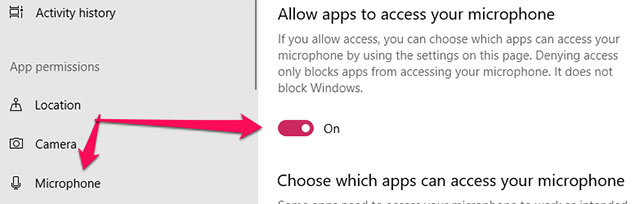Có lẽ không cần phải nói thêm về tầm quan trọng của micro trên một chiếc máy tính. Hãy tưởng tượng bạn sắp có một cuộc họp trực tuyến với các sếp ở nhiều chi nhánh khác nhau trong công ty, gần sát giờ họp và bạn nhận ra micro tích hợp trên máy tính xách tay của mình đột nhiên dở chứng, không nhận tín hiệu, lúc này bạn sẽ phải làm gì?
- Nhân số
- 6 Cách đọc số thành chữ trong Excel đơn giản nhất
- Điện thoại bị quảng cáo liên tục – Nguyên nhân, cách khắc phục hiệu quả
- Cách kết nối Apple Watch với iPhone và thao tác sử dụng cực dễ
- Hướng dẫn kết nối máy in qua mạng LAN chi tiết và đơn giản – Cách khắc phục khi không kết nối được
Lỗi micro không hoạt động trong Windows 10 khá hiếm gặp, nhưng sẽ mang lại sự khó chịu rất lớn cho người dùng bởi thường thì chúng ta chỉ sử dụng đến micro thì có việc cần thiết. Một trong những nguyên nhân phổ biến nhất dẫn đến sự cố với micro là các bản cập nhật không được cài đặt đúng cách, trong trường hợp này việc khắc phục hoàn toàn nằm trong tầm tay bạn. Ngoài ra, cũng có thể là do một vấn đề nào đó xảy ra với phần cứng, và trong trường hợp như vậy, bạn sẽ cần đến sự giúp đỡ của các kỹ thuật viên.
Bạn đang xem: Sửa lỗi micro không hoạt động trong Windows 10
Trong bài viết này, chúng tôi sẽ hướng dẫn các bước để bạn sửa lỗi micro không hoạt động trong Windows 10 một cách đơn giản.
Kiểm tra xem micro đã được bật hay chưa
Thông thường micro luôn được bật trên máy tính, laptop. Tuy nhiên, đôi khi vì một lý do nào đó mà bạn hoặc người thân đã tắt micro đi. Vì thế, khi gặp sự cố về micro thì việc đầu tiên bạn cần làm là kiểm tra xem micro đã được bật hay chưa. Nếu đã bật mà vẫn không thu được âm thanh thì bạn mới chuyển qua các giải pháp khắc phục lỗi tiếp theo.
Khắc phục sự cố phần cứng micro
Tiếp theo, bạn nên xem xét thiết lập phần cứng âm thanh của mình. Điều này rất quan trọng cho dù micro của bạn không hoạt động hoàn toàn hay hoạt động không ổn định, nghĩa là không có đầu vào nào từ micro của bạn hay nó không xuất hiện trong menu Settings.
Nếu bạn sử dụng micro USB, hãy thử cắm micro vào một cổng USB khác trên PC. Không sử dụng USB hub hoặc extender – cắm micro của bạn trực tiếp vào một khe cắm trên PC. Nếu micro hoạt động ở một cổng khác, cổng USB đầu tiên có thể đã chết hoặc gặp sự cố. Đối với micro analog, hãy đảm bảo rằng bạn đã cắm cáp vào cổng micro màu hồng trên PC của mình.
Bất kể loại mic của bạn là gì, hãy xác nhận rằng tất cả các dây cáp của micro đã được cắm hoàn toàn và không có gì bị lỏng. Điều này bao gồm cáp cho micro tai nghe, nếu nó có thể tháo rời và bất kỳ cáp mở rộng nào. Nếu bạn có cáp mở rộng, hãy thử tháo cáp đó để loại trừ khả năng đó là nguyên nhân gây ra sự cố. Bạn cũng nên kiểm tra xem cáp có bị rách vỏ bọc. Thay thế bất kỳ dây nào bị hỏng, có thể gây ra các vấn đề với micro.
Mặc dù nghe có vẻ rõ ràng, nhưng hãy đảm bảo micro của bạn đủ gần miệng để thu giọng nói rõ ràng.
Nếu micro của bạn có nút chuyển đổi tắt tiếng vật lý, hãy đảm bảo rằng bạn đã không bật nhầm. Tìm thanh trượt hoặc nút trên tai nghe, dây của tai nghe hoặc mặt trước của micro.

Nếu bạn vẫn không có đầu vào micro sau khi kiểm tra kỹ như hướng dẫn ở trên, hãy thử cắm micro của bạn vào một máy tính khác. Nếu nó không hoạt động trên PC khác, phần cứng micro của bạn có thể bị lỗi. Hãy thử liên hệ với nhà sản xuất; bạn có thể nhận được một sản phẩm thay thế nếu nó vẫn còn bảo hành.
Cuối cùng, đừng quên kiểm tra các driver đã cập nhật cho micro. Hầu hết các tai nghe và micro đều hoạt động với Windows, nhưng một số có thể yêu cầu driver cụ thể để có hiệu suất tốt nhất. Hướng dẫn chi tiết có trong phần tiếp theo của bài viết.
Thử micro trong System
Khi gặp sự cố không thể thu âm bằng micro, bạn có thể thử xem vấn đề nằm ở micro hay nằm ở khía cạnh khác bằng cách thử micro trong System. Cách làm như sau:
- Nhấn Win + I để truy cập Settings.
- Nhấn vào mục System.
- Bạn chọn Sound sau đó tại mục Input bạn chọn micro của mình trong phần Choose your input device.
- Bạn thử nói vào micro và quan sát ở phần Test your microphone. Nếu thanh trạng thái màu xanh dao động theo giọng nói của bạn thì có nghĩa là micro hoạt động bình thường.
- Lúc này, bạn cần tìm và khắc phục vấn đề ở các khía cạnh khác như phần mềm…
Khởi động lại máy tính, laptop
Đôi khi cách đơn giản nhất để khắc phục vấn đề trên máy tính đó là khởi động lại. Bạn hãy thử khởi động lại máy tính, laptop của mình để xem vấn đề với micro có được khắc phục hay không nhé.
Điều chỉnh âm lượng thu của micro
Việc cài đặt âm lượng thu quá nhỏ cũng sẽ ảnh hưởng tới chất lượng thu âm của micro. Để điều chỉnh âm lượng thu bạn làm theo các bước sau:
- Nhấn chuột phải vào biểu tượng loa ở góc dưới bên phải màn hình rồi chọn Open Sound settings.
- Chọn Sound Control Panel.
- Chọn tab Recording sau đó nhấn đúp vào Microphone.
- Chọn tab Levels sau đó tăng âm lượng thu của micro lên. Nếu đang tắt micro (biểu tượng loa có dấu cấm) thì bạn hãy bật nó lên.
- Nhấn OK > Apply để xác nhận cài đặt.
Vô hiệu hóa Exclusive Mode
Để vô hiệu hóa Exclusive Mode bạn truy cập vào phần thiết lập Microphone theo hướng dẫn ở trên sau đó tiếp tục cài đặt như sau:
- Nhấn vào tab Advanced.
- Bỏ dấu tích ở phần Allow application to take exclusive control of this device.
- Nhấn OK > Apply để xác nhận cài đặt.
Khởi động lại Windows Audio Service
Bạn cũng có thể thử khởi động lại Windows Audio Service để xem có khắc phục được lỗi micro hay không. Cách làm như sau:
- Nhấn Win + R để mở Run sau đó gõ services.msc rồi nhấn OK.
- Trong cửa sổ Services bạn tìm dịch vụ Windows Audio.
- Nhấn chuột phải vào Windows Audio rồi chọn Restart.
Kiểm tra cài đặt quyền riêng tư của micro
Xem thêm : 3 cách gộp dòng trong Excel: Gộp nhiều dòng thành một dòng cực nhanh
Trở lại năm 2019, Microsoft đã giới thiệu các tính năng bảo mật mới cho Windows giúp bạn kiểm soát chi tiết hơn những ứng dụng nào đang truy cập vào micro của mình. Tác dụng phụ của việc này là một số ứng dụng nhất định có thể bị chặn sử dụng micro mà bạn không hề hay biết.
Để kiểm tra cài đặt quyền riêng tư của Microsoft trong Windows 10, hãy làm theo hướng dẫn bên dưới:
1. Trong Windows 10, đi tới Settings > Privacy > Microphone.
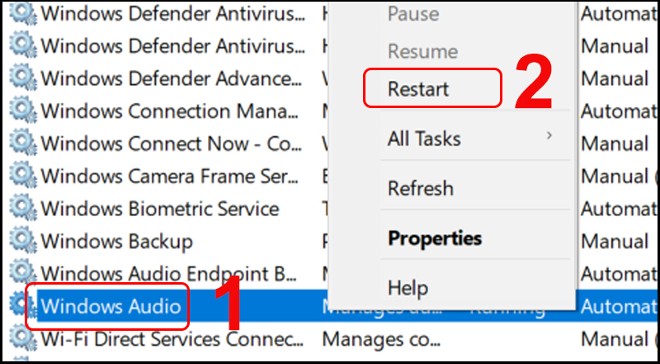
Ngoài ra, bạn cũng có thể thực hiện tìm kiếm trong menu Start để trực tiếp tìm Microphone privacy settings.
2. Nhấp vào Change và đảm bảo rằng thanh trượt Microphone access được đặt thành On. Nói chung, điều này có nghĩa là micro hiện đã được bật trên PC của bạn.
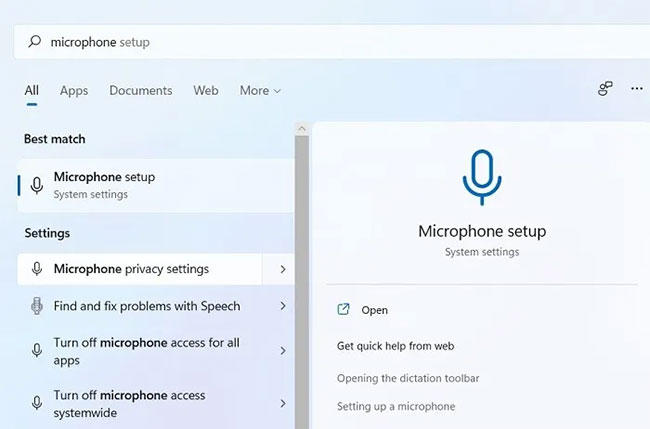
3. Trong Windows 10, chuyển đến Allow access to the microphone on this device và đảm bảo thanh trượt ở trạng thái On. Nếu nó hiển thị Off, hãy nhấp vào Change để bật lại.
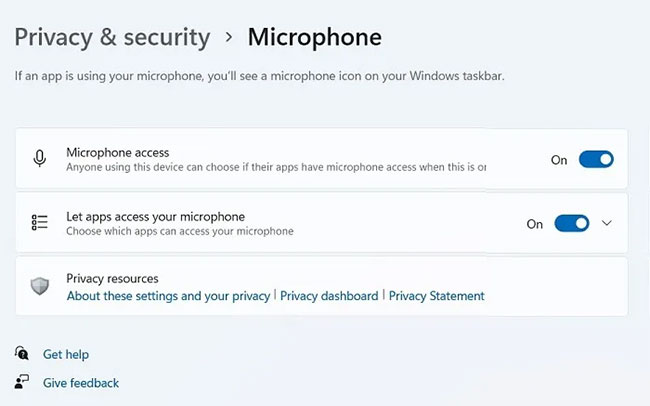
4. Đảm bảo thanh trượt bên dưới Allow apps to access your microphone được đặt thành On. Xem qua danh sách các ứng dụng Microsoft Store để đảm bảo các ứng dụng bạn muốn sử dụng với micro đã được bật.
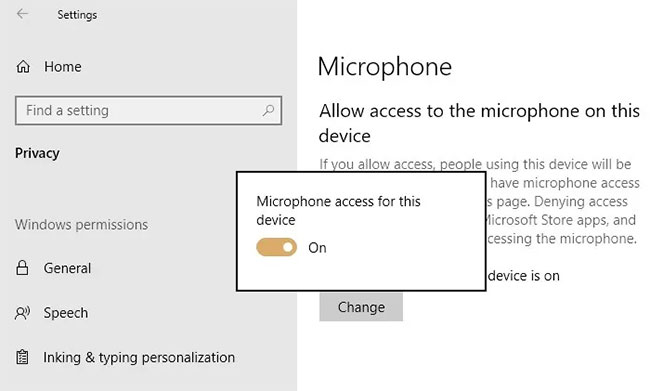
5. Tất nhiên, bạn có thể đang sử dụng nhiều ứng dụng không phải từ Microsoft Store, vì vậy, để đảm bảo những ứng dụng này được bật trong Windows 10, hãy cuộn xuống thêm nữa và đặt thanh trượt Allow desktop apps … thành On.
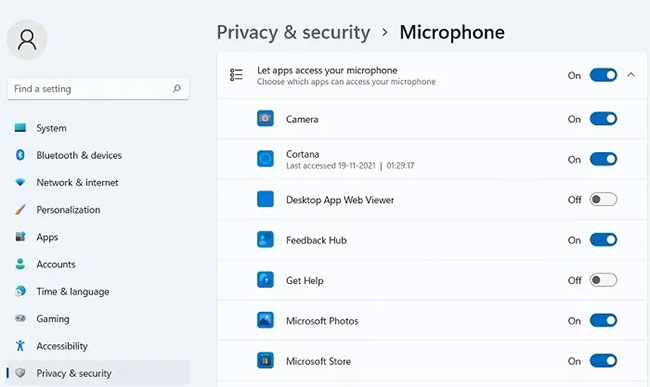
Kiểm tra driver của micro
Nếu thiết bị của bạn đã được cập nhật lên phiên bản Windows mới nhất mà bạn vẫn sử dụng driver micro đã lỗi thời thì có khả năng bạn sẽ phải đối mặt với các vấn đề như không có âm thanh, ghi âm bị lỗi hoặc micro không thu được tiếng.
- 5 cách cơ bản để update, cập nhật driver cho máy tính
Để kiểm tra trạng thái của driver âm thanh, hãy làm theo các bước sau:
Bước 1: Truy cập vào menu Start và tìm kiếm mục Device Manager.
Bước 2: Trong cửa sổ của trình quản lý thiết bị Device Manager, bạn tìm kiếm mục âm thanh và các thiết lập liên quan.
Bước 3: Bạn sẽ thấy driver âm thanh đang được sử dụng trên thiết bị. Lưu ý rằng tên của những driver này sẽ thay đổi tùy thuộc vào nhà sản xuất. Trong trường hợp ở ví dụ, chúng ta có hai driver âm thanh đó là Intel(R) Audio display và Realtek High Definition Audio (xem hình minh họa bên dưới).
Bước 4: Trên mục Intel(R) Display Audio, bạn nhấp chuột phải và chọn properties. Trong tab General, bạn kiểm tra xem thiết bị có đang hoạt động chính xác hay không.
Bước 5: Nếu nó không hoạt động chính xác, hãy nhấp vào tab driver và chọn tùy chọn update.
Bước 6: Lặp lại bước 4 và 5 cho các driver âm thanh khác.
Bước 7: Khởi động lại máy tính và xem sự cố micro đã được khắc phục hay chưa.
Đặt micro làm thiết bị mặc định
Rất có thể micro chưa được đặt làm thiết bị mặc định, vì vậy, âm thanh sẽ không được phát qua micro. Để đặt micro làm tùy chọn mặc định, bạn nên thực hiện quy trình sau:
Bước 1: Nhấp vào biểu tượng loa trong khu vực thông báo trên thanh tác vụ. Sau đó nhấp vào Open Volume mixer.
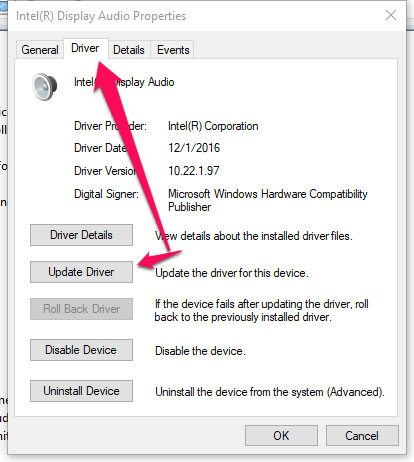
Bước 2: Chọn System Sounds.
Bước 3: Chuyển đến tab Recording, nhấp chuột phải vào vùng trống bên trong danh sách hiển thị của thiết bị, sau đó chọn Show Disabled Devices để đảm bảo rằng thiết bị micro của bạn hiển thị.
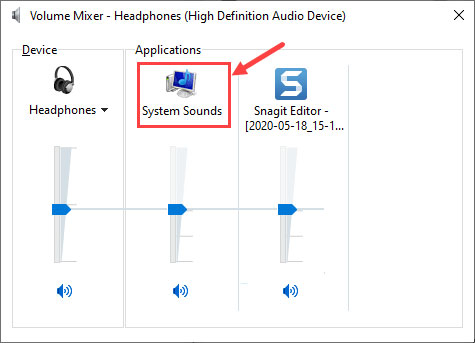
Xem thêm : Tổng hợp các gói cước xem phim online của Viettel
Bước 4: Nhấp để highlight micro, sau đó nhấp vào Set Default > Default Device.
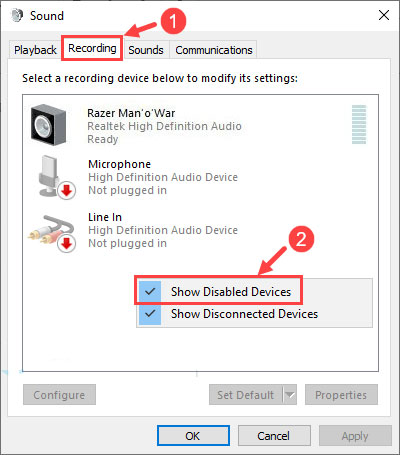
Lưu ý: Thiết bị micro của bạn có thể không được liệt kê là Microphone và biểu tượng của thiết bị đó thậm chí có thể không giống micro, nhưng bạn sẽ có thể nhận ra nó.
Bạn cũng có thể nhấp chuột phải vào mục micro và kiểm tra xem nó có bị tắt hay không. Nếu đúng như vậy, hãy chọn Enable để micro hoạt động.
Bước 5: Một lần nữa, nhấp để highlight micro. Lần này, nhấp vào Properties.
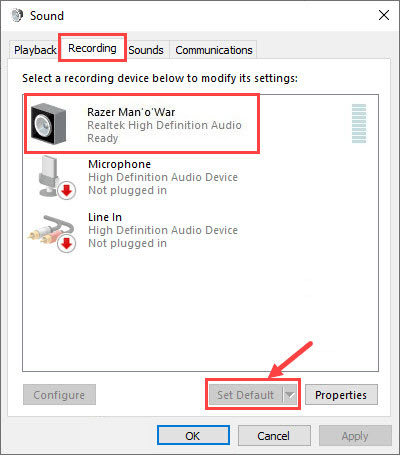
Bước 6: Trên tab Levels, hãy xem micro có bị tắt tiếng hay không. Trong trường hợp micro bị tắt tiếng (như trong ảnh chụp màn hình sau), hãy nhấp vào biểu tượng loa nhỏ để bật tiếng micro lên. Sau khi hoàn thành, hãy nhấp vào OK.
Bước 7: Nhấp vào OK để lưu tất cả các thay đổi bạn đã thực hiện.
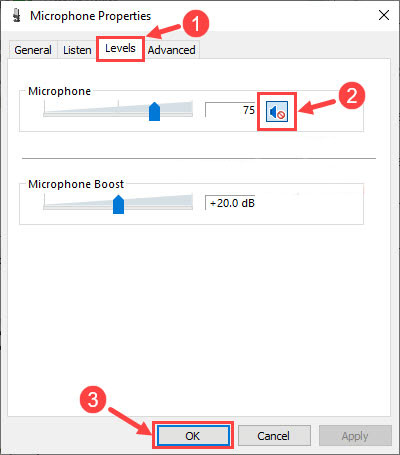
Kiểm tra xem micro có hoạt động tốt không. Nếu không, vui lòng chuyển sang bản sửa lỗi tiếp theo bên dưới.
Kiểm tra cài đặt âm thanh
Một trong những nơi đầu tiên để khắc phục sự cố micro, đặc biệt nếu micro của bạn không hoạt động, sẽ là cài đặt âm thanh trong Windows. Truy cập các cài đặt này bằng cách điều hướng đến Settings > System > Sound.
Tại đây, bên dưới mục Input, hãy nhấp vào hộp drop-down bên dưới Choose your input device. Chọn micro bạn muốn sử dụng. Lưu ý rằng các đầu vào khả dụng khác, như micro tích hợp trên laptop hoặc webcam, cũng sẽ hiển thị ở đây.
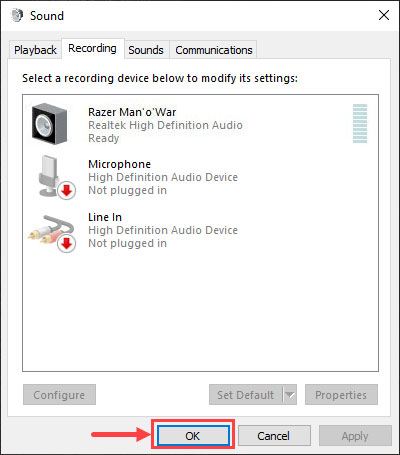
Khi bạn đã chọn đúng đầu vào micro, hãy nói vào đó và bạn sẽ thấy thanh Test your microphone di chuyển lên và xuống. Nếu không, hãy đi tới Settings > Update & Security > Troubleshoot > Additional troubleshooters và chọn Recording Audio. Windows sẽ kiểm tra một số sự cố phổ biến và cố gắng sửa mọi thứ mà nó tìm thấy.
Quay lại trang Sound, nhấp vào liên kết Device properties trong phần Input. Thao tác này sẽ mở ra một trang mới, nơi bạn có thể đổi tên đầu vào, giúp bạn dễ dàng xác định hơn trong tương lai. Bạn cũng có thể chọn hộp Disable để ngăn micro đó hiển thị hoặc thay đổi Volume để điều chỉnh âm lượng đầu vào của micro.
Ở cuối trang Sound chính, bạn sẽ tìm thấy menu App volume and device preferences. Điều này cho phép bạn chọn một thiết bị đầu ra và đầu vào khác nhau cho từng ứng dụng đang mở. Hãy xem ở đây và đảm bảo rằng bạn không chọn nhầm micro cho ứng dụng bạn đang sử dụng.
Ngoài ra, bạn nên đóng bất kỳ ứng dụng nào không sử dụng. Nếu bạn mở nhiều ứng dụng đang cố gắng truy cập vào micro, micro của bạn có thể hoạt động không chính xác trong ứng dụng bạn thực sự muốn sử dụng.
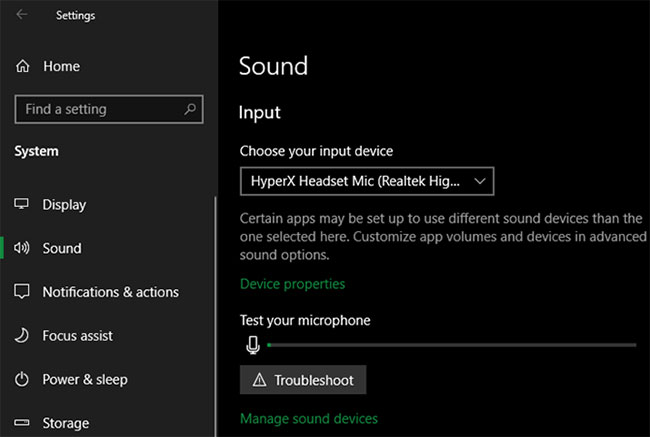
- 4 bước khắc phục sự cố mất âm thanh trong Windows
Sử dụng mục Microphone trong Windows Settings
Bước 1: Nhấn tổ hợp phím Win + I để mở ứng dụng Settings.
Bước 2: Nhấp vào tùy chọn Privacy và trên khung bên trái, bạn chọn mục Microphone.
Bước 3: Bật công tắc mục allow apps to access my microphone để cho phép ứng dụng truy cập vào micro trên thiết bị.
Bước 4: Hãy thử ghi âm với máy tính xách tay của bạn một lần nữa để xem micro bên trong bây giờ có hoạt động hay không.
Sử dụng trình khắc phục sự cố âm thanh Sound Troubleshooter
Nhấp chuột phải vào biểu tượng âm thanh ở góc ngoài cùng bên phải của thanh tác vụ và chọn troubleshoot sound problems.
Máy tính sẽ tự động quét và phát hiện bất kỳ lỗi nào tồn tại với hệ thống âm thanh của bạn và đề nghị sửa lỗi cho bạn.
- Những cách khắc phục sự cố âm thanh trên Windows 10
Tổng kết
Khi các vấn đề mic của bạn được gây ra bởi một yếu tố liên quan đến phần mềm, các phương pháp trong bài chắc chắc sẽ giúp ích được cho bạn. Còn nếu nguyên nhân của sự cố bắt nguồn từ phần cứng thì tốt nhất bạn nên đem sản phẩm đi bảo hành hoặc mang tới các cửa hàng sửa chữa.
Các phương pháp trên có giúp ích được cho bạn? Bạn đã tìm thấy giải pháp của riêng mình cho vấn đề rắc rối này? Hãy để lại ý kiến cho chúng tôi biết ở mục bình luận bên dưới nhé! Hy vọng các thông tin trong bài hữu ích với bạn.
Xem thêm:
- Kinh nghiệm chọn mua màn hình máy tính tốt nhất
- Máy in màu thương hiệu nào tốt nhất giữa: Canon, Brother và Epson?
- Làm thế nào để biến một ổ cứng cũ thành một ổ đĩa gắn ngoài?
- Những điều thú vị về máy tính có thể bạn chưa biết
Nguồn: https://leplateau.edu.vn
Danh mục: Thủ Thuật