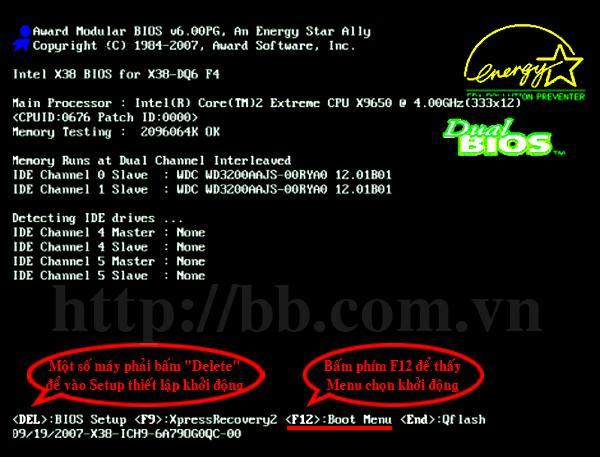Windows 8 là hệ điều hành mới nhất được Microsoft đưa ra thị trường vào thời gian gần đây. Có rất nhiều tính năng mới cũng như thủ thuật hữu ích trên Windows 8 dành cho người sử dụng khám phá và tìm hiểu. Bài viết dưới đây sẽ hướng dẫn bạn Download và cài đặt Windows 8 từ ổ đĩa DVD
- Samsung không hiện bong bóng chat, cách khắc phục siêu dễ
- Màn hình cuộc gọi đến iPhone là gì? Cài đặt màn hình cuộc gọi cực đơn giản
- Cách chặn quảng cáo Zalo trên điện thoại, máy tính cực nhanh
- Đây là 5 cách nạp tiền điện thoại MobiFone trả trước và trả sau cực nhanh
- Cách xem lịch sử giao dịch Vietcombank
- Hướng dẫn cách cài đặt Windows 8 – Bài 1: Giới thiệu hệ điều hành Win 8
- Hướng dẫn cách cài đặt Windows 8 – Bài 2: Cấu hình yêu cầu để cài đặt Win 8
- Hướng dẫn cách cài đặt Windows 8 – Bài 3: Cài đặt Win 8 từ ổ đĩa DVD
- Download – Tải về Windows 8 miễn phí tại đây
Bài 3: Cài đặt Win 8 từ ổ đĩa DVD/USB
Đầu tiên, nếu chưa có đĩa DVD cài đặt Win 8/8.1, bạn phải Download bộ đĩa cài đặt Windows 8 tại đây (file .ISO) sau đó ghi ra đĩa DVD hoặc nếu bạn muốn cài từ USB thì tạo USB cài đặt Windows 8/8.1 tại đây
Bạn đang xem: WINBANQUYEN
Lưu ý: nếu máy tính của bạn có dung lượng RAM lớn hơn 4GB, hãy sử dụng bản 64-bit để Windows có thể nhận diện và sử dụng đầy đủ bộ nhớ RAM. Ngược lại, sử dụng bản 32-bit là đủ.
Bắt đầu thực hiện cài Win theo các bước sau:
- Đưa đĩa cài đặt Windows 8/8.1 vào ổ đĩa DVD của máy hoặc cắm USB cài đặt vào ổ USB và khởi động lại máy tính

- Ngay sau khi máy tính khởi động lại và màn hình lóe sáng, hãy nhanh tay bấm phím “F12” để hiển thị Menu khởi động (xem hình trên). Lưu ý: một số máy có thể không sử dụng phím “F12” mà sử dụng phím “F11” hoặc “Esc” hoặc phím “Tab” hoặc phải bấm phím “Delete” để vào “Setup” thiết lập lại trình tự khởi động

- Sau khi bấm “F12“, tại Menu khởi động sẽ có 4-5 tùy chọn khởi động bao gồm: khởi động từ ổ cứng HDD, từ ổ CD/DVD, từ USB, từ mạng Network, từ ổ đĩa mềm FDD…. Bạn hãy chọn khởi động từ CD/DVD hoặc từ USB rồi bấm “Enter” để xác nhận nhé (xem hình trên)
- Ngay sau khi bấm “Enter“, máy tính sẽ đọc và khởi động từ ổ DVD/USB, bạn hãy bấm phím bất kỳ (“Press any key”) để bắt đầu khởi động máy từ DVD/USB cài đặt Windows
- Tại cửa sổ giao diện cài đặt Windows 8, các bạn hãy chọn ngôn ngữ cài đặt (Language to Install), định dạng thời gian (Time and Currency format) và phương thức nhập bàn phím (Keyboard and input method).
Lưu ý: để sử dụng các Apps Metro ngoài màn hình Start như ứng dụng thời tiết, Windows Store, Đầu tư, tin tức từ RSS, trang cá nhân của người dùng, và tài khoản Windows Live, bản đồ, lịch, bằng ngôn ngữ tiếng việt thì khi bắt đầu cài tại mục (Time and currency format) nên chọn ngôn ngữ Việt Nam.
Xem thêm : Cách ngăn các ứng dụng theo dõi trên iPhone
Nếu không muốn thì nhấn Next để tiếp tục. Tiếp theo, các bạn hãy nhấn nút “Install Now“. Ở đây mình sử dụng bản Windows 8 VL AIO 9 in one do mình tự làm. Tiếp theo các bạn đánh dấu đồng ý vào trường “I accept the license terms ” và nhấn Next để tiếp tục
Ở bước tiếp theo, quá trình cài đặt Windows 8 sẽ đưa ra cho bạn 2 tùy chọn cài đặt: Upgrade (cài đặt nâng cấp) và Custom (cài đặt tùy chọn). Nếu bạn muốn nâng cấp trực tiếp từ phiên bản Windows cũ đang sử dụng lên Windows 8, hãy chọn Upgrade. Ở bài viết này mình sẽ chọn Custom (Advanced)
Do tùy chọn cài đặt là Custom nên ở bước tiếp theo Windows 8 sẽ yêu cầu các bạn chọn phân vùng để cài đặt Windows 8, hãy chọn một phân vùng trống không chứa bất kỳ dữ liệu nào và có dung lượng trống tối thiểu là 20 GB để cài đặt. Trong trường hợp bạn cài đặt Windows 8 song song với Windows 7, một menu sẽ hiện ra cho phép người dùng chọn phiên bản hệ điều hành để sử dụng. Còn nếu cài đặt song song với Windows XP/Vista, quá trình sẽ tự động khởi động vào Windows 8. Các bạn nên dùng tùy chọn (Drive options advanced) và Fomat theo chương trình cài để có 1 môi trường tốt nhất. Sau khi chọn xong, nhấn “Next” để tiếp tục.
Quá trình cài đặt sẽ diễn ra và mất khá nhiều thời gian (phụ thuộc vào tốc độ máy). Sau khi quá trình cài đặt kết thúc, máy tính của bạn sẽ tự khởi động lại. Sau khi hoàn tất quá trình khởi động lại, giao diện thiết lập (cá nhân hóa) Windows 8 được hiện ra, hãy điền tên máy tính mà bạn muốn vào trường Name rồi sau đó nhấp chuột vào nút “Next“
Nếu bạn không phải là một chuyên gia máy tính hay là một người dùng có kinh nghiệm về Windows, hãy nhấn vào “Use express settings” ở bước thiết lập tiếp theo để chọn sử dụng các thiết lập mặc định của Windows 8 ở đây mình chọn “Customize“.
Tiếp theo, Windows 8 sẽ yêu cầu bạn đặng nhập vào tài khoản Windows Live ID của bạn để sử dụng. Nếu bạn không muốn sử dụng tính năng này, hãy nhấn vào mục “Sign in without a Micorosoft account” rồi sau đó chọn “Local Account” ở hộp thoại hiện ra sau đó.
Nếu bạn chọn “Local Account“, một hộp thoại yêu cầu bạn khai báo tên và mật khẩu để tạo tài khoản đăng nhập vào Windows 8 được hiện lên, hãy điền điền đủ thông tin vào các trường trong khung đăng ký. Trong trường hợp bạn mốn khởi động mà ko phải nhập mật khẩu thì chỉ cần nhập User name rồi sau đó nhấn “Next“.
Xem thêm : Blox Fruits Codes for Ghost Update in February 2024: Boosts, Stat Resets, & More!
Như vậy, bạn đã hoàn tất các bước của quá trình cài đặt Windows 8 và bắt đầu sử dụng và trải nghiệm hệ điều hành mới mẻ này.
Sau khi hoàn tất quá trình cài đặt giao diện mặc định của Windows 8 không còn là màn hình Desktop như trước đây, mà thay vào đó là giao diện Metro hoàn toàn mới, với các biểu tượng có thể kéo và thả để thay đổi vị trí.
Nếu muốn truy cập vào giao diện Desktop truyền thống, bạn nhấn vào mục Desktop trên giao diện Metro. Kết quả sẽ là giao diện Desktop quen thuộc với cửa sổ của Windows Explorer của Windows 8
Chúc các bạn thành công! Mọi thắc mắc vui lòng Comment bên dưới. Thank!
Danh mục bài viết hướng dẫn cài đặt hệ điều hành Windows 8:
- Hướng dẫn cách cài đặt Windows 8 – Bài 1: Giới thiệu hệ điều hành Win 8
- Hướng dẫn cách cài đặt Windows 8 – Bài 2: Cấu hình yêu cầu để cài đặt Win 8
- Hướng dẫn cách cài đặt Windows 8 – Bài 3: Cài đặt Win 8 từ ổ đĩa DVD
- Download – Tải về Windows 8 miễn phí tại đây
CHÚ Ý: để Cập nhật các thông tin mới được Tư vấn Hỗ trợ và nhận Key Download mới nhất của phần mềm Windows này hãy Tham gia nhóm Facebook tại đây
Theo WinBanQuyen.Com
Nguồn: https://leplateau.edu.vn
Danh mục: Thủ Thuật