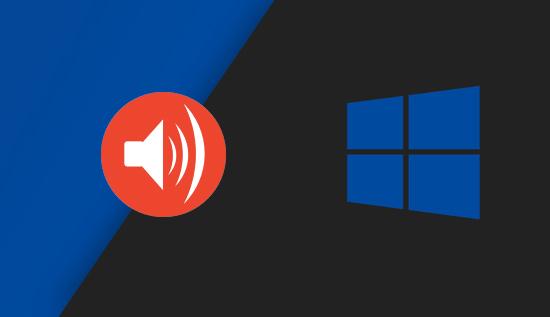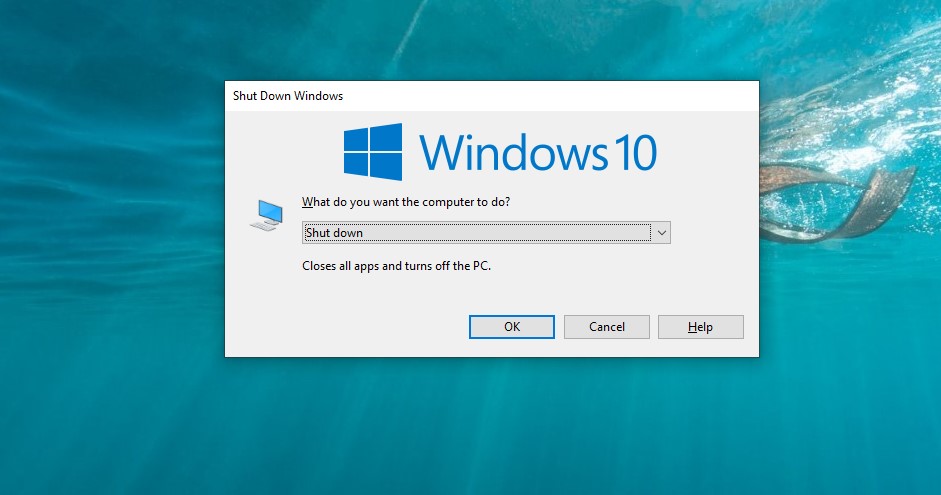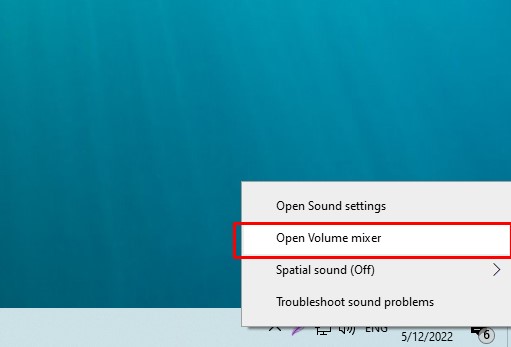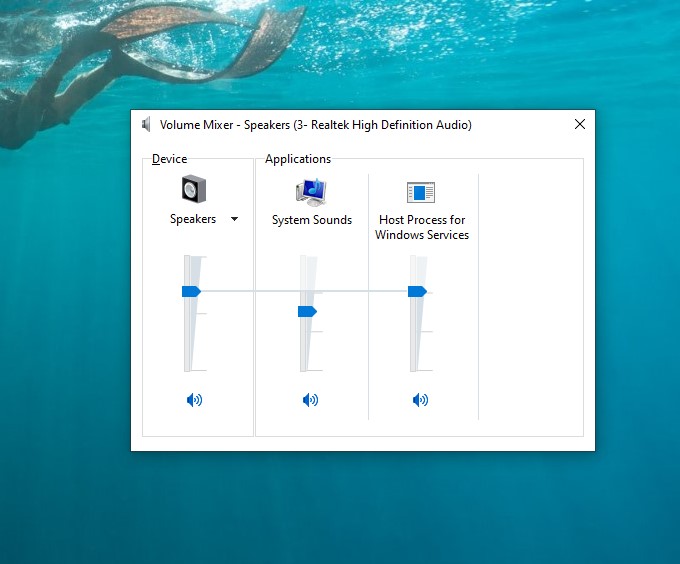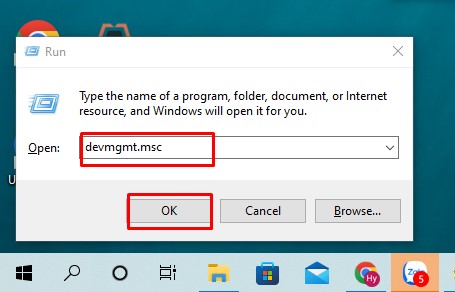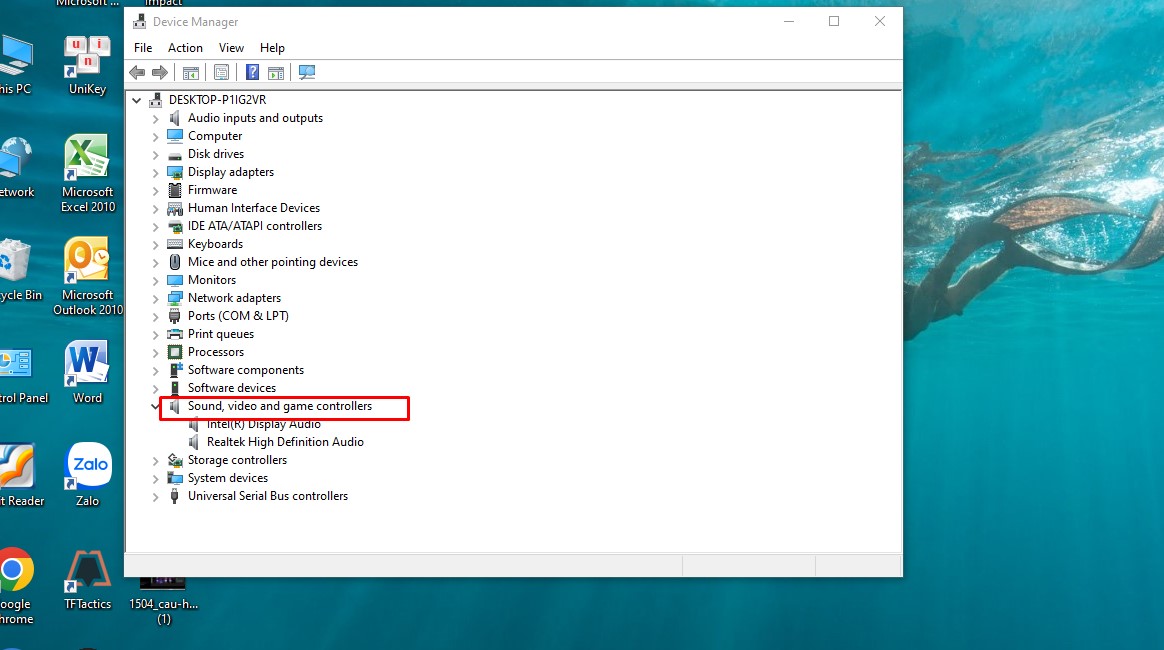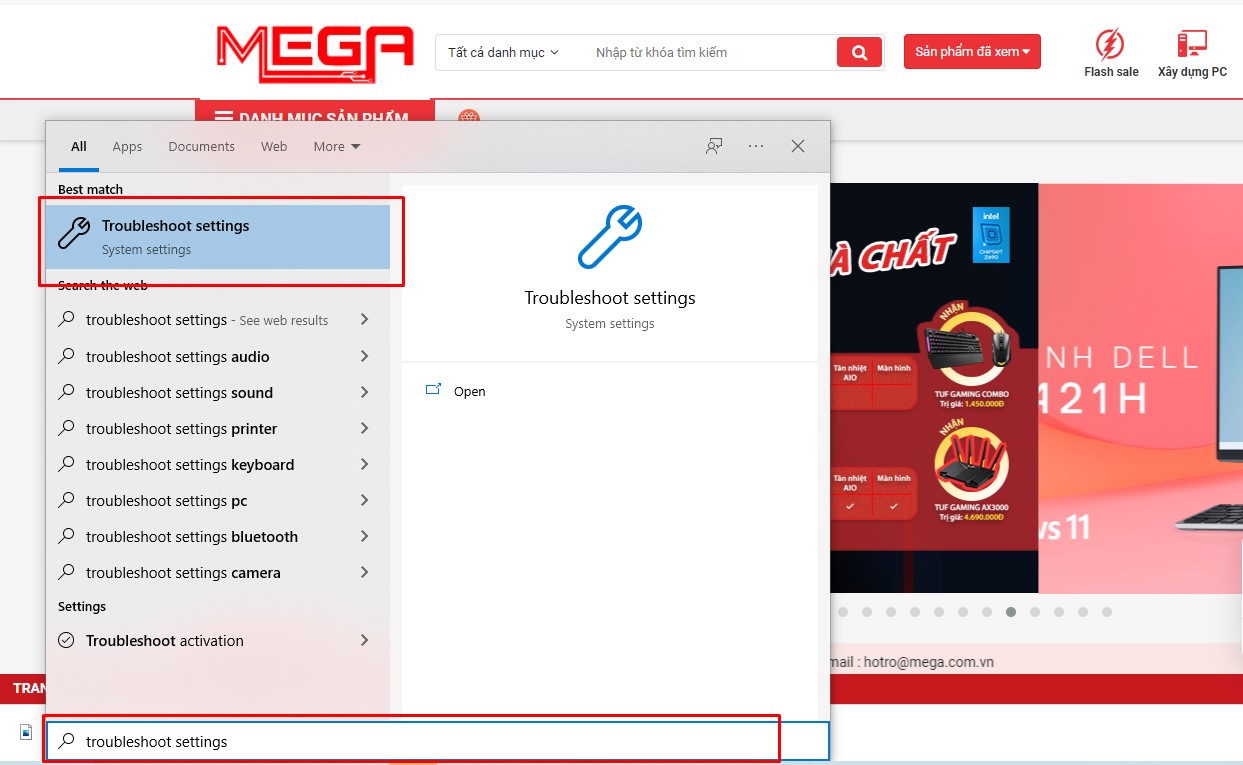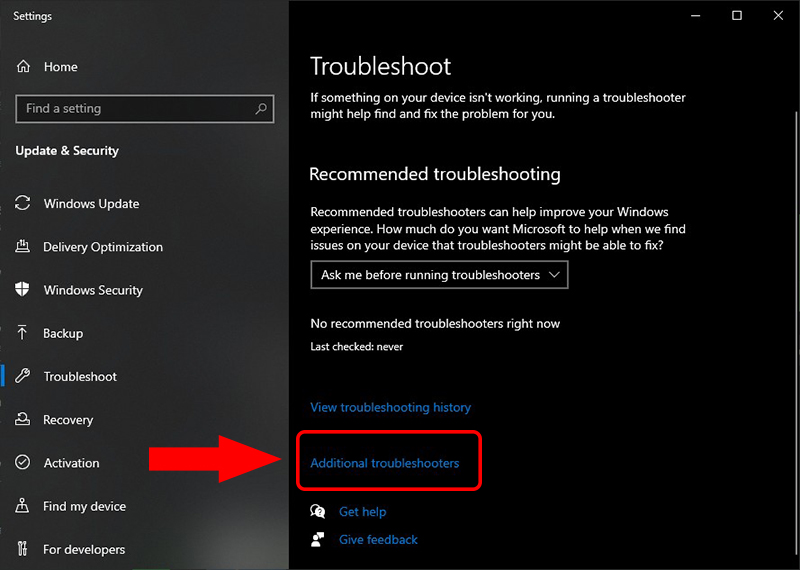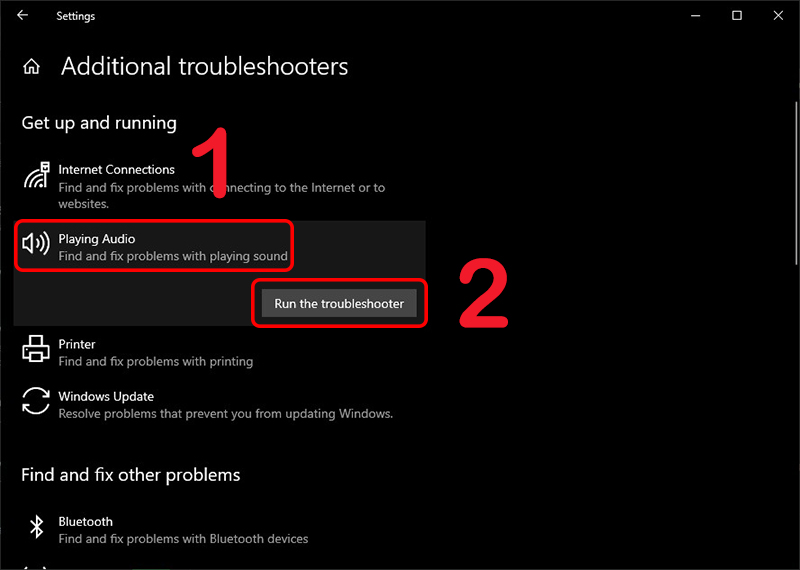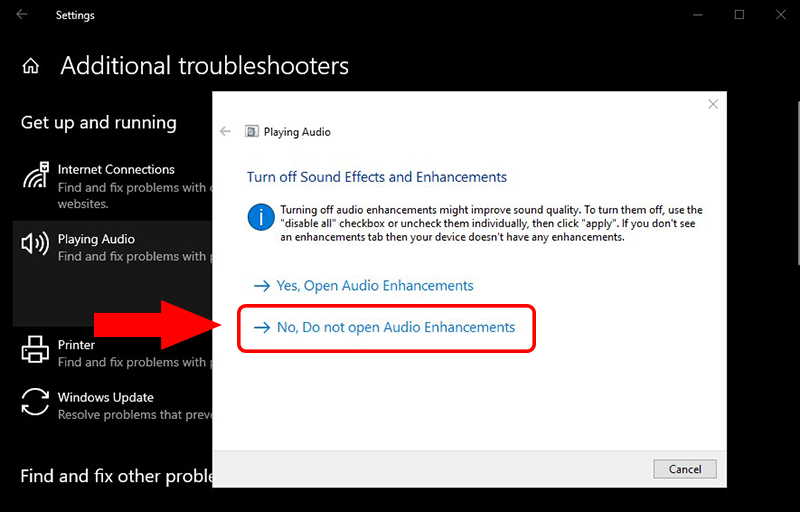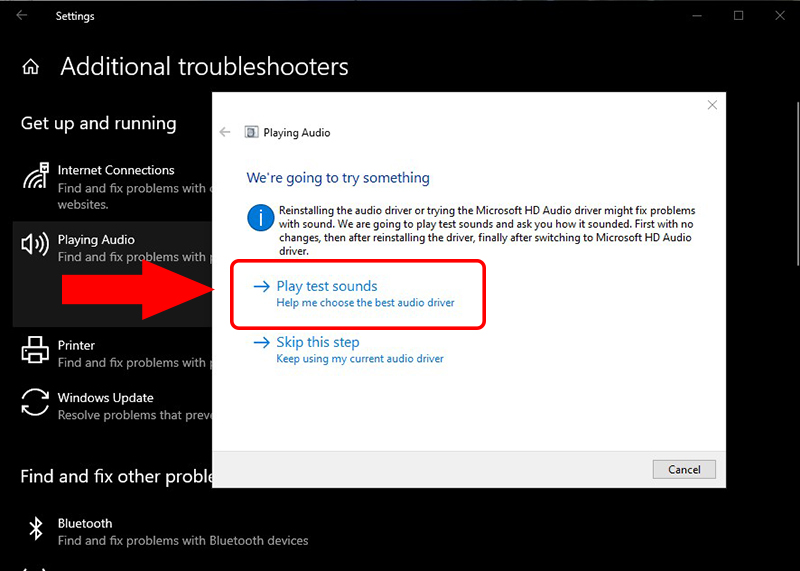6 cách khắc phục lỗi máy tính không nhận tai nghe trên windows 10 – Giải pháp nhanh, gọn, lẹ để giúp trải nghiệm âm thanh của bạn được trơn tru
- Top 10 app giúp bạn quản lý chi tiêu tốt nhất hiện nay
- Hướng dẫn cách gõ Tiếng Việt trên iPhone vô cùng ĐƠN GIẢN
- Hướng dẫn chi tiết cách tạo Gmail nhanh chóng trên điện thoại và máy tính đơn giản
- SIM 4G trọn gói 1 năm Online không cần nạp thêm tiền
- Hướng dẫn cách tra cứu giấy phép lái xe người dân cần biết để xem GPLX của mình thật hay giả
Tình trạng máy tính không nhận tai nghe thường xuất hiện khá nhiều khi chúng ta cài đặt hay cập nhật lại windows 10. Mặc dù để kiểm tra và kết nối với tai nghe rồi nhưng tình trạng này vẫn tiếp tục diễn ra. Nếu như:
Bạn đang xem: 6 cách khắc phục lỗi máy tính không nhận tai nghe trên windows 10
– Bạn chưa biết nguyên nhân máy tính của bạn không nhận tai nghe trên Windows 10?
– Cách khắc phục lỗi không nhận tai nghe?
Trong bài viết này, Mega sẽ hướng dẫn bạn một số cách để khắc phục lỗi máy tính Win 10 không nhận tai nghe. Từ đó giúp trải nghiệm âm thanh của bạn được tốt hơn.
1. Nguyên nhân máy tính của bạn không nhận tai nghe trên Windows 10
Trong quá trình sử dụng máy tính xách tay chắc hẳn ít nhiều thì chúng ta cũng sẽ gặp phải tình trạng laptop không nhận được tai nghe. Một trong những nguyên nhân phổ biến phải kể đến như:
- Tại nghe của bạn đang bị hỏng
- Cổng tai nghe của bạn đang bị bám nhiều bụi bẩn nên đường truyền không ổn định.
- Driver không hoạt đọng vì gặp phải xung đột
- Chưa cập nhật Driver mới
- Máy tính của bạn đang bị vô hiệu háo với âm thanh tai nghe
Đó là những nguyên nhân phổ biến khiến cho chiếc máy tính của bạn không phát ra âm thanh. Vì vậy tạo sự khó chịu trong quá trình sử dụng. Vậy để khắc phục được tình trạng trên thì chúng ta cần làm gì?
Dưới đây là 6 cách khác phục để giúp bạn có thể giúp tai nghe hoạt động trên máy tính windows 10.
2. Cách khắc phục lỗi máy tính không nhận tai nghe trên windows 10
2.1. Tiến hành khởi động lại máy tính
Việc khởi động máy tính chính là một phương pháp đơn giản để bạn có thể khắc phục được những sự cố đang xảy ra trên mấy tính. Bởi đôi lúc, windows 10 gặp lỗi thì các phần mềm sẽ bắt đầu xung đột với nhau. Từ đó khiến cho laptop, PC của bạn hoạt động không ổn định dẫn đến khi cắm tai nghe vào máy tính sẽ không nhận tai nghe win 10 được. Chính thì thế một trong những cách để khắc phục lỗi không nhận tai nghe đơn giản và nhanh chóng nhất chính là khởi động máy tình để giải quyết dứt điểm được tình trạng trên.
2.2. Kiểm tra lại Jack cắm tai nghe
Nếu như cách khởi động máy vẫn không thể khắc phục được tình trạng trên thì bạn cần tiến hành kiểm tra lại jack cắm để biết được nó đang gặp vấn đề gì hay không. Bởi sau một thời gian sử dụng thì tình trạng bụi bẩn sẽ khiến chân tiếp xúc của jack cắm bị hạn chế hơn. Hơn nữa, khi cắm jack tai nghe vào bạn sẽ thấy có phần hơi lỏng nên bạn sẽ gặp trường hợp cắm tai nghe vào máy tính không nhận. Vì vậy, những lúc như thế này bạn thử cắm nhẹ roài tiến hành xoay chậm chậm cho đến khi tai nghe phát ra âm thanh.
Bên cạnh đó, bạn cũng cần đảm bảo được nút âm lượng trên laptop, PC có bị vặn xuống ở mức thấp nhất hay không. Bởi có thể trong lúc sử dụng có thể bạn vô tình ấn nhầm phần tắt âm thanh.
Jack cắm tai nghe
2.3. Kiểm tra lại phần thiết lập âm thanh
Bạn có thể kiểm tra lại thiết lập âm thanh để khắc phục tình trạng lỗi máy tính không nhận tai nghe trên windows 10. Trước tiên bạn cần thực hiện theo các bước sau đây:
Bước 1: Tiến hành nhấp chuột phải vào biểu tượng có hình chiếc loa ở thành hệ thống. Tiếp theo đó là click vào Open Volume Mixer.
Tiến hành nhấp chuột phải vào biểu tượng có hình chiếc loa ở thành hệ thống
Bước 2: Lúc này một cửa số âm thành hiện ra, bạn cần kiểm tra trong số này có phần nào đạng bị mute hay không. Trong trường hợp có thì bạn cần kéo mức âm lượng lên.
bạn cần kiểm tra trong số này có phần nào đạng bị mute hay không.
2.4. Thử Cài Lại Driver Âm Thanh
Xem thêm : Hướng dẫn thay đổi công cụ tìm kiếm mặc định trên Google Chrome
Bước 1: Để có thể cài đặt Driver âm thanh, bạn tiến hành nhấn tổ hợp phím Windows + R, sau đó hãy nhập devmgmt.msc ở hộp thoại Run. Cuối cùng là nhấn Enter hoặc bấm OK.
nhập devmgmt.msc ở hộp thoại Run
Bước 2: Tại cửa sổ Device Manager, hãy nhấn vào biểu tượng có hình mũi tên ở cạnh loa. Khi danh sách xổ xuống, bạn tiến hành nhấn chuột phải vào tên driver âm thanh. Để hoàn thành thao tác trên thì chọn vào Uninstall device.
nhấn chuột phải vào tên driver âm thanh
Bước 3: Khi đã xóa xong Driver âm thanh cũ ở trên thiết bị, lúc này việc bạn cần làm là quét lại driver bằng một thao tác đơn giản là bấm chuột phải vào Sound, video and game controllers và chọn Scan for hardware changes.
2.5. Cập nhật lại Driver mới nhất cho máy tính của bạn
Một trong những phương pháp có thể khắc phục vấn đề máy tính không nhận tai nghe đó là cập nhật lại driver với phiên bản mới nhất. Bởi vì sau một thời gian dài bạn sử dụng thì Driver sẽ bắt đầu gặp trường hợp xung đột với ứng dụng nào đó mà bạn không biết. Bên cạnh đó, nếu Driver âm thanh đã quá cũ hoặc không tương thích với phiên bản hiện tại thì cũng sẽ khiến cho máy của bạn gặp phải lỗi âm thanh. Chính vì thế mà cài đặt lại driver âm thanh cho máy tính là một phương pháp hữu hiệu. Để thực hiện được việc cài đặt driver mới bạn cần làm theo những bước sau đây:
Bước 1: Ở tại giao diện Device Manager, bạn cần phải click đúp chuột vào Sound, video and game controllers. Tiếp theo đó là nhấn chuột phải vào tên driver âm thanh đơn cử như Realtek High Definition Audio rồi chọn mục Update Driver Software.
Bước 2: Sau khi thực hiện các thao tác trên thì hộp thoại cập nhật driver sẽ xuất hiện. Lúc này bạn sẽ được lựa chọn giữa:
- Cập nhật driver tự động (Search automatically for updated driver software)
- Tiến hành duyệt trên máy tính trong trường hợp bạn đã tải gói driver âm thanh về (Browse my computer for driver software)
2.6. Sử dụng tính năng khắc phục sự cố âm thanh tích hợp
Bạn có thể click vào biểu tượng hình kính lúp ở thanh hệ thống, sau đó gõ tìm kiếm Troubleshoot
Bước 2: Chọn vào Additional troubleshooters
Chọn vào Additional troubleshooters
Bước 3: Tiếp tục chọn Playing audio > Sau đó click vào Run the troubleshooter
Tiếp tục chọn Playing audio
Bước 4: Lúc này, bạn hãy click vào Headphones > Ấn Next
Bước 5: Chọn No, Do not open Audio Enhancements
Xem thêm : Siêu thánh sim Vietnamobile là gì? Siêu thánh sim có gì đặc biệt?
Chọn No, Do not open Audio Enhancements
Bước 6: Với bước cuối cùng này bạn hãy nhấn vào Play test sounds
nhấn vào Play test sounds
Nếu như sau khi thực hiện, bạn vẫn không nghe thấy tiếng phát ra từ tai nghe thì hãy chọn I didn’t hear anything. Lúc này máy tính của bạn sẽ bắt đầu tự tìm và khắc phục lỗi cho bạn.
3. Giải đáp một số câu hỏi liên quan
– Làm cách gì để có thể kết nối tai nghe bluetooth với máy tính
Trả lời: Nếu như bạn muốn kết nối tai nghe Bluetooth với chiếc máy tính của mình thì cần thực hiện theo những bước sau đây:
Đầu tiên hãy bật nguồn của tai nghe Bluetooth lên. Sau đó tiến hành mở Bluetooth ở máy tính. Cuối cùng kết nối tai nghe Bluetooth với máy tính là xong.
– Tại sao máy tính lại không có âm thanh cả tai nghe lẫn loa?
Trả lời: Với trường hợp này thì chúng ta có nhiều cách để khắc phục tình trạng này. Đơn cử như bạn có thể tiến hành kiểm tra lại âm lượng ở trên máy, kiểm tra lại âm lượng trên trang web hay kiểm tra thiết lập âm thanh,…Thông qua những bước kiểm tra trên bạn sẽ phát hiện được lỗi đang nằm ở đâu mà khắc phục.
– Tại sao laptop vừa phát âm thanh tai nghe lẫn loa ngoài?
Trả lời: Để giải đáp cho hiện tượng trên thì có lẽ nguyên nhân chính là do jack cắm tai nghe của bạn không chặt, lỏng hay nhỏ hơn so với jack của chiếc máy tính. Bên cạnh đó, cũng có thể là do thông số cài đặt âm thanh trong máy chưa có sự đồng bộ với nhau.
– Vì sao khi dùng tai nghe thì cần khởi động lại máy mới nhận, có cách gì khắc phục tình trạng trên không?
Trả lời: Với câu hỏi này thì bạn cần thực hiện theo những được sau đây:
Đầu tiên nhấn vào tổ hợp phím Windows + I, thao tác này sẽ mở cửa sửa Windows Settings của bạn lên > Tiếp theo đó Click chọn vào mục Update & Security > Ấn vào Troubleshoot > Chọn Playing audio.
4. Tổng kết
Với những thông tin mà Mega vừa tổng hợp phía trên chắc hẳn đã giúp bạn hiểu được cách khắc phục lỗi máy tính không nhận tai nghe trên windows 10. Bạn có thể áp dụng những phương pháp mà chúng tôi hướng dẫn để có thể tận hưởng âm thanh thanh được phát ra từ những bộ phim, bản nhạc được phát trên máy tính.
Nếu bạn có ý định mua laptop, PC, tai nghe mới tại Đà Nẵng hãy ghé đến Mega Technology ở 130 Hàm Nghi. Còn đối với khách hàng ở Hà Nội hay TP. Hồ Chí Minh có thể xem và đặt hàng trực tiếp tại mega.com.vn“. Chúng tôi hiện đang có chương trình ưu tặng voucher 2 triệu đồng thay màn hình laptop miễn phí nếu vô tình làm bể vỡ trong năm đầu tiên sử dụng.
Xem thêm >>>
Lỗi adapter laptop là gì? Một số lỗi adapter laptop phổ biến và cách khắc phục
Cách sửa lỗi và khắc phục sự cố mất âm thanh trên laptop windows 10
Hướng dẫn khắc phục lỗi laptop sạc không vào pin cực dễ tại nhà
by mega.com.vn
Nguồn: https://leplateau.edu.vn
Danh mục: Thủ Thuật