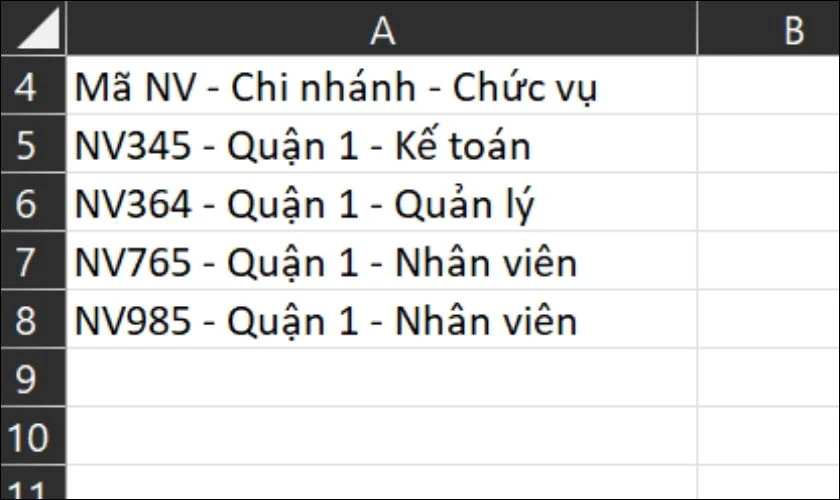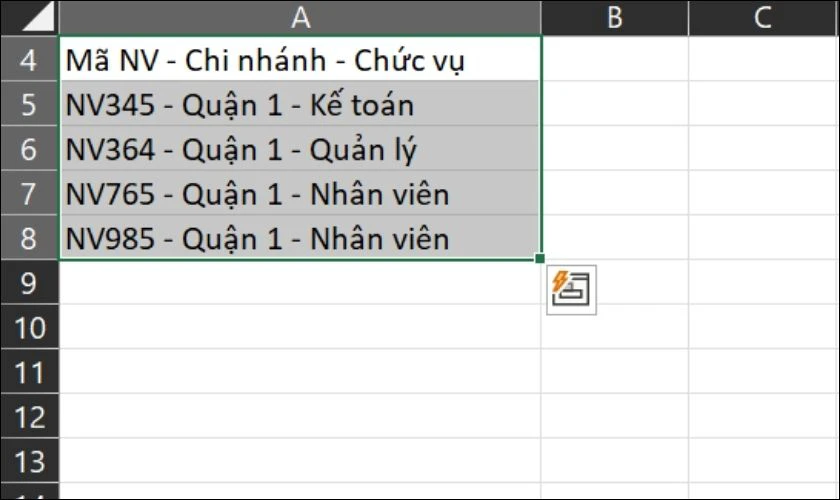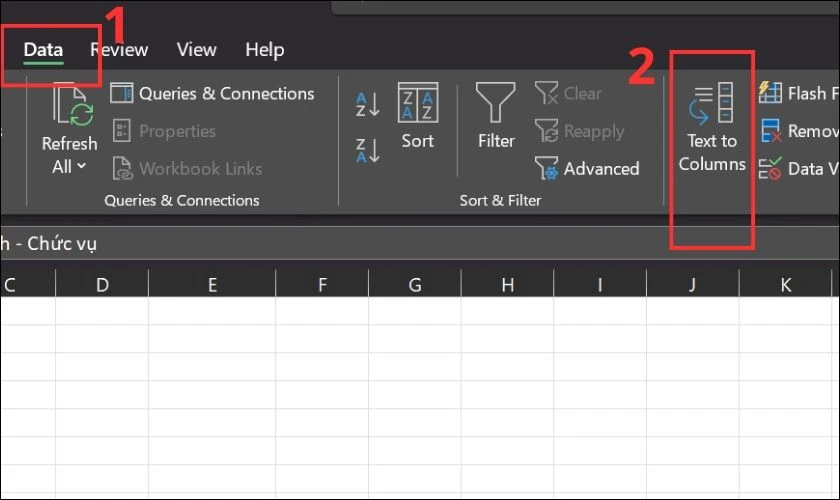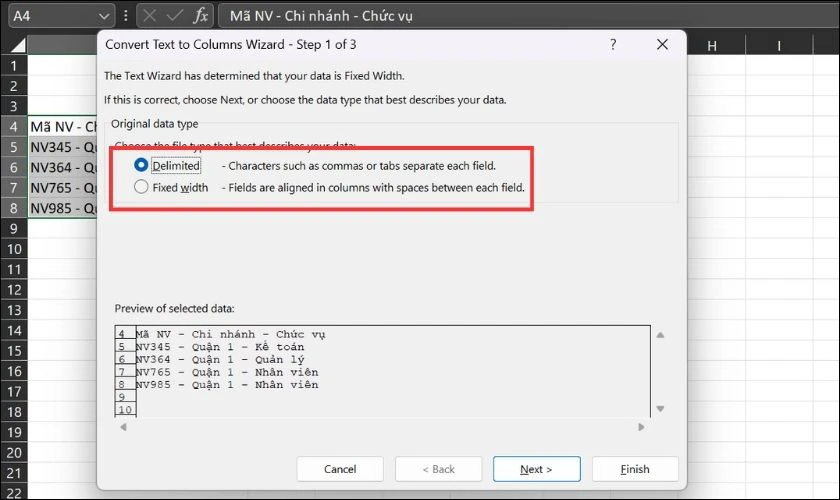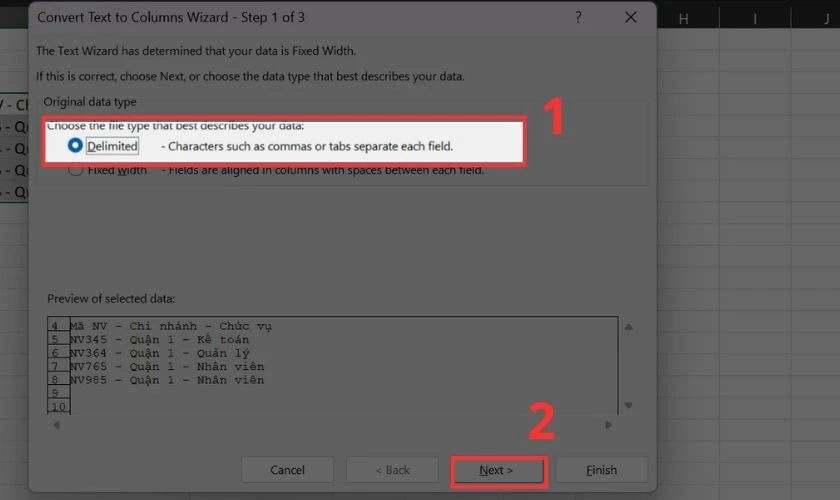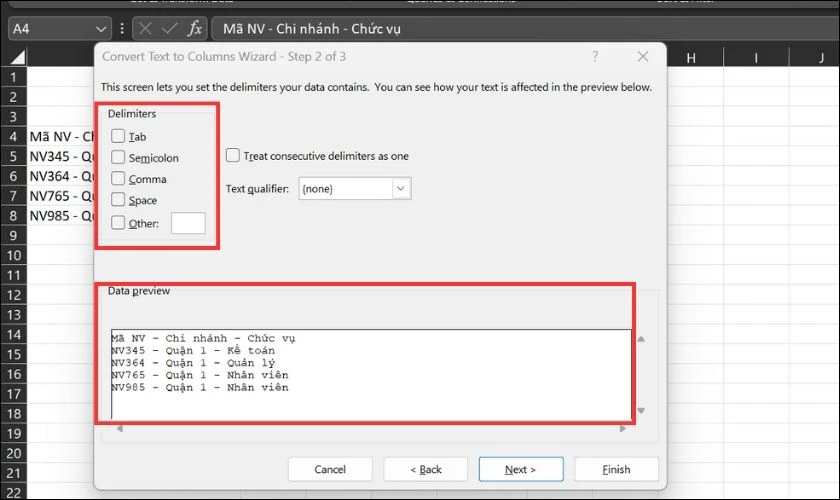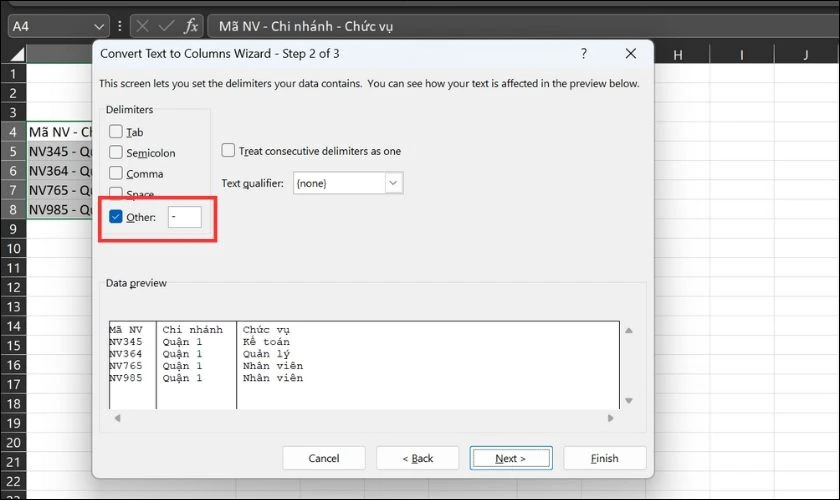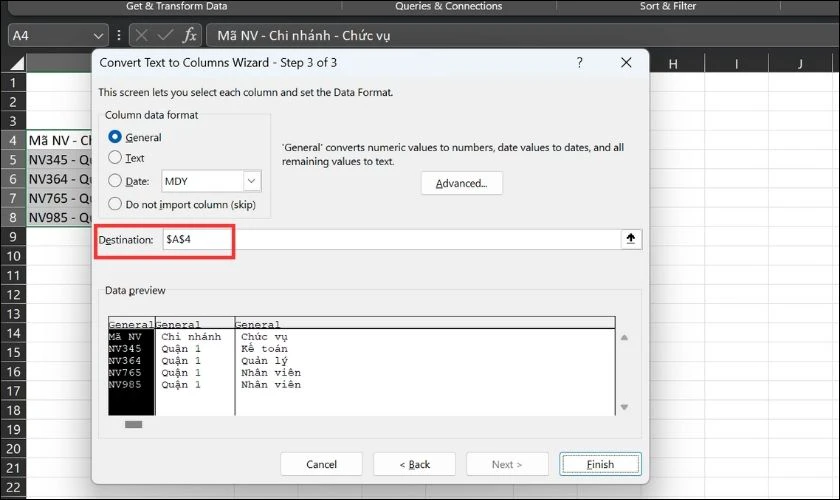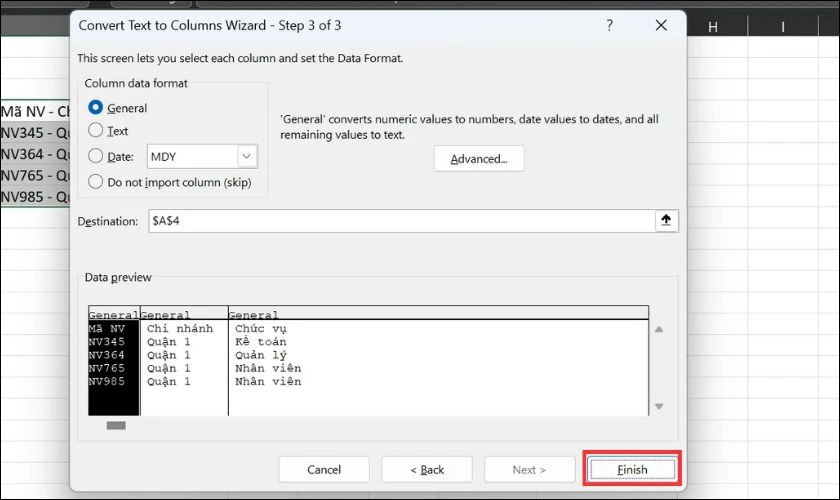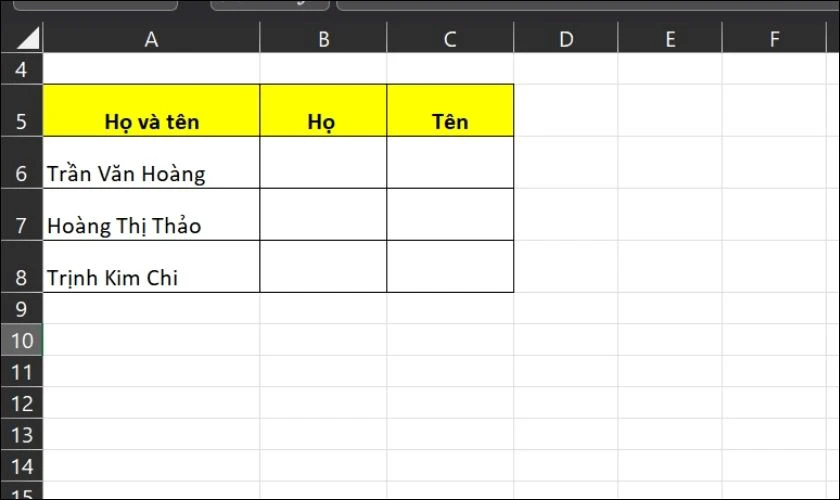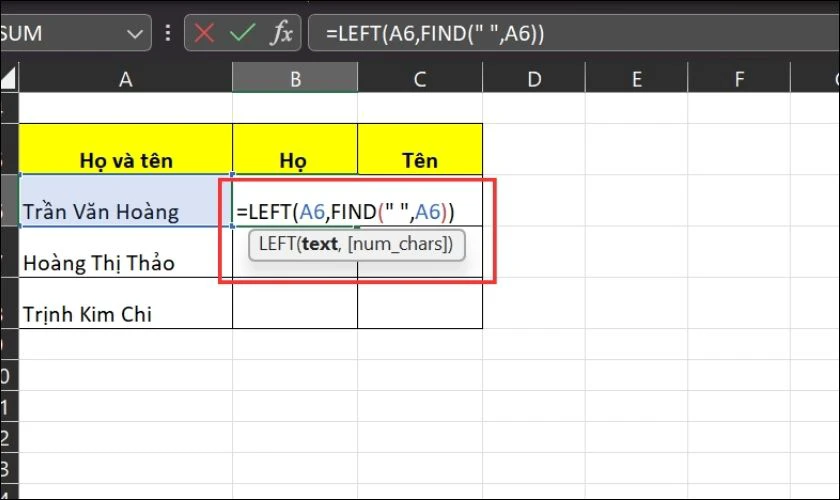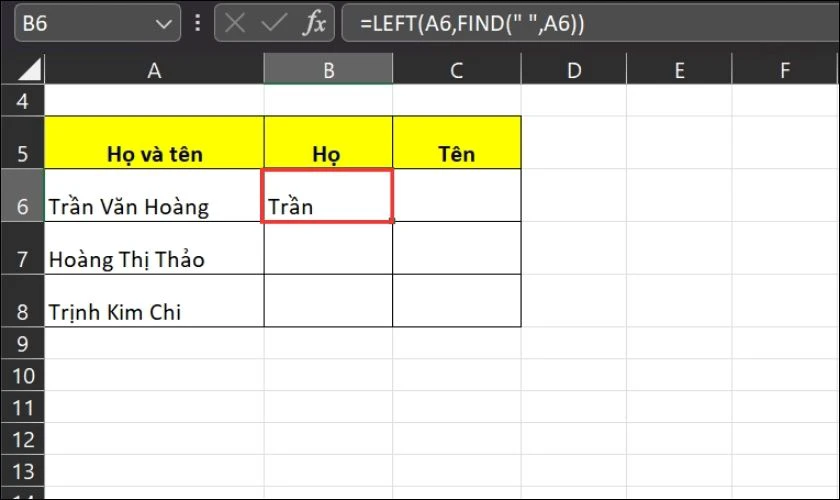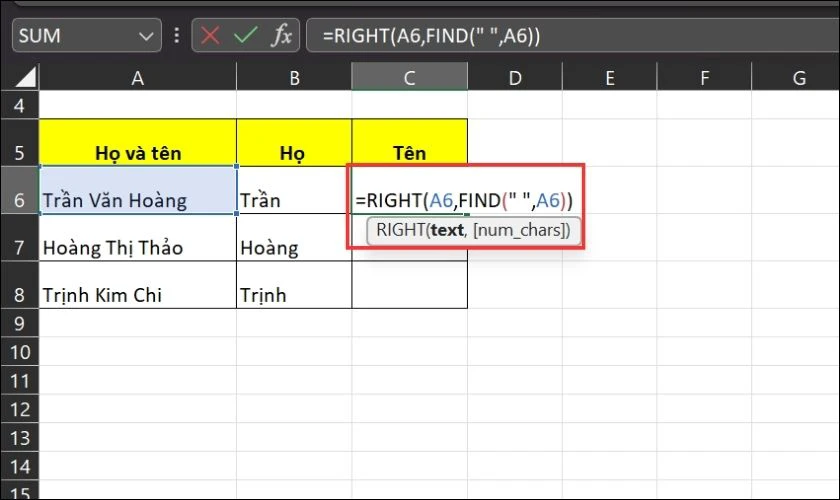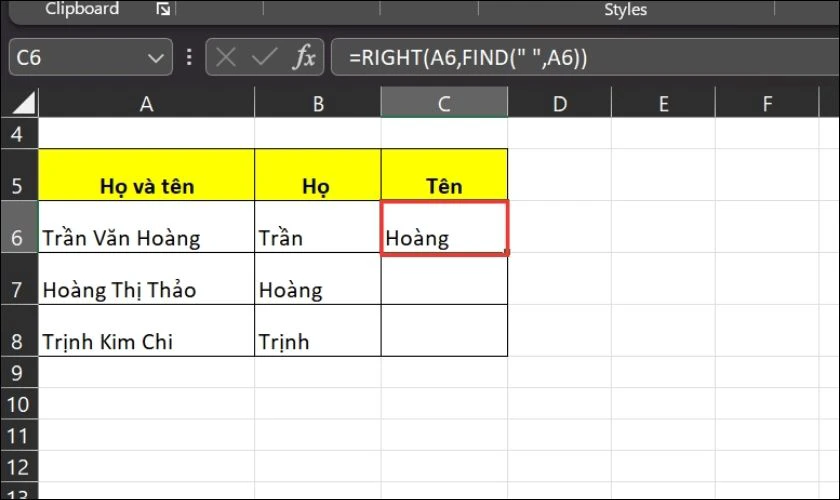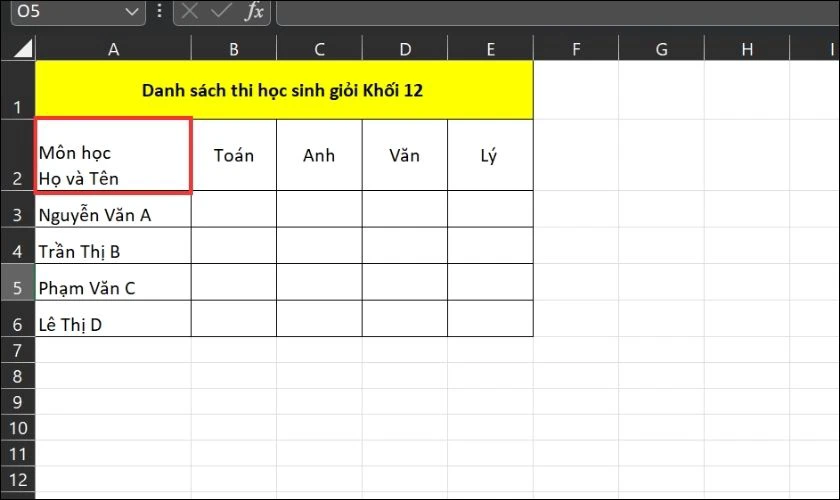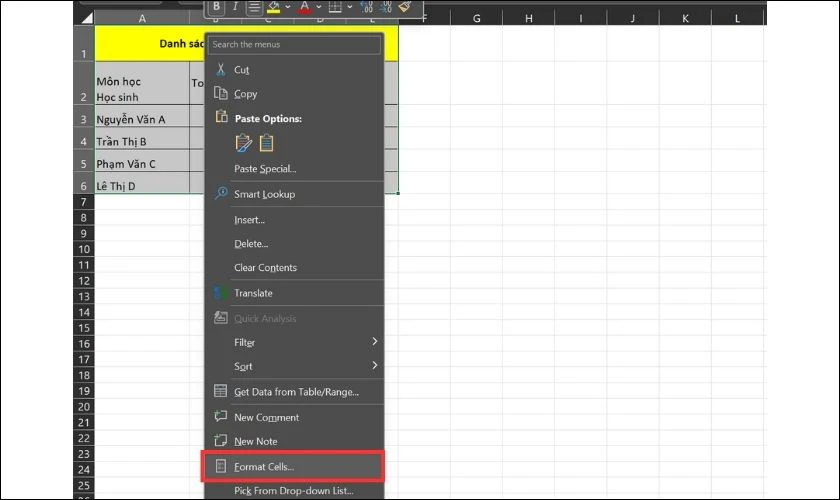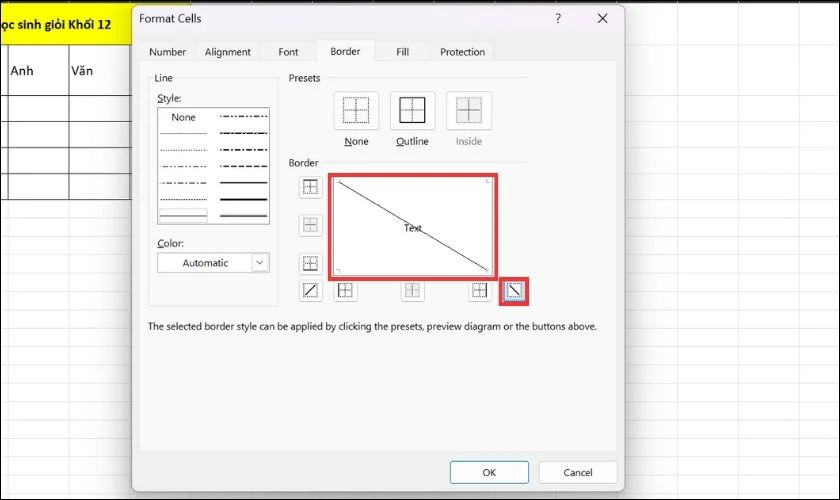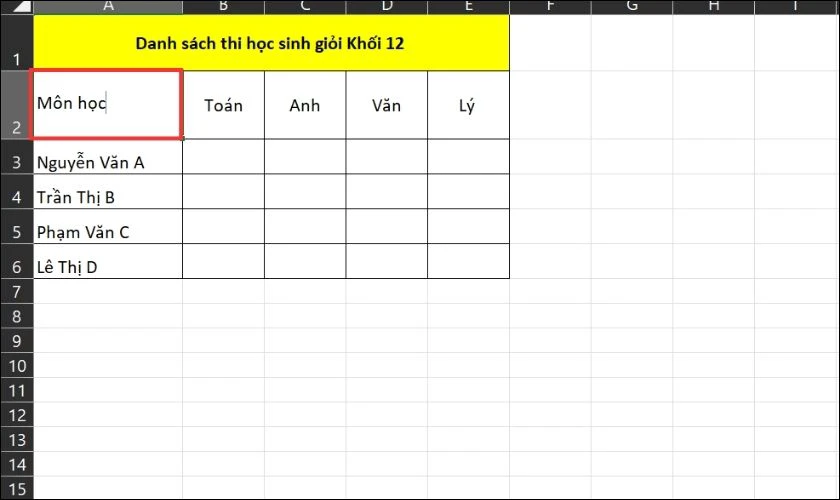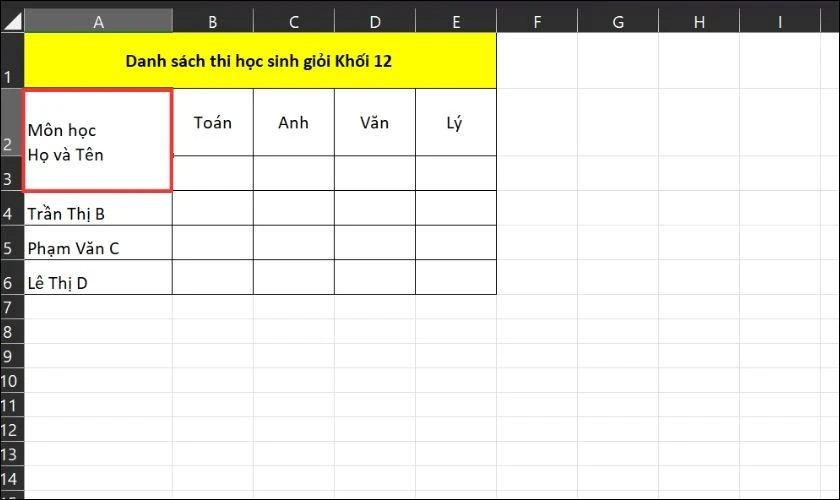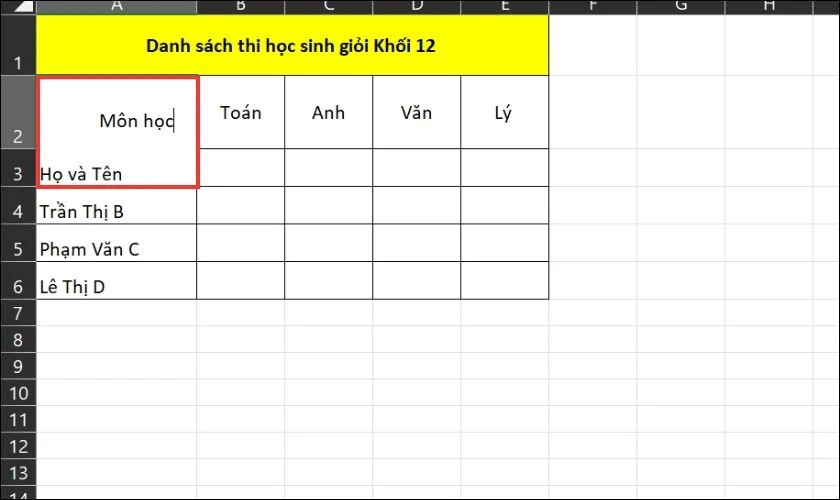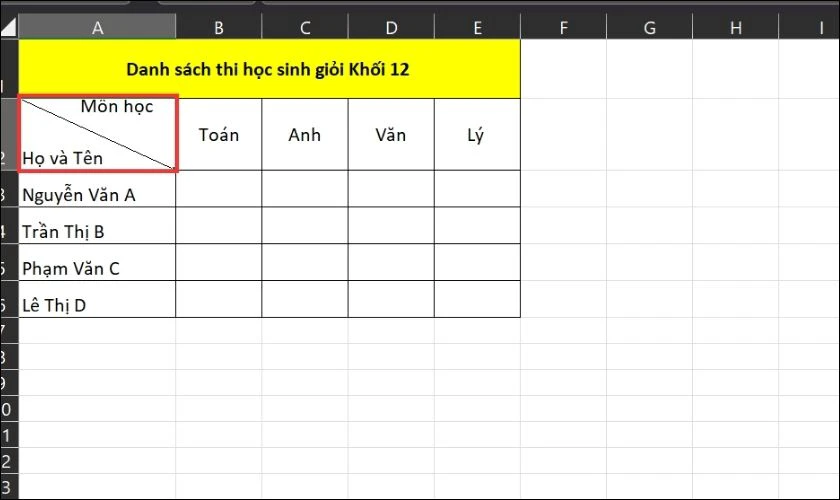Bạn đang có một dãy dữ liệu và muốn tìm cách chia cột trong Excel thật nhanh nhưng không biết cách thực hiện. Đừng lo lắng, hôm nay Điện Thoại Vui sẽ hướng dẫn bạn cách chia 1 cột thành 2 hoặc nhiều cột trong Excel vô cùng đơn giản và nhanh chóng. Cùng theo dõi ngay bài viết bổ ích sau để biết cách thực hiện bạn nhé!
- Smart Ring là gì? Cách thức hoạt động của nhẫn thông minh
- Bao nhiêu tuổi được làm thẻ ngân hàng? Quy định mới nhất 2023
- Hướng dẫn chèn chữ vào ảnh trong PowerPoint chi tiết và dễ thực hiện
- Cách thêm hoặc xóa tài khoản Google trên Sony Google TV hoặc Android TV
- Đăng Ký 3G Viettel Sinh Viên Giá Rẻ Chỉ Từ 25K 1 Tháng
Khi nào cần áp dụng cách chia cột trong Excel?
Trước khi xem qua cách hướng dẫn chia cột trong Excel, hãy cùng xem qua các trường hợp nào cần áp dụng chia cột nhé!
Bạn đang xem: 5 cách chia cột trong Excel đơn giản, dễ thực hiện
Trường hợp dữ liệu bị ngăn cách bởi các dấu phân cách, dấu câu
Tình huống này thường xảy ra khi bạn chuyển dữ liệu từ các file như Word, Access sang file Excel. Các chuỗi ký tự trong ô sẽ bị phân cách bởi dấu câu như dấu phẩy ‘,’, dấu ngoặc đơn ‘()’, dấu gạch nối ‘-‘,… Việc chia cột sẽ giúp bạn xác định rõ nội dung trước và sau dấu câu đó.
Trường hợp dữ liệu quá dài và từng chuỗi ký tự có số lượng như nhau
Trong một vài trường hợp, khi nhập dữ liệu dạng mã code, mã khách hàng, mã hàng hóa,… thì số lượng ký tự là giống nhau. Lúc này, việc chia cột sẽ giúp phân bổ các ký tự theo trật tự. Từ đó, ta sẽ có thể đọc dữ liệu dễ dàng hơn.
Cách chia đôi cột trong Excel theo dấu phân tách
Cách chia đôi cột trong Excel này thực hiện khi dữ liệu bị ngăn cách bởi các dấu phân cách và dấu câu. Cách thức này cũng có những ưu điểm và nhược điểm khi sử dụng. Cụ thể là:
- Ưu điểm: Nhanh chóng, thực hiện dễ dàng, có thể chia cột ngay khi nhập liệu.
- Nhược điểm: Thiếu nhiều tùy chọn cho quá trình chia cột.
Hướng dẫn nhanh:
- Mở tệp Excel cần chia cột. Kéo chọn vùng dữ liệu cần chia.
- Truy cập thẻ Data.Chọn Text to Columns. Cửa sổ Convert Text to Columns Wizard được hiển thị.
- Chọn ô Delimited, sau đó chọn Next.
- Lựa chọn điều kiện phù hợp trong hộp thoại Delimiters.
- Nhấn Next và kết thúc bằng cách nhấn Finish để chia cột trong Excel.
Hướng dẫn chi tiết
Ví dụ minh họa: Hãy tách nội dung trong ví dụ thành từng cột với dấu phân cách là dấu hai chấm:
Bước 1: Tô đen đoạn dữ liệu cần chia đôi.
Bước 2: Tiếp đến bạn cần chọn vào thẻ Data và chọn Text to columns để mở cửa sổ Convert Text to Column Wizard.
Ngoài ra bạn có thể mở cửa sổ Convert Text to Column Wizard bằng cách nhấn tổ hợp phím ALT + D + E.
Bước 3: Lúc này, cửa sổ Convert Text to Column Wizard mở ra.
Trong đó:
- Delimited: Tách cột dựa trên các ký tự ngăn cách (dấu câu) giữa hai phần dữ liệu như: Dấu phẩy, dấu gạch ngang, khoảng trắng,..
- Fixed width: Tách cột theo chiều rộng cố định của dữ liệu.
Bước 4: Yêu cầu của ví dụ là chia cột theo dấu phân cách nên ta tích vào ô Delimited. Sau đó, chọn Next.
Bước 5: Lựa chọn các điều kiện trong hộp thoại Detimiters. Cụ thể:
- Tab: Dữ liệu phân tách bằng khoảng trắng lớn.
- Semicolon: Dữ liệu phân tách bằng dấu chấm phẩy.
- Comma: Dữ liệu phân tách bằng dấu phẩy.
- Space: Dữ liệu phân tách bằng khoảng trắng.
- Other: Dữ liệu phân tách bằng một ký tự tùy chỉnh.
Sau khi lựa chọn, bạn có thể xem trước định dạng hiển thị tại phần Data Preview ở phía dưới.
Trong ví dụ này, ta sẽ chọn ô Other và điền dấu gạch ngang “-” như hình bên dưới.
Bước 6: Lựa chọn định dạng cho cột trong mục Column data format. Ở phần Destination, ta sẽ chọn vị trí ô mà cột mới tạo sẽ xuất hiện.
Cụ thể:
- General: Không có định dạng cụ thể.
- Text: Kiểu văn bản.
- Date: Kiểu ngày tháng.
- Do not import column (Skip): Cột được chọn sẽ không hiển thị trong kết quả.
Ở đây, ta chọn General Destination là ô A4.
Bước 7: Để kết thúc, nhấn chọn Finish.
Đây là kết quả sau khi chia cột theo dấu phân cách.
Vậy là, chúng ta đã phân tách nội dung trong 1 cột thành các cột riêng lẻ bao gồm: Mã nhân viên, Chi nhánh, Chức vụ. Cách chia 1 cột thành nhiều cột trong Excel như vậy sẽ giúp ta dễ phân rõ nội dung hơn.
Cách chèn chữ ký vào Excel cực đơn giản có thể bạn chưa biết, xem hướng dẫn ngay tại đây!
Cách chia cột trong Excel bằng các công thức
Ngoài phương pháp Text to Columns, bạn cũng có thể dùng hàm trong Excel để phân tách một ô hoặc một cột thành nhiều ô hoặc cột khác. Các công thức thường được dùng để chia cột trong Excel bao gồm:
- Hàm LEFT: Trả về một số ký tự từ phía bên trái của một chuỗi.
- Hàm RIGHT: Trả về một số ký tự từ phía bên phải của một chuỗi.
- Hàm MID: Trả về một số ký tự ở vị trí giữa của một chuỗi.
- Hàm FIND: Xác định vị trí xuất hiện đầu tiên của một chuỗi con trong một chuỗi cha.
- Hàm LEN: Trả về giá trị độ dài của chuỗi.
Ví dụ minh họa: Cho bảng dữ liệu như hình sau:
Yêu cầu: Sử dụng hàm để tách được Họ và Tên thành hai cột riêng biệt.
Bước 1: Ở ô B6, ta nhập công thức =LEFT(A6,FIND(‘ ‘,A6). Đây là công thức kết hợp hàm LEFT và hàm FIND. Hàm LEFT sẽ lấy giá trị từ bên trái qua phải của ô A6, kết hợp cùng hàm FIND để dò tìm giá trị trong ô A6.
Đây là kết quả của cột Họ sau khi đã được tách từ cột Họ và Tên.
Bước 2: Ở ô C6, ta nhập công thức =RIGHT(A6,FIND(‘ ‘,A6). Đây là công thức kết hợp hàm RIGHT và hàm FIND. Hàm RIGHT sẽ lấy giá trị từ bên phải qua trái của ô A6, kết hợp cùng hàm FIND để dò tìm giá trị trong ô A6.
Xem thêm : Hướng dẫn cách dùng USB wifi cho PC chi tiết nhất
Đây là kết quả của cột Tên sau khi đã được tách từ cột Họ và Tên.
Dựa trên ví dụ phía trên, chắc hẳn cách chia 1 cột thành nhiều cột trong Excel đã trở nên đơn giản hơn với bạn. Tiếp theo, chúng ta sẽ đến với cách chia cột chéo trong Excel nhé.
Hướng dẫn chia cột chéo trong Excel
Khi nào thì chúng ta nên chia cột chéo trong 1 ô? Đây là các trường hợp bạn cần chia cột chéo trong Excel bạn cần biết:
- Khi bạn muốn ghi cả tên cột và tên hàng trong một ô.
- Khi bạn muốn tạo chú thích cho người xem mà không nhập dữ liệu.
- Khi bạn muốn đánh dấu ô cần để trống.
Hướng dẫn nhanh:
- Di chuyển đến ô cần gạch chéo.
- Chọn chuột phải, chọn ô Format Cells.
- Chọn tab Border.
- Click vào biểu tượng gạch chéo trái hoặc gạch chéo phải.
- Bấm OK để tạo đường gạch chéo trong ô Excel.
Hướng dẫn chi tiết
Ví dụ minh họa: Hãy tạo đường cột chéo trong ô A2 của bảng sau:
Bước 1: Đi đến ô cần chia cột chéo. Nhấn chuột phải, chọn ô Format Cells.
Bước 2: Tại hộp thoại Format Cells, tiếp tục chọn vào mục Border và nhấn vào ký hiệu gạch chéo như hình bên dưới.
Bước 3: Nhập nội dung vào các phần bị gạch chéo bằng cách nhấp đúp chuột trái vào ô đó.
Bước 4: Nhấn tổ hợp phím Alt + Enter để xuống dòng. Nhập nội dung tiếp theo.
Đối với hệ điều hành MacOS thì bạn hãy sử dụng tổ hợp phím Command + Enter để xuống dòng nhé!
Bước 5: Dùng phím Space để căn chỉnh nội dung cho hợp lý như ảnh dưới nhé:
Đây là hình ảnh khi đã hoàn thành.
Vậy là chúng ta đã thực hiện xong cách chia cột chéo trong Excel vô cùng đơn giản. Đây là một tính năng hữu ích, chắc chắn sẽ giúp cho bảng dữ liệu của bạn trông rõ ràng hơn.
Kết luận
Qua bài viết trên đây, Điện Thoại Vui đã hướng dẫn bạn cách chia cột trong Excel cực kỳ đơn giản. Hy vọng rằng các cách trên sẽ giúp bạn xử lý công việc hiệu quả và nhanh chóng hơn. Chúc các bạn thực hiện thành công các cách làm này và đừng quên đón đọc nhiều mẹo Excel hay trên Website Điện Thoại Vui mỗi ngày nhé!
Nguồn: https://leplateau.edu.vn
Danh mục: Thủ Thuật