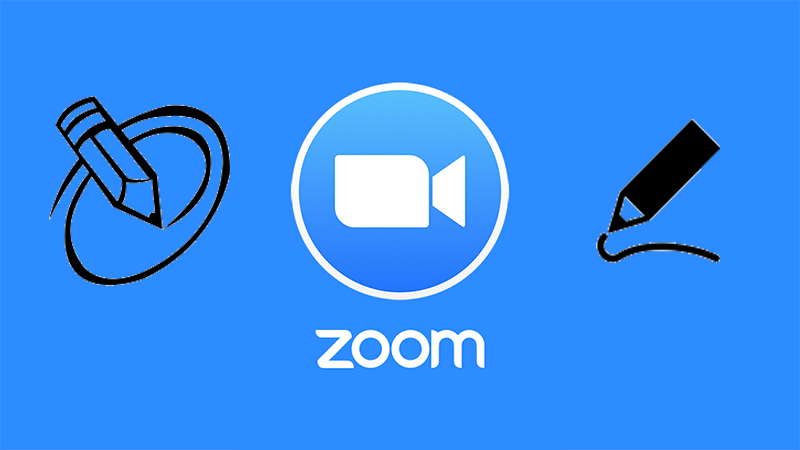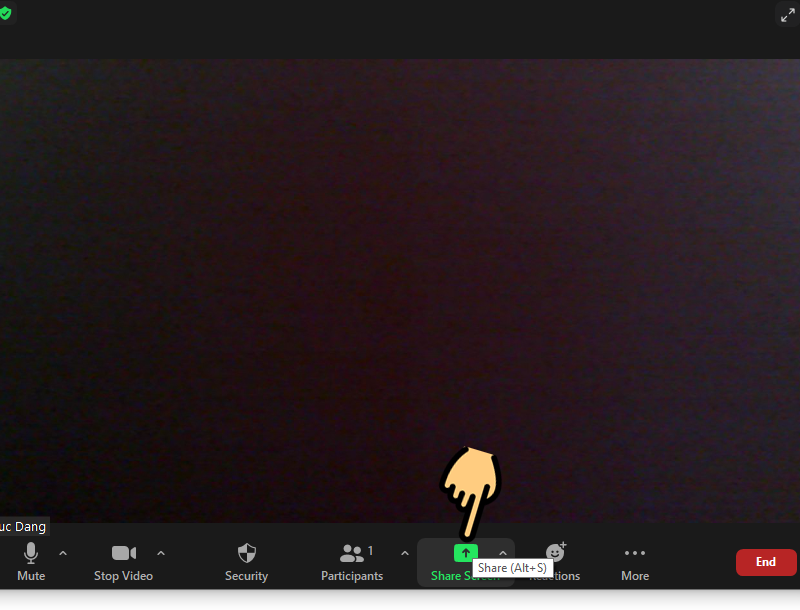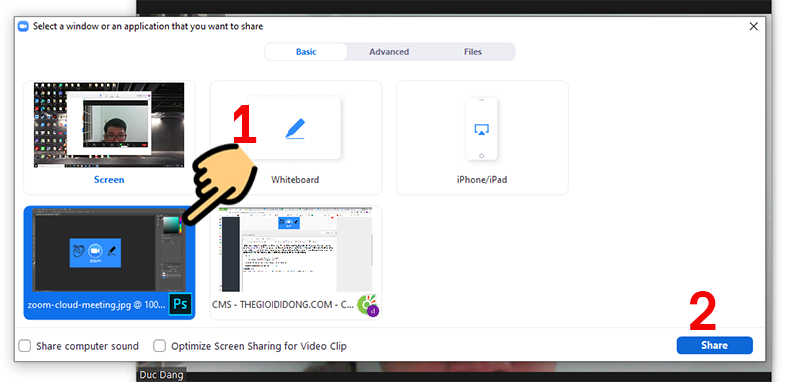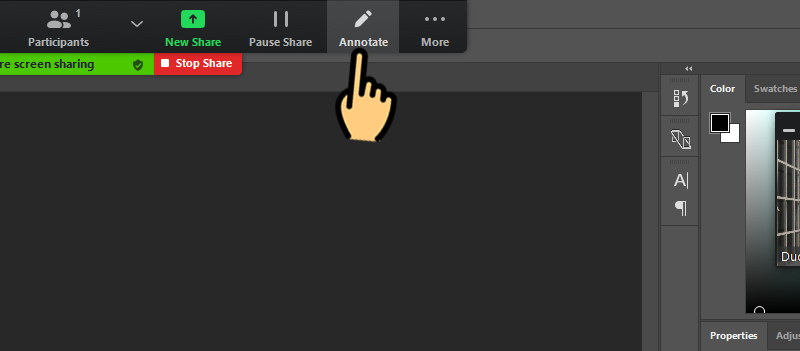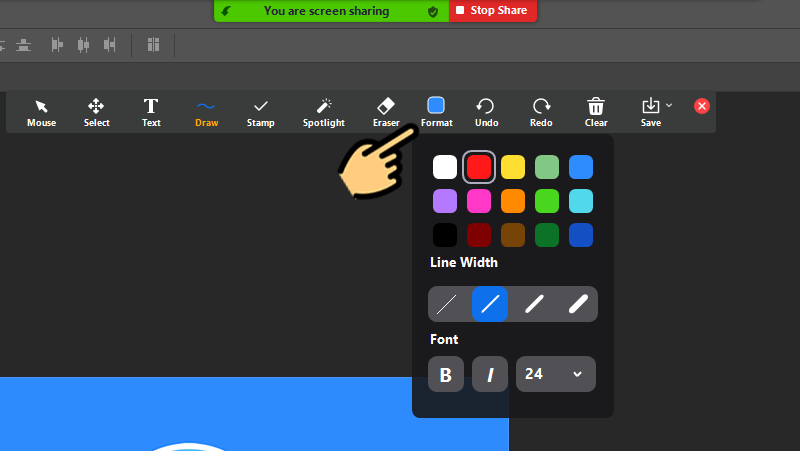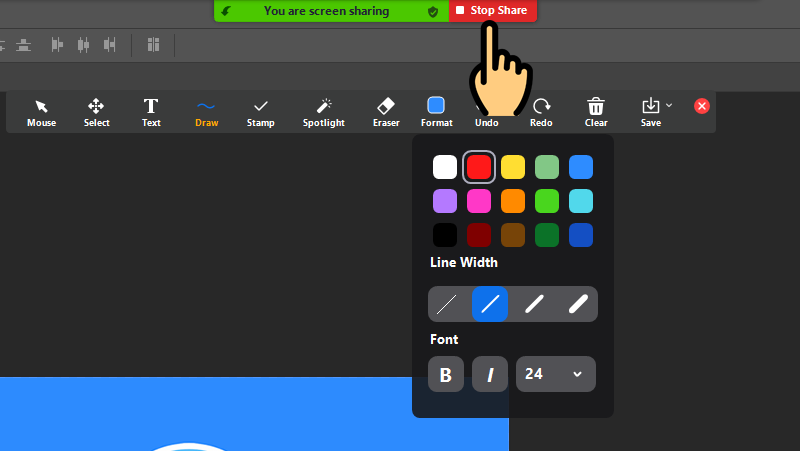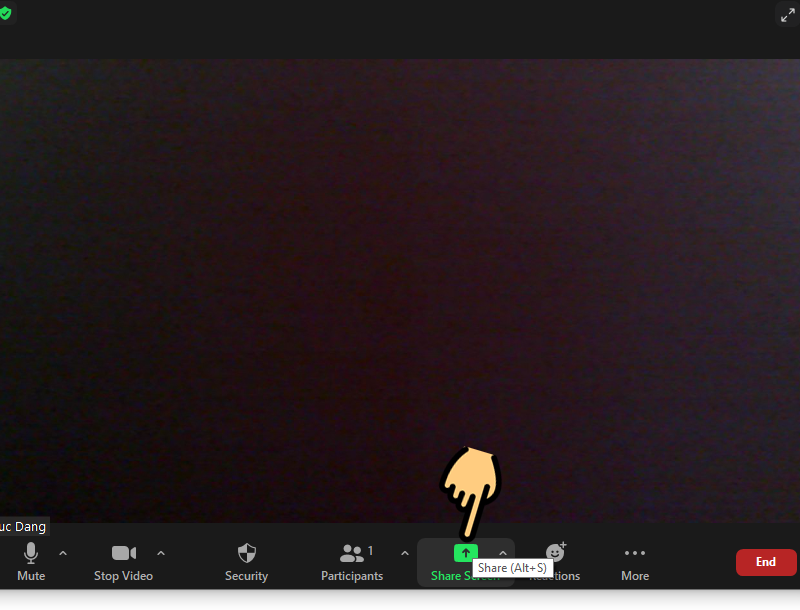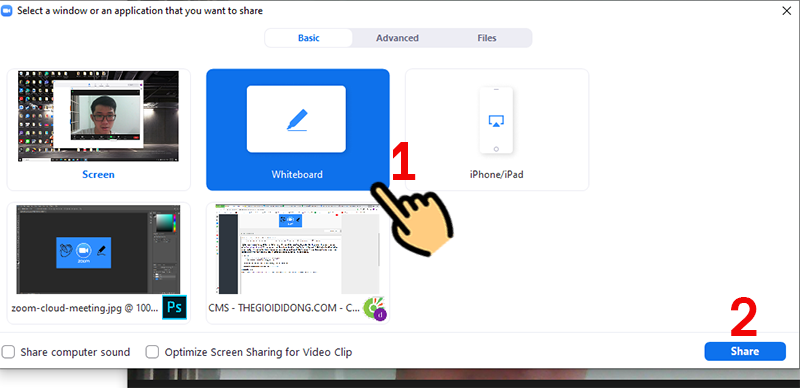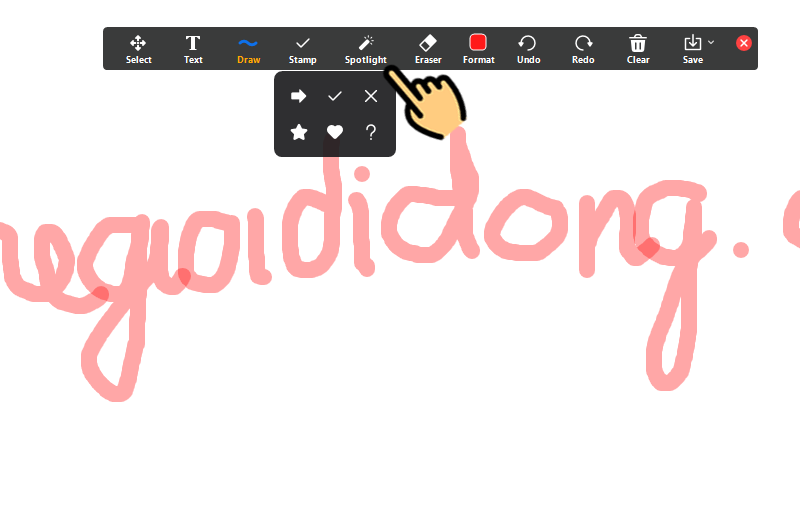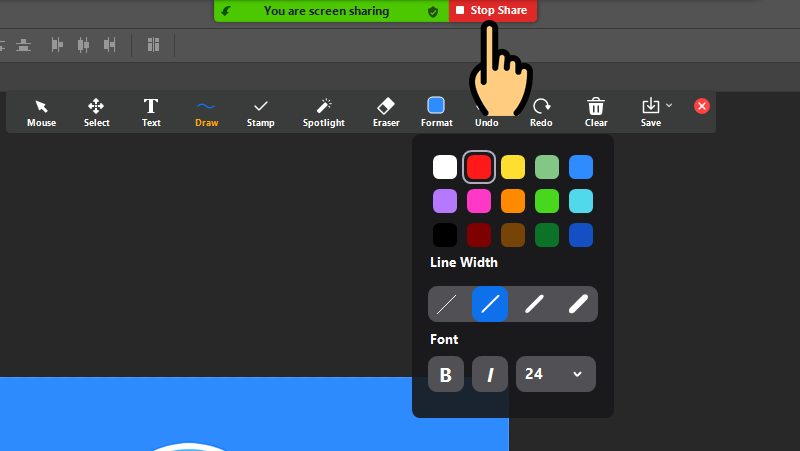Trong bối cảnh đại dịch COVID-19 diễn biến phức tạp, nhiều học sinh và giáo viên đã chuyển sang học trực tuyến qua ứng dụng Zoom. Trong quá trình học trực tuyến trên Zoom, giáo viên có thể cần vẽ, chú thích trực tiếp trên màn hình nhưng không biết cách thực hiện. Trong bài viết này, chúng tôi sẽ hướng dẫn 2 cách vẽ hình trên Zoom Meetings cho máy tính, PC một cách đơn giản.
- Khôi phục Windows 10 với máy tính công nghiệp
- Sinh ngày 16/2 cung gì? Luận giải về tính cách, tình yêu, sự nghiệp chi tiết
- Chuyển vùng quốc tế MobiFone và 4 điều cần biết
- Cách cố định ô trong Excel dễ dàng mà ai cũng nên biết
- Cách thay đổi kích thước layer trong Photoshop
Cách vẽ hình trên Zoom Meetings cho máy tính, PC đơn giản
Bạn đang xem: 2 phương pháp vẽ trên Zoom Meetings cho máy tính, PC đơn giản
I. Các lợi ích
- Vẽ hình để chú thích giúp học sinh hiểu bài dễ dàng hơn
- Khoanh vùng, đánh dấu các điểm quan trọng cần lưu ý
II. Hướng dẫn vẽ hình trên Zoom tại giao diện chia sẻ màn hình
1. Hướng dẫn nhanh
- Đăng nhập Zoom trên máy tính. Trong phòng học Zoom, nhấp chọn biểu tượng Chia sẻ Màn hình.
- Chọn cửa sổ màn hình bạn muốn chia sẻ để vẽ hình > Nhấp Chia sẻ.
- Chọn mục Ghi chú trên thanh menu phía trên.
- Xuất hiện menu các công cụ để bạn sử dụng > Khi hoàn tất, nhấp Dừng Chia sẻ để kết thúc.
2. Hướng dẫn chi tiết
Bước 1: Đăng nhập Zoom trên máy tính. Trong phòng học Zoom, nhấp chọn biểu tượng Chia sẻ Màn hình (Share Screen).
Chọn biểu tượng Chia Sẻ Màn Hình
Bước 2: Chọn cửa sổ màn hình bạn muốn chia sẻ để vẽ hình > Nhấn Chia sẻ (Share).
Chọn cửa sổ màn hình muốn chia sẻ
Bước 3: Chọn mục Ghi chú tại thanh menu phía trên.
Xem thêm : Hướng dẫn cách tạo ô vuông có dấu tích trong Word
Chọn mục Ghi Chú tại thanh menu phía trên
Bước 4: Hiển thị menu các công cụ bạn có thể sử dụng như sau:
- Chữ: Thêm, đưa chữ vào khung hình
- Vẽ: Cung cấp các đường nét để bạn tạo hình
- Dấu: Các loại dấu check, dấu xác nhận
- Đèn: Tạo đường nét để làm nổi bật giống như bút màu highlight
- Xóa: Công cụ xóa các đường nét
- Định dạng: Chọn màu, độ rộng đường, kiểu chữ
- Hoàn tác: Quay lại bước trước
- Thao tác lại: Làm lại bước đã hoàn tác
- Xóa sạch: Đưa các đường nét vào thùng rác
- Lưu: Lưu hình ảnh màn hình vẽ
Hiển thị menu công cụ
Bước 5: Khi hoàn thành, nhấn Dừng Chia sẻ để kết thúc việc chia sẻ màn hình.
Nhấn Dừng Chia sẻ để kết thúc chia sẻ màn hình
II. Hướng dẫn vẽ trên bảng trắng Zoom (Whiteboard)
1. Hướng dẫn nhanh
- Truy cập Zoom trên máy tính. Trong phòng học Zoom, nhấn chọn biểu tượng Chia sẻ Màn hình.
- Chọn mục Bảng trắng để bắt đầu vẽ hình > Bấm Chia sẻ.
- Tại đây, bạn sẽ thấy bảng trắng và các công cụ vẽ.
- Khi hoàn tất, nhấn Dừng Chia sẻ để kết thúc chia sẻ màn hình.
2. Hướng dẫn chi tiết
Bước 1: Truy cập Zoom trên máy tính. Trong phòng học Zoom, nhấn chọn biểu tượng Chia sẻ Màn hình.
Chọn biểu tượng Chia sẻ Màn hình
Xem thêm : Cách kiểm tra số dư tài khoản Sacombank rất đơn giản
Bước 2: Chọn mục Bảng trắng để bắt đầu vẽ hình > Bấm Chia sẻ.
Chọn mục Bảng trắng để vẽ hình
Bước 3: Tại đây, bạn sẽ thấy bảng trắng và các công cụ vẽ như sau:
Xuất hiện menu công cụ
Bước 4: Khi đã hoàn tất, nhấn Dừng Chia sẻ để kết thúc chia sẻ màn hình.
Nhấn Dừng Chia sẻ để kết thúc chia sẻ màn hình
III. Cách ngăn chặn học sinh vẽ trên Zoom
Để việc giảng dạy trở nên thuận lợi hơn, trong quá trình sử dụng Zoom, giáo viên có thể chặn khả năng vẽ của học sinh trên ứng dụng. Đọc thêm tại:
Dưới đây là hướng dẫn về cách vẽ trên Zoom Meetings cho máy tính, PC một cách đơn giản. Mong rằng, thông qua bài viết này, bạn sẽ dễ dàng sử dụng Zoom, tạo điều kiện thuận lợi cho quá trình giảng dạy và học tập trực tuyến.